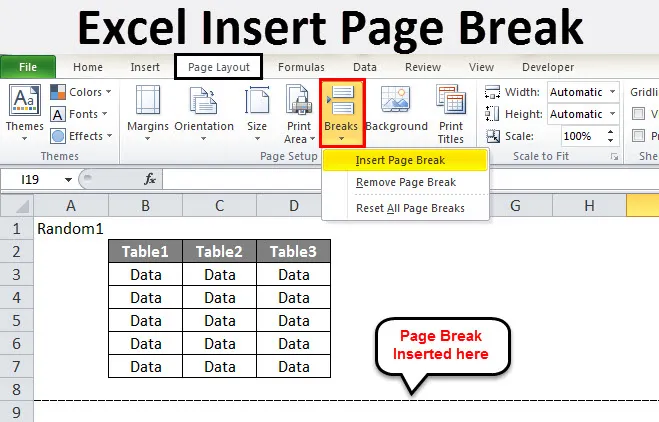
Vložit konec stránky v Excelu (obsah)
- Vložení konce stránky Excel
- Jak vložit konec stránky v Excelu?
Vložení konce stránky Excel
- Konec stránky Excel jsou oddělovače, které rozdělí list na části. Při tisku stránky v aplikaci Microsoft Excel lze data rozdělit na části. Konce stránek jsou jako oddělovače v Excelu. Odděluje data v mnoha částech.
- Jak můžeme při tisku listu excel oddělit stránku po částech? Předpokládejme, že potřebujeme data pro tisk na různých stránkách. To nemůžeme udělat, když máme data v různých listech pokaždé. Pokud se jedná o velká data, nemůžeme mít data pokaždé samostatně.
- Zde přichází vynikající konec stránky pro naši pomoc. Jak používáme konec stránky Excel, se dozvíme v tomto tématu.
- Na kartě rozvržení stránky v části Nastavení stránky je možnost pro přestávky. Podívejte se na níže uvedený screenshot.
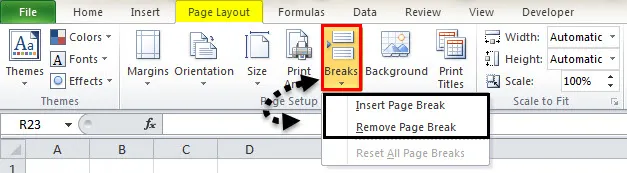
V přestávkách jsou dvě možnosti
- Vložit konec stránky
- Odebrat konec stránky
Vložit konec stránky je vložit nový konec stránky do jakýchkoli dat, zatímco odstranění konce stránky odstraní konec, který jsme již dali.
Jak vložit konec stránky v Excelu?
Chcete-li použít konce stránek, musíme provést následující kroky:
- Vyberte první řádek.
- Na kartě Rozvržení stránky v části Nastavení stránky klikněte na Přestávky.
- Zkontrolujte náhled tisku.
Naučte se, jak vložit konec stránky v Excelu, pomocí několika příkladů podle výše uvedených kroků.
Tuto šablonu Vložit konec stránky sem si můžete stáhnout zde - Vložit šablonu konce stránkyPříklad č. 1
- Předpokládejme, že máme v našem listu následující údaje.
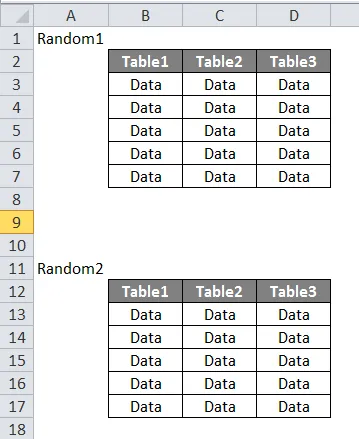
- Chceme, aby obě sady tabulek byly vytištěny samostatně. Pokud aktuálně vytiskneme list, můžeme vidět, že vytiskne celou tabulku dohromady. Stiskněte klávesy CTRL + P a zkontrolujte.
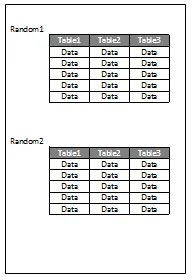
- Chcete-li vložit konec stránky, vyberte řádek, od kterého chceme začít novou stránku.
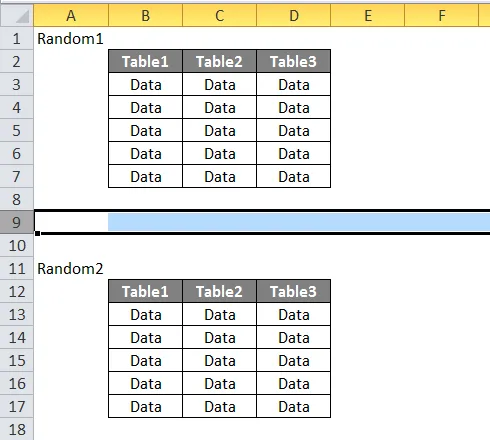
- Na kartě rozvržení stránky v části Nastavení stránky klikněte na Přestávky, máme tři možnosti. Klikněte na Vložit konec stránky.
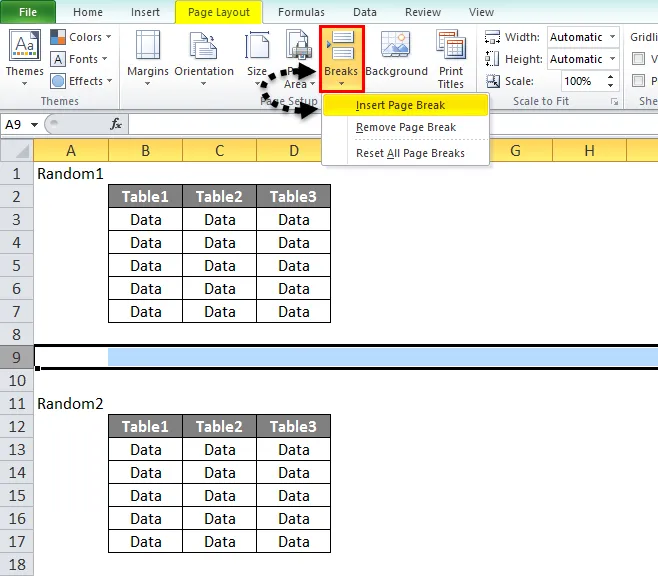
- Takto vypadá naše data nyní.
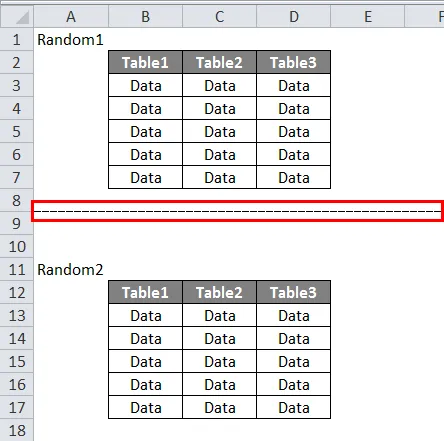
4. Nyní zkontrolujte náhled tisku.
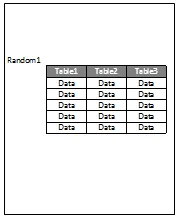
5. Toto je pro první stránku,

6. Klepnutím na druhou stránku zobrazíte náhled tisku.
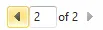
7. Druhá sada dat je v náhledu tisku.
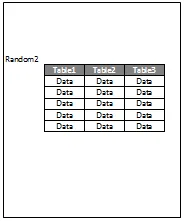
Příklad č. 2
- Máme druhou sadu dat k tisku. Což je níže. Chceme, aby první sada byla vytištěna na první stránce, zatímco druhá sada na jiné stránce.
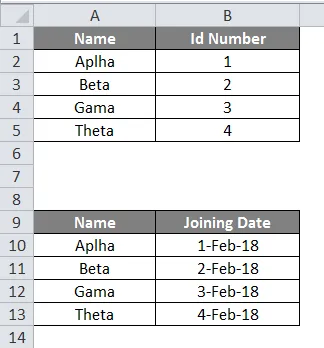
- Nejprve vybereme řádek, ze kterého chceme vložit konec stránky.
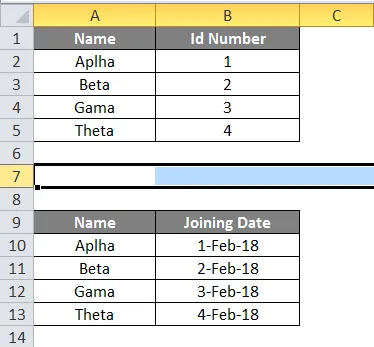
- Nyní na kartě Rozvržení stránky v části Nastavení stránky klikněte na Konce a poté na Vložit konec stránky.
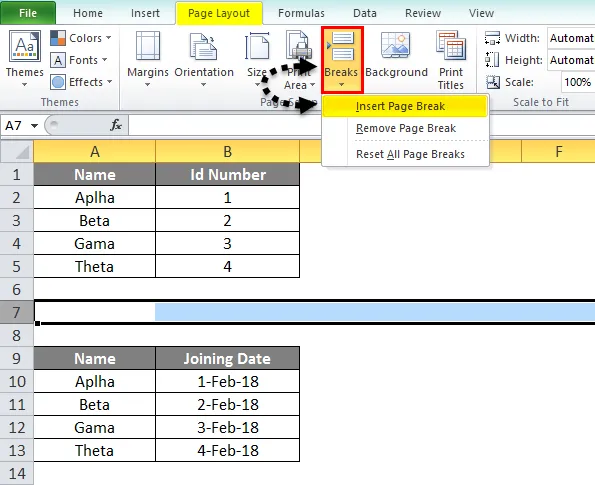
- Podívejme se nejprve na Data.
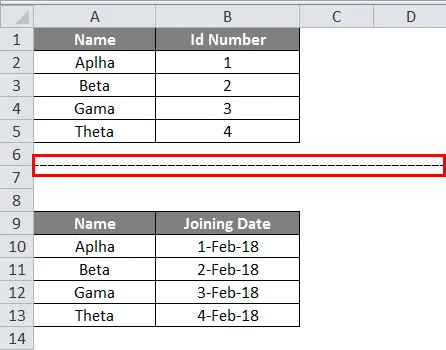
- Nyní zkontrolujeme náhled tisku a klikneme na CTRL + P.
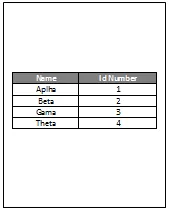
5. Toto je první stránka, jak vidíme níže,
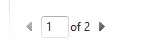
6. Nyní kliknutím na druhou stránku zobrazíte druhou sadu dat.
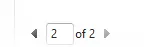
7. Vidíme, že v náhledu tisku je vytištěna naše druhá sada dat.
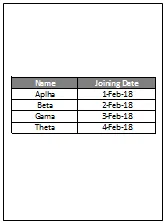
Příklad č. 3
- Nyní vyzkoušejte tři sady dat. Podívejte se na níže uvedená data.
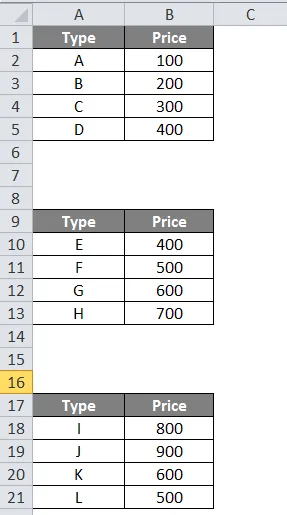
- Vyberte první řádek pro konec stránky.
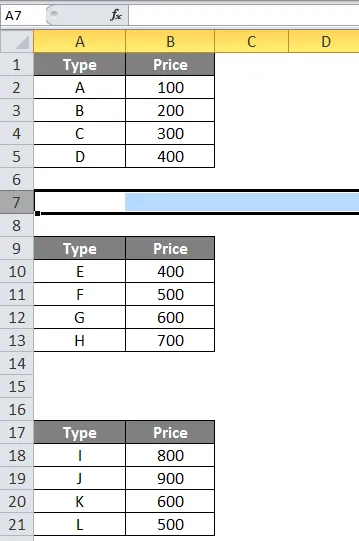
- Na kartě Rozvržení stránky v části Nastavení stránky klikněte na Konce.
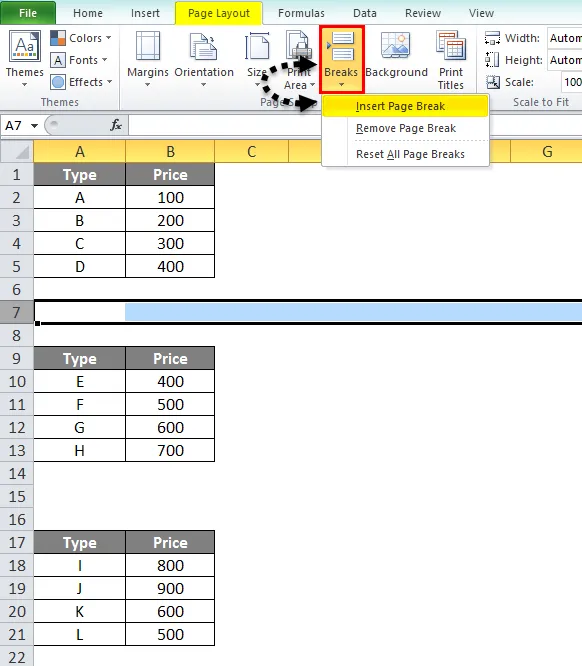
- Nyní klikněte na Vložit konec stránky.

- V náhledu tisku vidíme, že první sada je vytištěna nezávisle, zatímco zbývající dva jsou spolu.
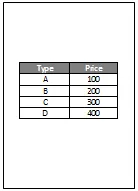
- Pro potvrzení můžeme vidět níže, že je to stránka 1 náhledu tisku.
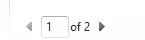
- Nyní, když klikneme na 2, uvidíme druhou stránku náhledu tisku.
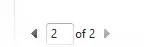
- Druhý náhled vypadá takto.
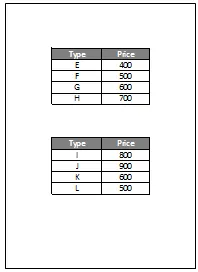
- Chceme rozbít zbývající dvě tabulky také na různých stránkách. Takže opět vybereme první řádek pro konec stránky mezi druhou a třetí tabulkou.
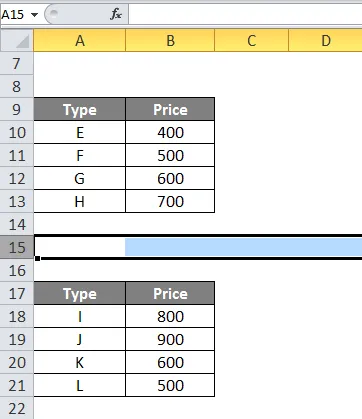
- Nyní na kartě Rozvržení stránky v části Nastavení stránky klikněte na Konce.
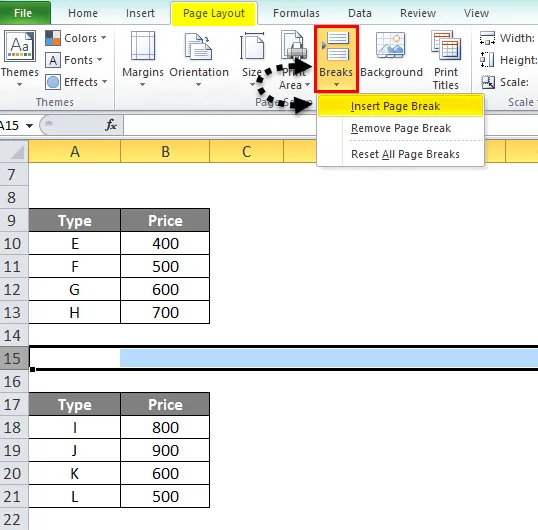
- Nyní klikněte na Vložit konec stránky.
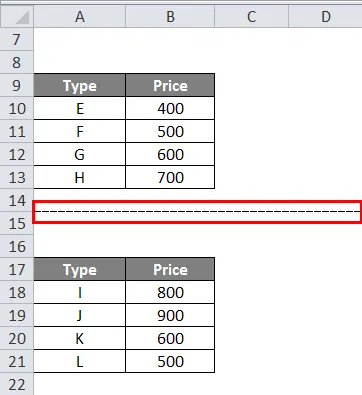
- Nyní, když zkontrolujeme náhled tisku, vidíme, že nyní existují tři různé stránky.
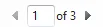
- Pokud přímo přejdeme na třetí stránku, můžeme vidět, že třetí tabulka se také tiskne nezávisle.

- Níže je snímek obrazovky pro náhled tisku třetí sady dat.
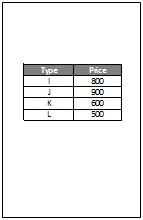
Důležité informace o Excelu Vložit konec stránky
- Před vložením konce stránky vždy nezapomeňte vybrat první řádek.
- Nezapomeňte také zkontrolovat náhled tisku a zjistit, zda jsou konce stránek správné nebo ne.
- Již jsme diskutovali o tom, proč používáme konce stránek ve Excelu. Je to proto, že chceme, aby se data tiskla odděleně jeden od druhého.
- Na kartě rozvržení stránky v části Nastavení stránky je možnost pro přestávky.
Doporučené články
Toto byl průvodce Excel Vložit konec stránky. Zde jsme diskutovali Jak používat Excel Vložit konec stránky spolu s praktickými příklady. Můžete si také prohlédnout naše další doporučené články -
- Jak dělit v Excelu pomocí vzorce?
- Vzorec data Excelu s příklady
- Tipy pro vložení data v Excelu
- Zkratka řádku Vložit do Excelu