V tomto tutoriálu Photoshopu se naučíme, jak vytvořit a znovu použít fotografický efekt jako šablonu Photoshopu pomocí inteligentních objektů a inteligentních filtrů. Inteligentní objekty byly poprvé představeny ve Photoshopu CS2 a Photoshop CS3 je dále posouvá pomocí inteligentních filtrů. Oba tyto nedávné přírůstky do Photoshopu mají potenciál zcela změnit způsob, jakým pracujete uvnitř programu, protože vám poskytují úžasnou úroveň flexibility, která bez nich prostě neexistuje.
Chcete-li z tohoto tutoriálu vytěžit maximum, budete potřebovat Photoshop CS3, protože je to jediná verze Photoshopu (zatím), která přichází s inteligentními filtry, i když s Photoshopem CS2 a inteligentními objekty můžete stále dělat docela dost . Samozřejmě si stále můžete přečíst tento tutoriál, i když máte starší verzi Photoshopu, i když jen abyste viděli, jaké funkce získáte, když a kdy se rozhodnete upgradovat.
Co jsou inteligentní objekty a inteligentní filtry?
Pokud jste již dříve používali program pro rozvržení stránky, budete obeznámeni s tím, jak fungují inteligentní objekty. Když převedete obrázek na inteligentní objekt ve Photoshopu, již na samotném obrázku již nepracujete, přestože to vypadá, že jste. Místo toho pracujete na odkazu na obrázek, přičemž skutečný obrázek je bezpečně uložen v samostatném souboru, který vytvoří aplikace Photoshop. Inteligentní objekt je v podstatě kontejner, který zobrazuje odkaz na skutečný obrázek. To nám umožňuje vytvářet šablony z dokumentů Photoshopu, které používají inteligentní objekty, protože když skončíme s vytvářením našeho efektu původním obrázkem, můžeme Photoshopu říct, aby jednoduše nahradil obraz uvnitř kontejneru inteligentních objektů jiným obrázkem, nebo přesněji, říkáme Photoshopu, aby odkazoval na jiný obrázek, a právě tak Photoshop zaměňuje jeden obrázek za jiný a celý efekt se okamžitě vytvoří pomocí nového obrázku, aniž by bylo nutné opakovat jakoukoli práci!
Co jsou tedy inteligentní filtry? V zásadě jsou to stejné jako běžné filtry Photoshopu, které najdeme v nabídce Filtr na panelu Možnosti. Ve skutečnosti jsou úplně stejné. Jediným rozdílem, jak uvidíme, je to, že když použijete filtr na inteligentní objekt, Photoshop jej převede na „inteligentní“ verzi filtru, s tím rozdílem, že inteligentní filtry zůstávají zcela, 100% upravitelné! Normálně, když použijete jeden z filtrů Photoshopu na obrázek, samotný obraz se filtrem fyzicky změní, a pokud chcete změnit nastavení filtru, musíte zrušit všechny kroky zpět až těsně před použitím filtr (za předpokladu, že vám nedojde stav historie) a poté jej znovu použijte s novým nastavením. S inteligentními filtry to tak není! Pomocí inteligentního filtru se můžete kdykoli vrátit zpět, změnit nastavení v dialogovém okně filtru a nechat nová nastavení aplikovat na obrázek okamžitě, aniž by došlo k poškození nebo k jakémukoli dotyku. Pokud jste obeznámeni s tím, jak vrstvy úprav ve Photoshopu fungují, fungují inteligentní filtry v podstatě stejným způsobem.
Jak jsem již zmínil, v ideálním případě budete mít pro tento tutoriál Photoshop CS3, ale při vytváření fotografií je stále mnoho věcí, které můžete dělat
šablony jednoduše s Photoshopem CS2 a inteligentními objekty. Ve skutečnosti jedinou věcí, kterou s Photoshopem CS2 nemůžete udělat, je použít filtr na inteligentní objekt, přinejmenším ne, pokud chcete stále efekt používat jako šablonu fotografie.
Předtím, než začneme, zdůrazněte pár věcí. Zaprvé, i když zde vytvoříme jednoduchý fotografický efekt, ten, který funguje velmi dobře se svatební fotografií, tento efekt není předmětem tohoto tutoriálu, přestože pokud si vyberete, určitě můžete stejný efekt znovu vytvořit. Účelem tohoto tutoriálu ve Photoshopu je ukázat vám, jak postupovat při vytváření efektu pomocí inteligentních objektů a inteligentních filtrů, abyste pak mohli aplikovat znalosti na vlastní tvorbu fotografických šablon. Za druhé, pro použití jiné fotografie se šablonou je důležité, aby nová fotografie odpovídala originálu, pokud jde o velikost obrázku, orientaci a rozlišení. Pokud byla původní použitá fotografie 8x10 portrét v rozlišení 300ppi, každá fotografie, kterou ji nahradíte, by měla být také portrétem 8x10 v rozlišení 300ppi, jinak skončí s neočekávanými výsledky.
Pokud jednoduše používáte fotografie, které jste pořídili stejným digitálním fotoaparátem, a nezmenšili jste je ani neořízli, pak se musíte ujistit, že se nepokoušíte nahradit fotografii v orientaci na výšku (vyšší než je široká) s orientací na šířku (širší než je vysoká). Pokud potřebujete více informací o rozlišení obrázků a velikostech dokumentů, navštivte naši webovou stránku Digital Photo Essentials.
Tento tutoriál je z naší série Photo Effects. Začněme!
Krok 1: Otevřete první obrázek, který chcete použít
Než budeme moci použít naši fotografii
efekt jako šablona, musíme nejprve vytvořit efekt, takže otevřete první fotografii, kterou chcete použít. Zde je fotka, kterou začnu:

Původní obrázek.
Když se můj obrázek nyní otevře ve Photoshopu, když se podívám do své palety Vrstvy, všechno se zdá normální. Mám jednu vrstvu, vrstvu pozadí, která obsahuje můj obrázek:
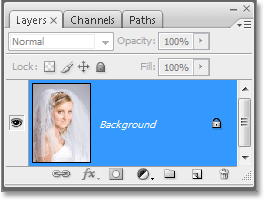
Paleta Vrstvy Photoshopu ukazuje původní obrázek ve vrstvě pozadí .
Nyní převedeme obrázek na inteligentní objekt!
Krok 2: Převeďte obrázek na inteligentní objekt
Tady je situace, kdy se věci trochu liší, než kdybychom tento efekt jen jednou vytvářeli, aniž bychom je chtěli znovu použít s jinými obrázky. Abychom mohli tento dokument Photoshopu použít jako šablonu, musíme převést náš obrázek na inteligentní objekt, což, jak jsem již zmínil na předchozí stránce, bude znamenat, že už nebudeme pracovat na samotném obrázku. Místo toho budeme pracovat na odkazu na obrázek. Skutečný obrázek bude bezpečně uložen v samostatném souboru, nedotčený a nezraněný bez ohledu na šílené věci, které uděláme dále.
Chcete-li převést obrázek na inteligentní objekt, přejděte nahoru do nabídky Vrstva v horní části obrazovky, vyberte Inteligentní objekty a poté ve Photoshopu CS3 zvolte Převést na inteligentní objekt, nebo pokud používáte Photoshop CS2, zvolte Skupina do nového inteligentního objektu. Zdá se, že se vašemu obrázku nic nestalo, ale pokud se znovu podíváme do palety Vrstvy, můžeme s vrstvou pozadí vidět několik změn. Jednak to, že již není pojmenováno „Pozadí“. Photoshop jej přejmenoval na „vrstvu 0“. A co je důležitější, pokud se podíváme zblízka na miniaturu náhledu vrstvy, můžeme vidět, že nyní obsahuje kolem ní bílé zvýrazněné pole spolu s ikonou v pravém dolním rohu. Tato ikona nám říká, že obrázek byl nyní převeden na inteligentní objekt:
Paleta Vrstvy Photoshopu zobrazující obrázek ve vrstvě pozadí nyní převedený na inteligentní objekt.
Krok 3: Duplikujte vrstvu
Nyní, když byl náš obrázek převeden na inteligentní objekt, vytvořme duplikát. Duplikování inteligentního objektu se neliší od duplikování normální vrstvy a nejjednodušší cestou je klávesová zkratka Ctrl + J (Win) / Command + J (Mac). Podíváme-li se znovu v paletě Vrstvy, můžeme vidět, že nyní máme dvě vrstvy, původní "vrstvu 0" ve spodní části a novou kopii "vrstvy 0" nad sebou, přičemž obě obsahují kopii inteligentního objektu:
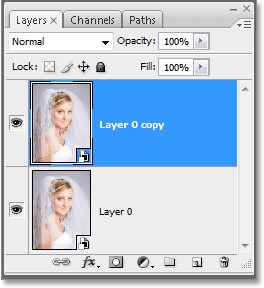
Stiskněte "Ctrl + J" (Win) / "Command + J" (Mac) pro zkopírování vrstvy inteligentních objektů.
Je důležité si zde poznamenat, že ačkoli jsme inteligentní objekt duplikovali, ve skutečnosti nemáme dva samostatné inteligentní objekty. Oba odkazují na přesně stejnou fotografii, což znamená, že když nahradíme původní obrázek jiným obrázkem, jak to uděláme na konci tutoriálu, obě vrstvy pak zobrazí stejnou novou fotografii. Kdybychom vytvořili 3 nebo 5 nebo 10 nebo více kopií inteligentního objektu a pak obrázek nahradili, protože jsou to všechny kopie stejného inteligentního objektu, všechny by zobrazily novou fotografii!
Krok 4: Změna velikosti a přemístění obrázku na novou vrstvu s volnou transformací
Pojďme přesunout a změnit velikost obrázku v naší nově vytvořené vrstvě kopií. Opět není žádný rozdíl mezi přesunem a změnou velikosti inteligentního objektu a normální vrstvy. Stisknutím Ctrl + T (Win) / Command + T (Mac) vyvoláte rámeček Free Transform ve Photoshopu a úchyty kolem obrázku v nové vrstvě. Poté přidržte Shift + Alt (Win) / Shift + Option (Mac) a přetažením kterékoli ze čtyř rohových úchytů směrem dovnitř změňte velikost obrázku, dokud nedosáhne přibližně 60% původní velikosti. Přidržením klávesy „Shift“ omezíte šířku a výšku proporcí obrazu při jeho změně jeho velikosti, abychom náhodou nezkreslili jeho tvar, a pokud podržíte klávesu „Alt“ (Win) / „Option“ (Mac), Photoshopu změní velikost obrázku z jeho centrum:
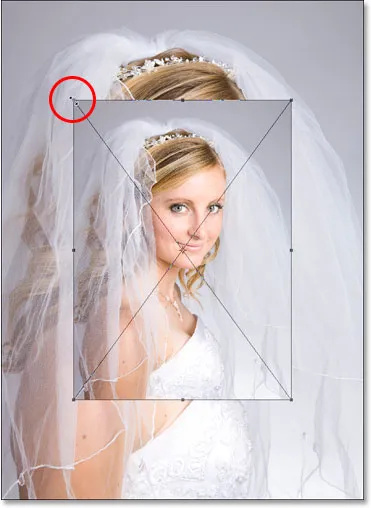
S Free Transform změňte velikost obrázku na přibližně 60% své původní velikosti.
Budu také obrázek trochu posouvat dolů kliknutím kdekoli uvnitř pole Free Transform (s výjimkou malé ikony cíle uprostřed) a jednoduše myší přetáhnu obrázek dolů myší. Když táhnu, držím Shift, který přinutí obraz, aby se pohyboval dolů v přímé linii, což mi brání v náhodném přesunutí doleva nebo doprava:

Přetáhněte obrázek dolů přidržením klávesy „Shift“ a přetažením myší přímo dolů.
Až budete hotovi, stiskněte Enter (Win) / Return (Mac) a přijměte transformaci a ukončete Free Transform.
Krok 5: Přidání tahu do obrázku s velikostí
Jak jsme dosud viděli, práce s inteligentními objekty se příliš neliší od práce s normálními vrstvami a to samé platí i při přidávání stylů vrstev. Klikněte na ikonu Styly vrstev ve spodní části palety Vrstvy (ve Photoshopu CS2 to vypadá jako kruh s písmenem „f“ uvnitř a ve Photoshopu CS3 jsou to jednoduše písmena „fx“) a ze spodku seznamu vyberte Zdvih :
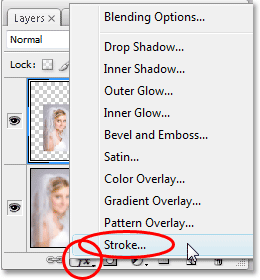
Klikněte na ikonu „Styly vrstev“ a v seznamu vyberte „Tah“.
Tím se otevře dialogové okno Styl vrstvy Photoshopu nastavené na možnosti Zdvih ve středním sloupci. Změňte velikost tahu na 1 px a pozici na vnitřek, poté klikněte na červený vzorník barvy napravo od slova "Barva", které vyvolá výběr barvy Photoshopu, a vyberte barvu tahu jako bílou:
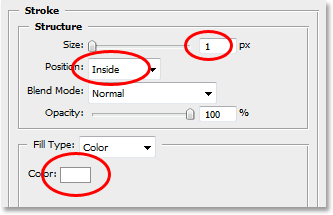
Změňte možnosti tahu zakroužkované červeně nahoře.
Klepnutím na tlačítko OK ukončíte výběr barvy, ale zatím neopouštějte dialogové okno Styl vrstvy. Nejdříve musíme přidat několik stylů vrstev, které uděláme dále.
Krok 6: Přidejte vržený stín
Klikněte přímo na slova Vržený stín na levé straně dialogového okna Styl vrstvy:
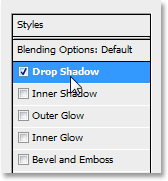
Klikněte přímo na slova „Drop Shadow“.
Tím se změní možnosti ve středním sloupci dialogového okna Styl vrstvy na možnosti Vržený stín. Snižte krytí vrženého stínu na přibližně 40%, takže to není tak intenzivní. Nastavte vzdálenost na 0px, nechte rozprostření nastaveno na 0%, pak zvětšete velikost na přibližně 40px, i když možná budete chtít experimentovat s vyšší hodnotou, pokud používáte obrázek s vysokým rozlišením:

Změňte možnosti vrženého stínu, které jsou krouženy červeně výše.
Krok 7: Přidejte vnitřní záři
Klikněte přímo na slova Vnitřní záře na levé straně dialogového okna Styl vrstvy:
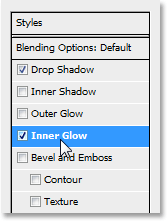
Klikněte přímo na slova „Inner Glow“.
Tím se změní možnosti ve středním sloupci dialogového okna Styl vrstvy na možnosti Vnitřní záře. Snižte krytí vnitřní záře na přibližně 40%, opět to není tak intenzivní. Klikněte na vzorník žluté barvy přímo pod slovem „Hluk“, který vyvolá Photoshop's Color Picker, a vyberte bílou barvu jako záře. Klepnutím na tlačítko OK ukončíte výběr barvy a poté nastavíte velikost záře na přibližně 40 pixelů. Znovu můžete chtít experimentovat s vyšší hodnotou velikosti, pokud používáte obrázek s vysokým rozlišením:
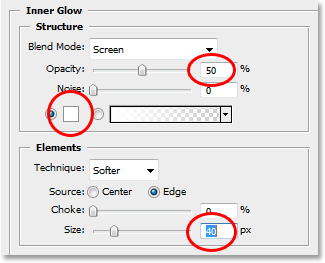
Změňte možnosti Inner Glow kroužené výše nahoře.
Po dokončení klepněte na tlačítko OK v pravém horním rohu dialogového okna Styl vrstvy, abyste z něj ukončili práci. Tady je můj obrázek po použití všech tří stylů vrstev:

Obrázek po použití stylů vrstev.
Zatím vše, co jsme udělali s naším obrázkem, lze dokončit v aplikaci Photoshop CS2 nebo Photoshop CS3. Co uděláme dále, je exkluzivní aplikace Photoshop CS3, alespoň dokud nevyjde aplikace Photoshop CS4.
Krok 8: Přidejte inteligentní filtr rozostření Gaussian Blur do spodní vrstvy
Zde je část tutoriálu, pro kterou musíte používat Photoshop CS3 (nebojte se, pokud používáte Photoshop CS2, za chvíli se k vám dostaneme). Chystáme použít inteligentní filtr na náš inteligentní objekt. Teď bych měl něco vyjasnit, než budeme pokračovat. Filtry můžete použít na inteligentní objekty ve Photoshopu CS2, stejně jako byste je použili na normální vrstvu. Rozdíl je v tom, že ve Photoshopu CS2, když se pokusíte použít jakýkoli filtr na inteligentní objekt, Photoshop objeví varovnou zprávu, která vám řekne, že inteligentní objekt musí být před použitím filtru rastrován.
To znamená, že inteligentní objekt bude znovu převeden zpět na normální vrstvu, což znamená, že již nebude inteligentním objektem, což znamená, že již nebudete moci jednoduše nahradit jednu fotografii jinou uvnitř. Což v podstatě znamená, že ztratíte možnost používat dokument Photoshopu jako šablonu. Jinými slovy, pokud je vaším cílem vytvořit dokument, který lze použít jako šablonu a používáte aplikaci Photoshop CS2, nepoužívejte filtry. S inteligentními objekty v CS2 můžete stále dělat spoustu dalších věcí, ale použití filtrů není jedním z nich. Ne, pokud děláte opakovaně použitelnou šablonu, tak jako tak.
Pokud však používáte aplikaci Photoshop CS3, vyberte ji v paletě Vrstvy kliknutím na „Vrstva 0“ (spodní vrstva). Poté přejděte nahoru do nabídky Filtr v horní části obrazovky, vyberte Rozostření a poté vyberte Gaussovské rozostření. Otevře se dialogové okno Gaussovské rozostření. Hodnotu poloměru nastavím v dolní části dialogového okna na přibližně 9 pixelů. Pokud používáte obrázek s vysokým rozlišením, zkuste 12–14 pixelů:
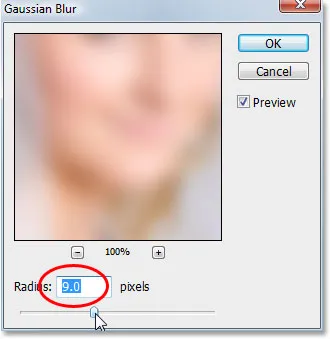
Na spodní vrstvu naneste filtr Gaussovy rozostření.
Až budete hotovi, klikněte na OK, abyste opustili dialogové okno. Zde je můj obrázek po použití filtru. Všimněte si, jak je nyní obrázek na pozadí pěkně rozmazaný:

Po použití filtru Gaussova rozostření je pozadí rozmazané.
Nic, co jsme tady udělali, nebylo neobvyklé. Vybrali jsme a použili filtr Gaussova rozostření na kopii inteligentního objektu na spodní vrstvě přesně stejným způsobem, jaký bychom použili na normální vrstvu. Ale když se podíváme na naši paletu Vrstvy, můžeme vidět, že se něco neobvyklého rozhodně stalo:
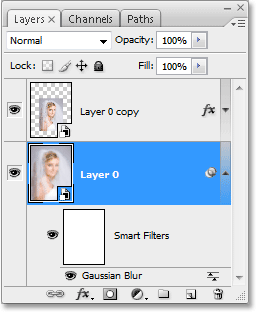
Paleta Vrstvy ukazující, že filtr Gaussova rozostření aplikovaný na „vrstvu 0“ byl převeden na inteligentní filtr.
Použitím filtru na inteligentní objekt byl filtr převeden na inteligentní filtr! Podíváme-li se pod „vrstvu 0“, můžeme vidět, že nyní říká „inteligentní filtry“, a níže je seznam všech filtrů, které jsme použili pro inteligentní objekt. V tomto případě jsme použili pouze jeden filtr, Gaussovský filtr rozostření, a vidíme jej tam uvedený. Pokud bychom na tuto vrstvu použili několik dalších filtrů na inteligentní objekt, každý z nich by byl uveden pod slovy „inteligentní filtry“. Nyní jsme úspěšně aplikovali filtr na inteligentní objekt, aniž bychom jej museli převádět zpět do normální vrstvy. A co víc, jak uvidíme, když se chystáme vyměnit fotografii za novou fotografii, bude Gaussian Blur filter automaticky použit na každou fotografii, kterou použijeme s naší šablonou!
Inteligentní filtry mají řadu výhod a my jsme s nimi pouze poškrábali povrch pomocí naší diskuse o tom, jak je použít při vytváření šablon. Podíváme se na více úžasných možností, které nabízejí v jiných tutoriálech.
Uvidíme, jak vyměnit naši fotku za další!
Krok 9: Vyměňte fotografii za novou fotografii
Nyní je náš základní fotografický efekt kompletní. Pokud si přejete, můžete dokument nyní uložit. Nyní uvidíme, jak neuvěřitelně snadné je použít náš dokument Photoshop jako šablonu tím, že nahradíme stávající fotografii novou fotografií! Toto funguje jak s Photoshopem CS2, tak s Photoshopem CS3 (Vítejte zpět, uživatelé Photoshopu CS2!).
Mějte na paměti, co jsem zmínil na začátku. Při výměně jedné fotografie za jinou uvnitř inteligentního objektu musíte zajistit, aby obě fotografie měly stejnou šířku a výšku, stejnou orientaci (na výšku nebo na šířku) a stejné rozlišení, jinak to nebude fungovat očekáváš. Pokud se pokusíte nahradit jednu fotografii jinou a najednou je nová fotografie uvnitř dokumentu příliš velká nebo příliš malá, mezi nimi bylo něco jiného a budete to muset opravit před dalším pokusem. Mnoho informací o velikosti a rozlišení obrázku najdete v naší webové stránce Digital Photo Essentials.
Předpokládejme, že další fotografie, kterou chcete použít se svou šablonou, používají stejné dimentiony, orientaci a rozlišení obrázku jako původní, zaměňme je! V paletě Vrstvy vyberte buď „Vrstva 0“ nebo „Kopie vrstvy 0“. Nezáleží na tom, který z nich vyberete, protože, jak jsem již zmínil, obě se navzájem kopírují a oba odkazují na přesně stejnou fotografii, takže nahrazení obrázku uvnitř jedné automaticky nahradí obraz v obou. Poté, co je vybrána některá z nich, přejděte znovu do nabídky Vrstva v horní části obrazovky, vyberte Inteligentní objekty a tentokrát zvolte Nahradit obsah:
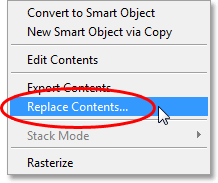
Přejděte na Vrstva> Inteligentní objekty> Nahradit obsah.
Zobrazí se dialogové okno, které vám umožní přejít na novou fotografii v počítači. Jakmile ji najdete, poklepáním na ni ji vyberte a okamžitě se původní fotografie nahradí novou fotografií uvnitř dokumentu! Všechny styly vrstev, které jsme aplikovali na horní vrstvu, byly použity na nový obrázek, a pokud používáte Photoshop CS3, na pozadí na spodní vrstvě je dokonce aplikován filtr Gaussova rozostření, a to bez opakování některého z práce:
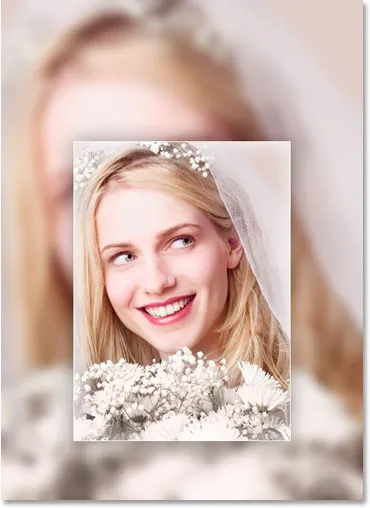
Původní fotografie je okamžitě nahrazena novou fotografií uvnitř dokumentu.
Kam dál?
A tady to máme! Díky inteligentním objektům ve Photoshopu CS2 a novým inteligentním filtrům ve Photoshopu CS3 je snadné vytvářet fotografické efekty, které lze kdykoli znovu použít jako šablony kdykoli je potřebujete! Navštivte naši sekci Photo Effects, kde najdete další tutoriály s efekty Photoshopu!