Naučte se, jak snadno převést jakoukoli fotografii na černobílý náčrt tužkou s Photoshopem, a poté se naučit tři skvělé způsoby, jak zbarvit náčrt! Zahrnuje jak video tak psanou verzi tutoriálu.
V tomto tutoriálu se naučíme, jak snadno vytvořit klasický efekt Photoshopu a proměnit fotografii v náčrt tužkou ! Ve skutečnosti se naučíme, jak vytvořit čtyři varianty efektu skici, počínaje jednoduchou černobílou verzí. Poté si vezmeme černobílý náčrtek a naučíme se několik různých způsobů, jak jej obarvit, nejprve pomocí původních barev fotografie, poté s jednou barvou a poté s přechodem!
Naučíme se také, jak udržet náčrt tužky pružným a upravitelným, nechat nás vracet se a doladit věci podle potřeby, využíváním inteligentních filtrů Photoshopu, výplňových a nastavovacích vrstev a režimů prolnutí vrstev.
Budu používat Photoshop CC zde, ale kroky, které budeme pokrývat, jsou plně kompatibilní s jakoukoli nejnovější verzí Photoshopu, takže můžete snadno postupovat bez ohledu na to, kterou verzi používáte. Uživatelé Photoshopu CS6 mohou chtít vyzkoušet předchozí Photo To Pencil Sketch S Photoshop CS6 tutorialem, zatímco uživatelé Photoshop CS5 a dřívějších verzí mohou následovat spolu s naším originálním tutoriálem Photo To Color Sketch. Mějte však na paměti, že kroky pro zbarvení náčrtu jednou barvou a přechodem nebyly dříve pokryty a jsou nové v této nejnovější verzi tutoriálu.
Zde je obrázek, který budu používat (stylová fotografie krásy z Shutterstocku):

Původní obrázek.
Takto bude vypadat jako počáteční černobílá skica:
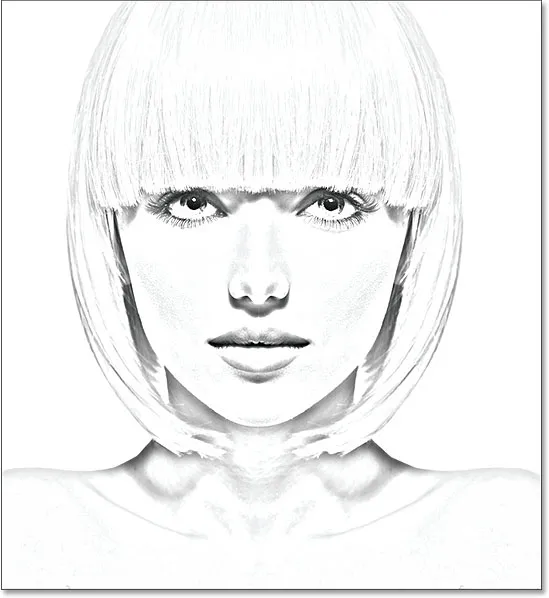
Černobílá verze náčrtu.
Tady je stejná skica zbarvená původními barvami fotografie:
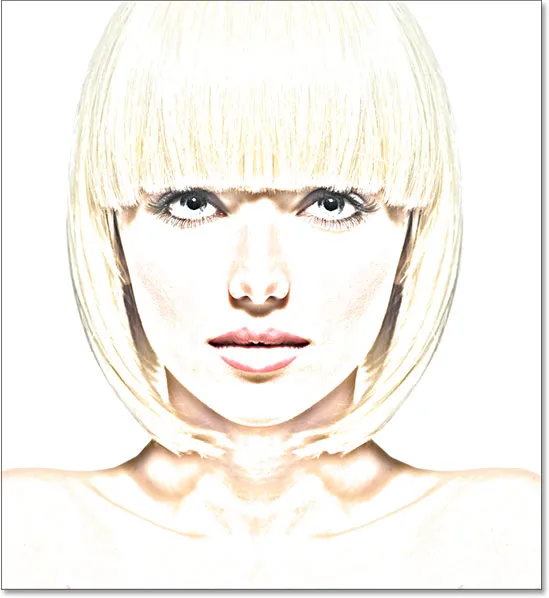
První obarvená verze náčrtu.
Zde je opět stejná skica, tentokrát obarvená jednou barvou (můžete si vybrat libovolnou barvu, kterou chcete):
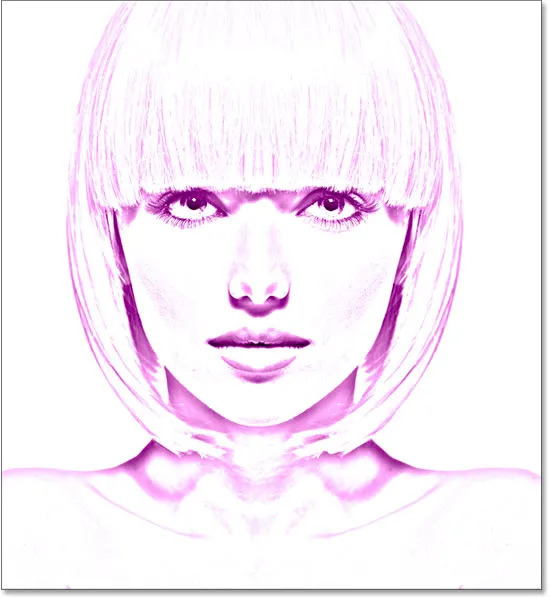
Druhá obarvená verze náčrtu.
A konečně, tady je návod, jak se bude skica starat o její zbarvení gradientem. Na konci tutoriálu uvidíme, jak snadno přepínat mezi všemi čtyřmi verzemi, abyste si mohli vybrat tu, která se vám nejvíce líbí:
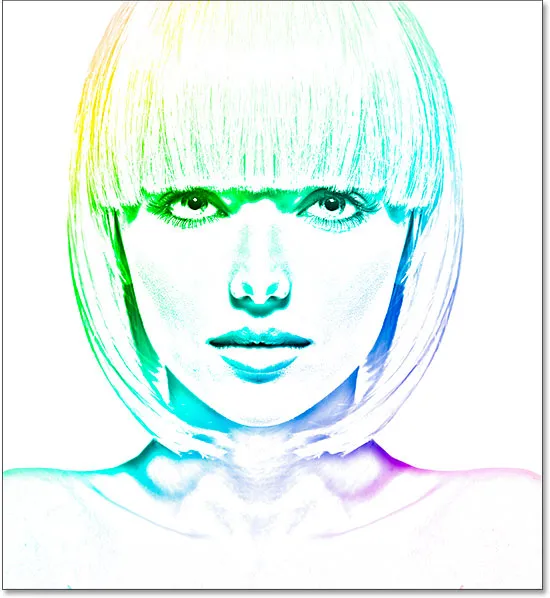
Třetí obarvená verze náčrtu.
Začněme!
Jak proměnit fotografii v náčrt tužkou s Photoshopem
Krok 1: Duplikujte vrstvu pozadí
Když se váš obrázek nově otevře ve Photoshopu, podíváte-li se na panel Vrstvy, uvidíte obrázek sedící na vrstvě Pozadí, v současné době jediné vrstvě v dokumentu:
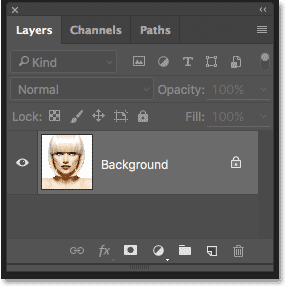
Panel Vrstvy zobrazující fotografii ve vrstvě Pozadí.
Budeme potřebovat tento původní obrázek znovu později, když jdeme k vybarvení náčrtu, což znamená, že se musíme ujistit, že na něm neprovádíme žádné změny. Abychom to udrželi v bezpečí, první věcí, kterou uděláme, je vytvoření kopie obrázku duplikováním vrstvy pozadí.
Klikněte na vrstvu pozadí a přetáhněte ji dolů na ikonu Nová vrstva ve spodní části panelu Vrstvy (druhá ikona zprava):

Přetažením vrstvy pozadí na ikonu Nová vrstva.
Uvolněte tlačítko myši, když se kurzor myši nachází přímo nad ikonou Nová vrstva. Photoshop vytvoří kopii vrstvy pozadí, pojmenuje ji „Kopie pozadí“ a umístí ji nad originál:
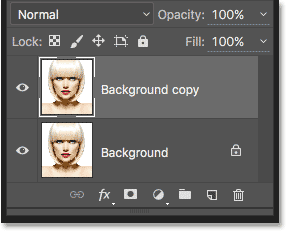
Panel Vrstvy ukazující novou vrstvu „Kopie na pozadí“.
Krok 2: Desaturujte vrstvu
Dále musíme odstranit veškerou barvu z naší vrstvy „Kopie na pozadí“ a můžeme to udělat rychle pomocí příkazu Photoshop's Desaturate. Přejděte nahoru na nabídku Obrázek na panelu nabídek v horní části obrazovky, vyberte možnost Úpravy a poté vyberte příkaz Desaturovat . Můžete také použít klávesovou zkratku Shift + Ctrl + U (Win) / Shift + Command + U (Mac):
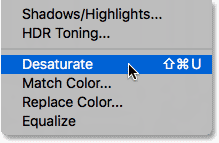
Přejít na obrázek> Úpravy> Desaturovat.
V každém případě obraz desaturuje a zanechává nám černobílou verzi naší fotografie:

Obrázek po desaturaci barvy.
Krok 3: Duplikujte desaturovanou vrstvu
Dále musíme vytvořit kopii naší desaturované vrstvy. Klikněte na vrstvu Kopírování na pozadí v panelu Vrstvy a stejně jako u původní vrstvy Pozadí ji přetáhněte dolů na ikonu Nová vrstva :
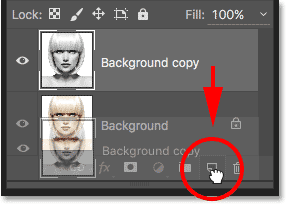
Přetažením vrstvy „Kopie na pozadí“ na ikonu Nová vrstva.
Když uvolníte tlačítko myši, Photoshop vytvoří kopii vrstvy, pojmenuje ji „Background copy 2“ a umístí ji nad ostatní vrstvy:
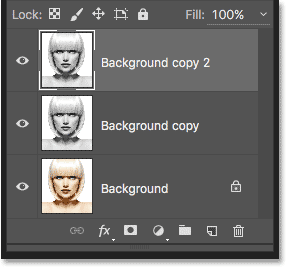
Nová vrstva „Kopie na pozadí 2“ se zobrazí v horní části zásobníku vrstev.
Krok 4: Obrácení vrstvy
Potřebujeme invertovat úrovně jasu v této vrstvě, aby byly světlé oblasti tmavé a tmavé oblasti světlé, a můžeme to udělat pomocí příkazu Invert aplikace Photoshop. V horní části obrazovky přejděte do nabídky Obrázek, zvolte Úpravy a poté vyberte Invertovat (klávesová zkratka: Ctrl + I (Win) / Command + I (Mac)):

Přejít na obrázek> Úpravy> Invertovat.
Toto převrátí obraz a vytvoří filmový negativní efekt:

Obrázek po převrácení jasu.
Krok 5: Změňte režim prolnutí na Dodge Color
Dále musíme změnit režim prolnutí vrstvy. V levém horním rohu panelu Vrstvy najdete možnost Režim prolnutí. Ve výchozím nastavení je režim prolnutí nastaven na Normální . Kliknutím na slovo „Normální“ vyvolejte nabídku dalších režimů prolnutí a vyberte ze seznamu možnost Color Dodge :
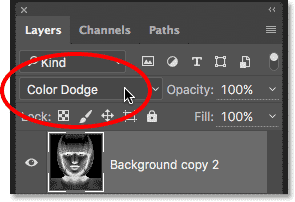
Změna režimu prolnutí vrstvy z normální na barevnou Dodge.
Tím bude dokument zcela bílý nebo alespoň většinou bílý (v závislosti na obrázku se může objevit několik rozptýlených oblastí černé):
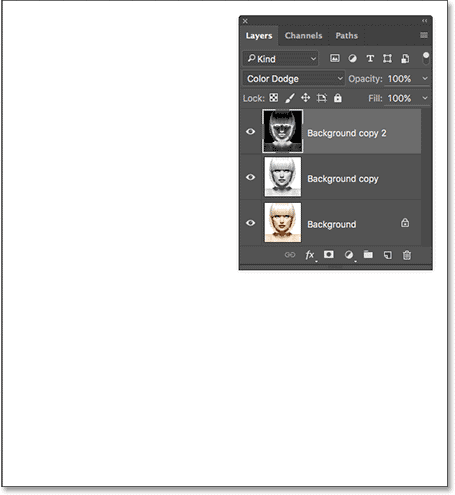
Změnou režimu prolnutí na Color Dodge se dokument dočasně změní na bílý.
Krok 6: Převeďte vrstvu na inteligentní objekt
Za chvíli vytvoříme hlavní část efektu skici rozmazáním vrstvy pomocí Gaussovského rozostření filtru Photoshopu. Ale místo toho, abychom jej použili jako normální filtr, použijeme Gaussovské rozostření jako inteligentní filtr .
Co je inteligentní filtr a jak se liší od běžného filtru? Inteligentní filtry jsou stejně jako normální filtry ve Photoshopu, chytřejší! Co je činí „chytřejšími“ je, že zatímco normální filtry vytvářejí statické výsledky (to znamená, že permanentně mění pixely na vrstvě), inteligentní filtry jsou nedestruktivní a zůstávají plně upravitelné . Umožňují nám snadno se kdykoli vrátit a provádět změny nastavení filtru bez ztráty kvality obrazu. Pokud použijeme Gaussovské rozostření jako inteligentní filtr, dáváme si možnost vrátit se a doladit náš efekt náčrtu později, místo aby jsme se zablokovali pomocí našeho výchozího nastavení filtru.
Jak tedy použijeme Gaussovské rozostření jako inteligentní filtr? Proto musíme nejdříve převést vrstvu na inteligentní objekt . Proč je třeba převést na inteligentní objekt? Je to proto, že když je filtr aplikován na normální vrstvu, zůstává to normální, statický filtr. Pokud se však na inteligentní objekt použije přesně stejný filtr, automaticky se stane inteligentním filtrem!
Chcete-li převést vrstvu na inteligentní objekt, klikněte na malou ikonu nabídky v pravém horním rohu panelu Vrstvy:
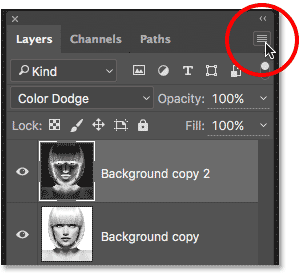
Klepnutím na ikonu nabídky Vrstvy.
Z zobrazené nabídky vyberte příkaz Převést na inteligentní objekt :
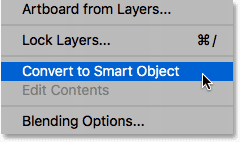
Výběr příkazu „Převést na inteligentní objekt“.
Může to vypadat, jako by se něco nestalo, ale pokud se podíváme znovu na panel Vrstvy, nyní uvidíme malou ikonu inteligentního objektu v pravém dolním rohu miniatury náhledu vrstvy. To nám říká, že vrstva je nyní inteligentním objektem:
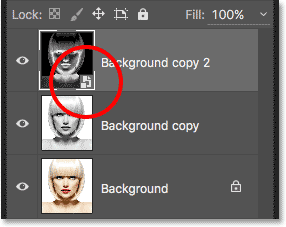
Ikona inteligentního objektu v náhledu miniatury vrstvy.
Krok 7: Použijte Gaussovský filtr rozostření
Nyní, když jsme vrstvu převedli na inteligentní objekt, použijeme Gaussovský filtr rozostření. Přejděte nahoru na nabídku Filtr na panelu nabídek v horní části obrazovky, vyberte Rozostření a poté vyberte Gaussovské rozostření :
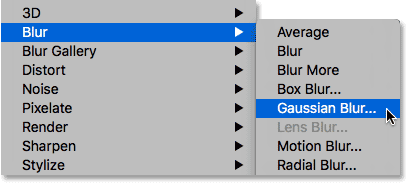
Přejděte na Filtr> Rozostření> Gaussovské rozostření.
Otevře se dialog Gaussovské rozostření. Abychom vytvořili náš hlavní efekt náčrtu, vše, co musíme udělat, je aplikovat určité rozmazání na vrstvu (inteligentní objekt). Množství rozmazání kontrolujeme pomocí posuvníku Poloměr v dolní části dialogového okna. Čím více táhneme jezdec doprava, tím více zvyšujeme hodnotu poloměru a čím silnější bude rozmazání.
Účinek, který dosáhnete, bude záviset na tom, kolik rozmazání jste použili. Nižší hodnoty poloměru vytvoří náčrt s jemnými, tenkými čarami, zatímco větší hodnoty vám poskytnou realističtější výsledek. Pokud například vyberu poměrně nízkou hodnotu rádiusu přibližně 10 pixelů:
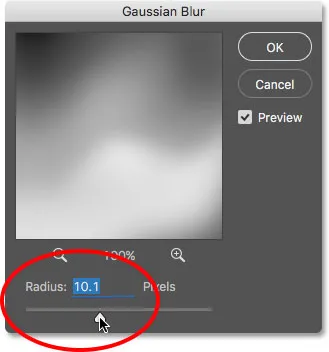
Počínaje nižší hodnotou poloměru.
Tímto efektem zde skončím velmi jemnými liniemi:

Efekt náčrtu s použitím nižší hodnoty poloměru.
Pokud zvýším hodnotu poloměru na něco mnohem vyššího, možná někde kolem 45 pixelů:
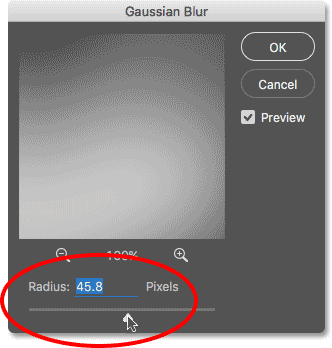
Zvýšení hodnoty poloměru pro silnější rozostření.
Skončím s efektem, který vypadá spíše jako původní fotografie. Přesná hodnota rádiusu, kterou vyberete, bude záviset jak na vašem obrázku, tak na typu efektu, který hledáte, takže nejlepší je, když na přetahování jezdce Radiusu dohlížíte, a posoudíte výsledky. V mém případě, i když se mi obě verze líbí, myslím, že se mi líbí tato druhá, realističtější verze trochu lepší, takže půjdu s touto. Až budete hotovi, zavřete dialogové okno Gaussian Blur kliknutím na tlačítko OK:
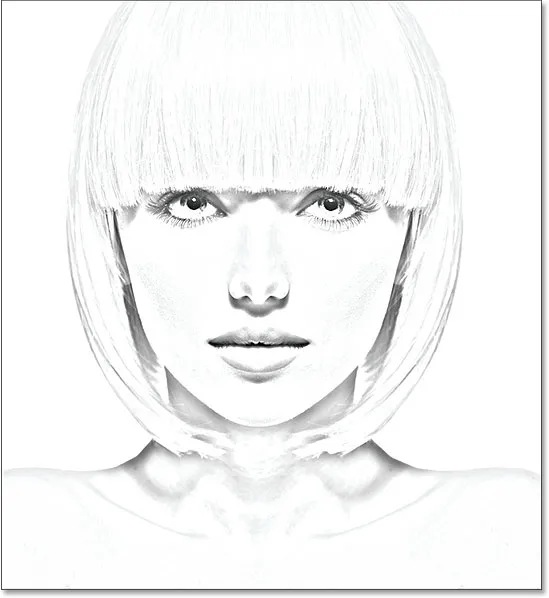
Efekt náčrtu s větší hodnotou poloměru.
Máme hlavní efekt náčrtu a vytvořili jsme jej pomocí inteligentního filtru rozostření Gaussian Blur. Jak jsem již zmínil dříve, inteligentní filtry zůstávají plně upravitelné, což nám umožňuje snadno se vrátit zpět a v případě potřeby změnit nastavení filtru později. Jak to uděláme? Pokud se podíváme znovu na panel Vrstvy, nyní uvidíme filtr Gaussovy rozostření uvedený jako inteligentní filtr pod inteligentním objektem, na který jsme ho použili. Pokud v kterémkoli okamžiku začnete myslet, že váš náčrtek může použít trochu jemnější doladění, jednoduše dvakrát klikněte na slova „Gaussovské rozostření“ a znovu otevřete dialogové okno Gaussovské rozostření a podle potřeby přetáhněte posuvník Radius:
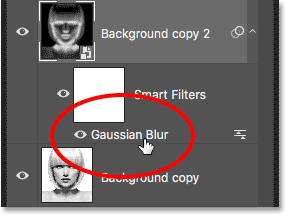
Poklepáním na inteligentní filtr rozostření Gaussian Blur znovu otevřete jeho dialogové okno.
Krok 8: Přidejte vrstvu úprav úrovně
Vytvořili jsme náš hlavní efekt skici, ale v závislosti na tom, kolik rozmazání jste použili, možná zjistíte, že skica vypadá příliš světle. Pokud je tomu tak, můžeme ji snadno ztmavit pomocí vyrovnávací vrstvy Úrovně. Chcete-li přidat vrstvu úprav úrovní, klikněte na ikonu Nová výplň nebo úprava vrstvy ve spodní části panelu Vrstvy:
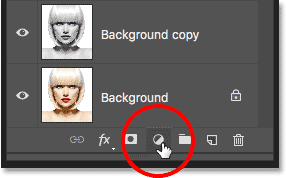
Klepnutím na ikonu Nová výplň nebo vrstva úprav.
Ze zobrazeného seznamu vyberte úrovně :
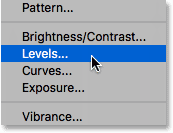
Výběr vrstvy úprav úrovní.
Photoshop přidá vrstvu úprav Úrovně, pojmenuje ji „Úrovně 1“ a umístí ji nad ostatní vrstvy v panelu Vrstvy:
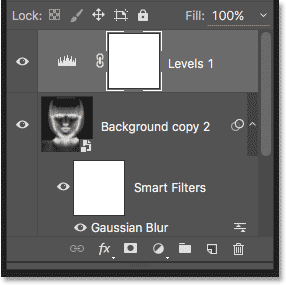
Panel Vrstvy zobrazující novou vrstvu úprav Úrovně.
Krok 9: Změňte režim prolnutí vrstev na více
Možnosti a ovládací prvky pro vrstvu úprav úrovní se zobrazují na panelu Vlastnosti Photoshopu, ale zde není nic, co bychom s nimi potřebovali dělat. Místo toho, pro ztmavení náčrtu je vše, co musíme udělat, je změnit režim prolnutí vrstvy úpravy úrovní z Normální na Násobit :

Změna režimu prolnutí vyrovnávací vrstvy na Násobit.
Režim vícenásobného prolnutí je ve Photoshopu jedním ze skupiny režimů prolnutí, které obraz ztmavují, a hned vidíme, že moje skica se nyní jeví mnohem tmavší:
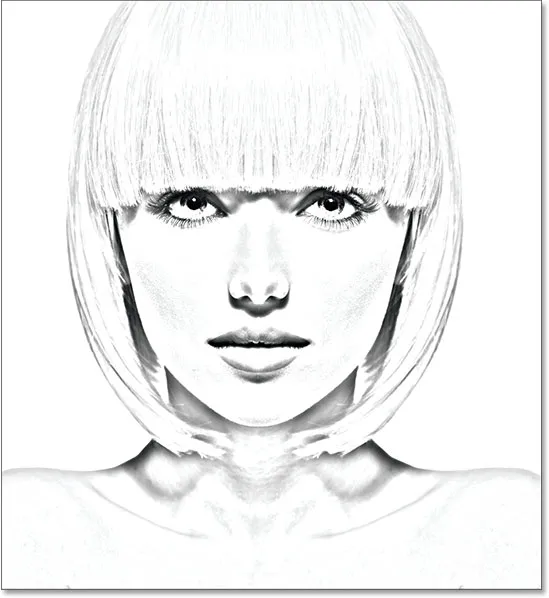
Účinek po změně režimu prolnutí úrovní na Násobit.
Pokud stejně jako já zjistím, že se váš náčrtek zdá být příliš tmavý, můžete doladit míru ztmavnutí úpravou krytí vrstvy úprav úrovní. Možnost Neprůhlednost najdete přímo naproti možnosti prolnutí v horní části panelu Vrstvy.
Čím více snižujete hodnotu krytí pod výchozí hodnotu 100%, tím více se budou zobrazovat vrstvy pod vyrovnávací vrstvou Úrovně, čímž se skica zvýrazní. Snižím důl na přibližně 40%, ale při úpravě průhlednosti dávejte pozor na svůj obrázek, abyste našli hodnotu, která funguje nejlépe:
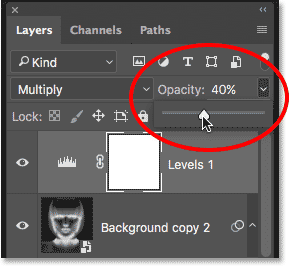
Snížení neprůhlednosti vrstvy pro nastavení úrovně.
Po snížení neprůhlednosti nyní vypadá celkový jas lépe:
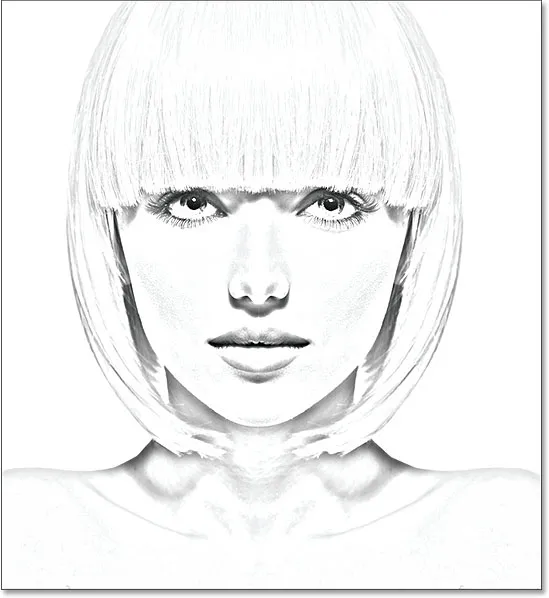
Snížení neprůhlednosti přineslo zpět část jasu.
Krok 10: Znovu duplikujte vrstvu pozadí
V tuto chvíli máme hlavní efekt náčrtu, ale v současné době je v černé a bílé. Pojďme se podívat na několik různých způsobů, jak jej obarvit. Začneme používáním vlastních originálních barev fotografie. K tomu je třeba vytvořit další kopii vrstvy pozadí, takže klikněte na vrstvu pozadí (původní vrstva pozadí, která sedí pod ostatními vrstvami) a, jak jsme již několikrát udělali, přetáhněte ji dolů na ikona Nová vrstva ve spodní části panelu Vrstvy:
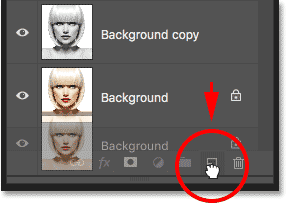
Vytvoření další kopie vrstvy pozadí.
Photoshop vytvoří kopii vrstvy, pojmenuje ji „Kopie pozadí 3“ a umístí ji přímo nad původní vrstvu pozadí:
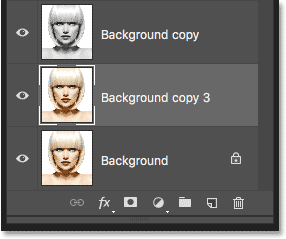
Vrstva „Background copy 3“ se objeví nad původní vrstvou pozadí.
Krok 11: Přejmenujte novou vrstvu
V tomto okamžiku jsme vytvořili tolik kopií naší vrstvy na pozadí, že náš panel Vrstvy je s nimi zaplněný a všechny mají názvy („Kopie na pozadí“, „Kopie na pozadí 2“, „Kopie na pozadí 3“), které nemají “ neříkej nám nic o tom, k čemu se vrstva používá. Pojďme přerušit cyklus a přejmenovat vrstvu, kterou jsme právě vytvořili.
K obarvení naší skici použijeme vrstvu „Kopie na pozadí 3“, pojmenujme tedy popisnější název. Chcete-li vrstvu přejmenovat, zvýrazněte ji dvojitým kliknutím přímo na její název:
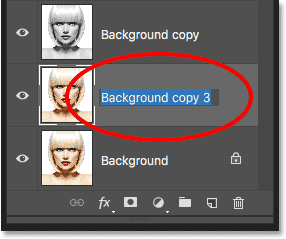
Zvýraznění aktuálního jména dvojitým kliknutím na něj.
Se zvýrazněným názvem zadejte nový název. Řekněme tomu „Barva“. Až budete hotovi, stiskněte klávesu Enter (Win) / Return (Mac) na klávesnici, abyste přijali změnu názvu:
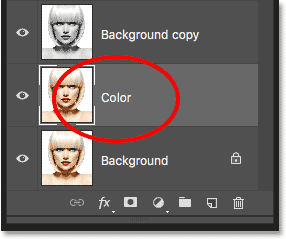
Změna názvu vrstvy na „Barva“.
Krok 12: Přesuňte vrstvu „Color“ na začátek zásobníku Layer
Chcete-li tuto vrstvu použít k obarvení náčrtu, musíme ji přesunout nahoru na vrchol zásobníku vrstev; jinými slovy, přesuňte ji nad všechny ostatní vrstvy. Jedním ze způsobů, jak toho dosáhnout, je kliknout na něj a jednoduše jej přetáhnout nahoru nad ostatní vrstvy, ale existuje rychlejší způsob. Chcete-li přeskočit vrstvu přímo na vrchol zásobníku vrstev, nejprve se ujistěte, že je vybrána na panelu Vrstvy. Poté stiskněte a podržte Shift + Ctrl (Win) / Shift + Command (Mac) na klávesnici a stiskněte pravou závorku ( ) ). Tím se vybraná vrstva okamžitě přesune přímo na vrchol:
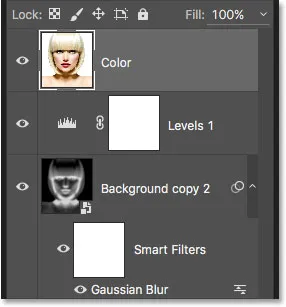
Vrstva „Barva“ nyní sedí v horní části zásobníku vrstev.
Krok 13: Změňte režim prolnutí na „Barevný“
S vrstvou „Barva“ nyní nejvyšší vrstvou v dokumentu se váš původní obrázek znovu objeví a zablokuje ostatní vrstvy pod ním z pohledu, což zjevně není to, co chceme. Chceme smíchat barvu z původního obrázku s naší skici. Chcete-li to provést, jednoduše změňte režim prolnutí vrstvy „Barva“ z normálního na barevný :
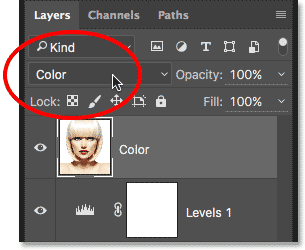
Změna režimu prolnutí vrstvy na Barvu.
Režim barevné prolnutí říká Photoshopu, aby smíchal pouze barvu z této vrstvy a ignoroval všechno ostatní, a právě tak je skica zbarvena:
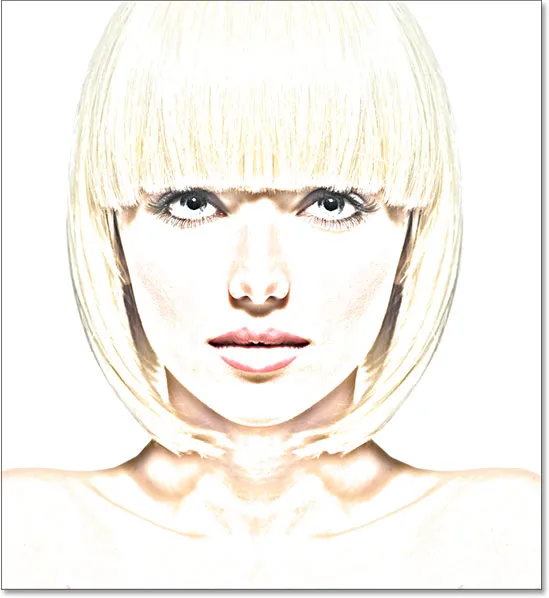
Skica zbarvená původními barvami fotografie.
Pokud je barva příliš silná, můžete ji snížit snížením neprůhlednosti vrstvy „Barva“. Snižím dolů na 50%:

Snížení neprůhlednosti vrstvy „Color“.
A nyní se barva jeví jemnější:

Účinek po snížení neprůhlednosti vrstvy "Color".
Další informace: Režimy s pěti vrstvami směsi, které potřebujete vědět
Krok 14: Vypněte vrstvu „Color“
Pokud se vám líbí vzhled efektu skici pomocí původních barev fotografie, můžete se zastavit zde. Jinak se podívejme na druhý způsob jeho zbarvení, tentokrát pomocí jedné barvy. Než to uděláme, vypneme vrstvu „Barva“ kliknutím na její ikonu viditelnosti ( ikona „oka“) na panelu Vrstvy. To přinese zpět černobílou verzi náčrtu:
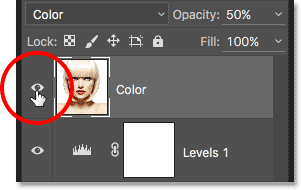
Kliknutím na ikonu viditelnosti vypnete vrstvu „Barva“.
Krok 15: Přidejte vrstvu výplně plné barvy
K obarvení náčrtu jednou barvou použijeme jednu z výplňových vrstev Photoshopu Solid Color. Klikněte znovu na ikonu Nová výplň nebo úprava vrstvy ve spodní části panelu Vrstvy:
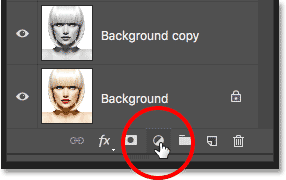
Klepnutím na ikonu Nová výplň nebo vrstva úprav.
Poté v horní části zobrazeného seznamu vyberte Jednobarevná barva :
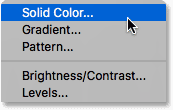
Výběr vrstvy výplně plné barvy.
Jakmile vyberete vrstvu výplně Jednobarevná, Photoshop otevře vyskakovací okno s výzvou k výběru barvy. Nedělejte si starosti s výběrem nesprávné barvy, protože jak uvidíme za chvíli, můžeme se snadno vrátit a vybrat jinou. Vyberu odstín modré, abych viděl, jak to vypadá:
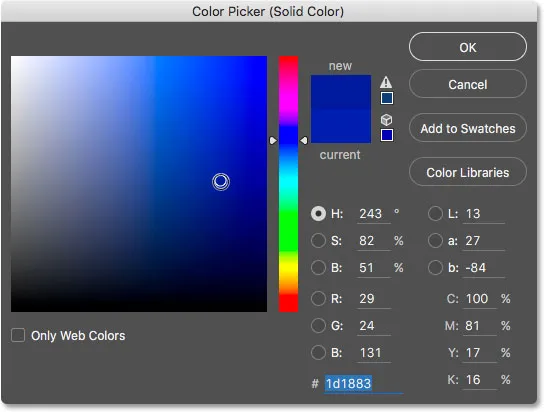
Výběr barvy z nástroje Color Picker.
Krok 16: Změňte režim prolnutí na barvu
Jakmile vyberete barvu, klepnutím na tlačítko OK ukončíte výběr barvy. Dokument bude dočasně vyplněn touto barvou a pokud se podíváte na panel Vrstvy, uvidíte nahoře novou vrstvu výplně s názvem „Barva výplně 1“.
Chcete-li smíchat barvu s náčrtem, jednoduše změňte režim prolnutí vrstvy výplně z normální na barvu :
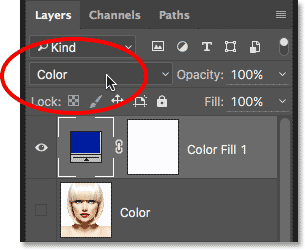
Změna režimu prolnutí vrstvy výplně na barvu.
A nyní se skica zdá zbarvená, v mém případě modrá:
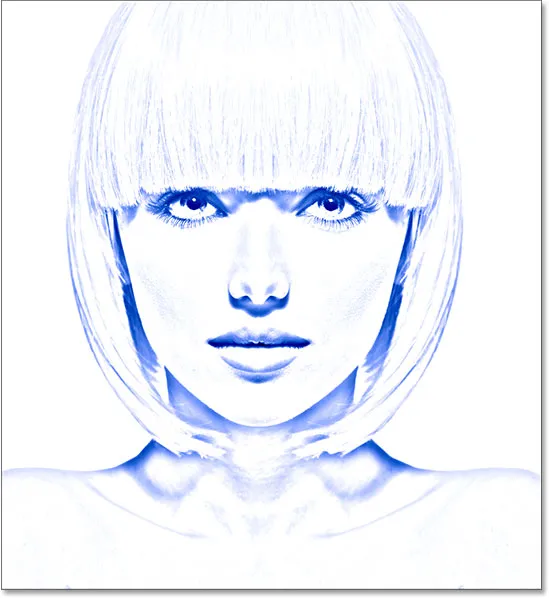
Skica zbarvená modrou barvou.
Pokud chcete vyzkoušet jinou barvu, poklepejte na vzorek barvy výplně v panelu Vrstvy:
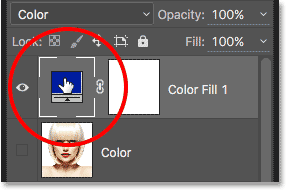
Poklepáním na vzorek barvy výplně vrstvy.
Tím se znovu otevře Color Picker, což vám umožní vybrat něco jiného. Tentokrát vyzkouším růžovo-fialovou barvu:
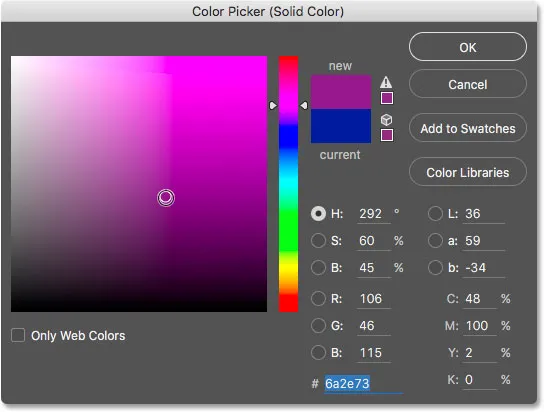
Výběr jiné barvy než výběr barvy.
Kliknutím na tlačítko OK uzavřete výběr barvy a nyní se moje skica objeví s novou barvou. Můžete se vrátit a vyzkoušet tolik různých barev, kolik chcete, dokud nenajdete tu, která nejlépe funguje:
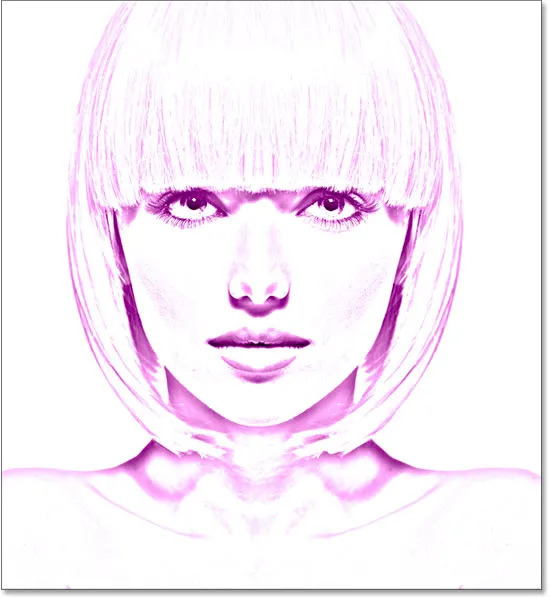
Skica zbarvená do fialové.
Chcete-li snížit intenzitu barvy, jednoduše snižte krytí výplně a při tažení jezdce sledujte výsledky:
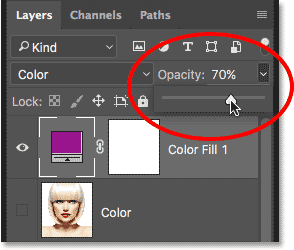
Snížení neprůhlednosti výplňové vrstvy.
Krok 17: Vypněte vrstvu výplně
Podívejme se na další způsob zbarvení skici, tentokrát pomocí přechodu. Nejprve vypněte vrstvu výplně kliknutím na její ikonu viditelnosti na panelu Vrstvy. Tím se opět vrátíte do černobílé verze náčrtu:
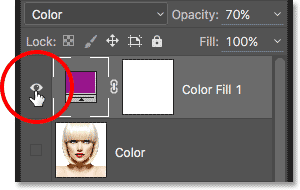
Klepnutím na ikonu viditelnosti vrstvy výplně.
Krok 18: Přidejte vrstvu výplně s přechodem
K obarvení skici přechodem použijeme vrstvu výplně přechodu. Klikněte znovu na ikonu Nová výplň nebo úprava vrstvy ve spodní části panelu Vrstvy:
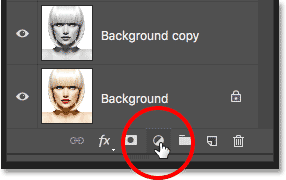
Klepnutím na ikonu Nová výplň nebo vrstva úprav.
Tentokrát vyberte ze seznamu Gradient :
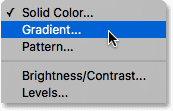
Výběr vrstvy výplně přechodu.
Tím se otevře dialogové okno Gradient Fill . Pokryl jsem vše, co potřebujete vědět o kreslení a úpravách přechodů ve Photoshopu, v našem Jak nakreslit přechody pomocí nástroje Přechod a Jak používat tutoriály editorů přechodů, takže zde nebudu chodit do detailů. Místo toho se podívejme, jak rychle vybrat jeden z přednastavených přechodů Photoshopu a jak ho použít na naši skicu.
Chcete-li zvolit přechod, klikněte na malou šipku napravo od políčka barvy přechodu v horní části dialogového okna. Neklikejte na vzorek barev sám, nebo otevřete Editor přechodu, který je mimo rozsah tohoto tutoriálu. Ujistěte se, že kliknete na šipku napravo od vzorníku barev:
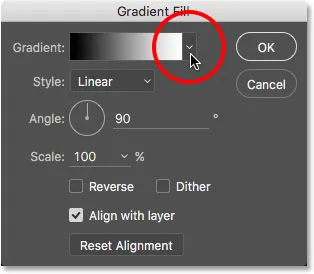
Kliknutím na šipku napravo od vzorníku barev přechodu.
Tím se otevře nástroj Gradient Picker a zobrazí se nám miniatury přednastavených gradientů, ze kterých si můžeme vybrat. Chcete-li vybrat přechod, dvakrát klikněte na jeho miniaturu. Tím vyberete přechod a zavřete nástroj Přechod. V tomto tutoriálu vyberu gradient spektra (první miniatura v levém, spodním řádku):
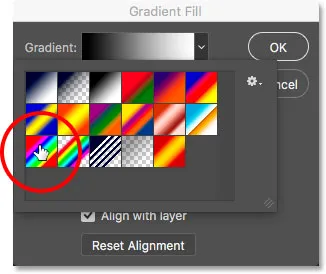
Výběr přechodu spektra.
Zpět v dialogovém okně Přechodové přechody změním úhel přechodu z výchozího 90 ° na 135 °, což způsobí jeho diagonální běh napříč obrázkem, čímž vytvoří trochu větší zájem:
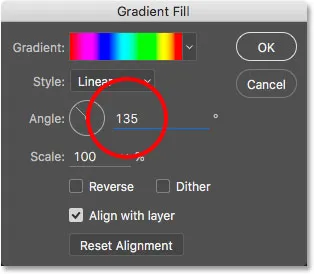
Změna úhlu přechodu.
Po dokončení klepnutím na OK zavřete dialogové okno. Váš dokument bude dočasně vyplněn přechodem:
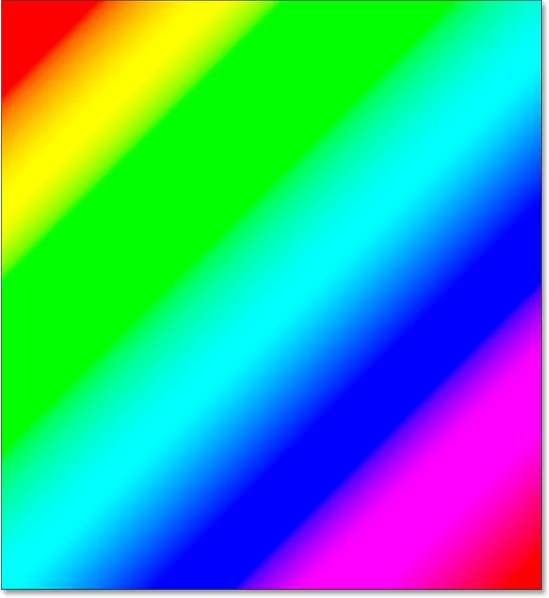
Přechod dočasně blokuje náčrt pohledu.
Krok 19: Změňte režim prolnutí na barvu
Podíváme-li se na panel Vrstvy, vidíme vrstvu výplně přechodu („Přechodová výplň 1“) sedící nahoře. Stejně jako jsme již několikrát udělali, pro prolnutí přechodu s náčrtem jednoduše změňte režim prolnutí vrstvy přechodu výplně z normální na barvu :
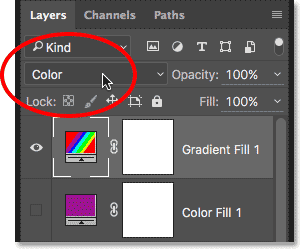
Změna režimu prolnutí vrstvy Gradient Fill na Color.
V případě potřeby upravte intenzitu barev snížením krytí vrstvy:
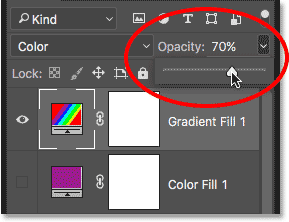
Snížení krytí vrstvy Gradient Fill.
Tady je to, jak moje skica vypadá zbarvená gradientem spektra:
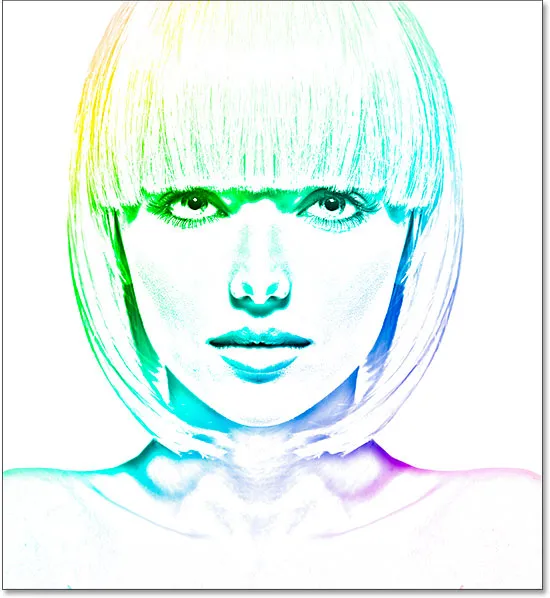
Výsledný efekt obarvené skici.
Výběr jednoho z předchozích barevných efektů
Nyní, když jsme skici obarvili přechodem, co když se vám líbí některá z předchozích zbarvených verzí lépe (ta, která používá původní barvy fotografie nebo ta, která používá jednu barvu)? Nebo, co když se vám nelíbí žádná z barevných verzí a chcete se vrátit k černobílé verzi? Jak se přepnete zpět?
Je to snadné. Nejprve skryjete přechod kliknutím na ikonu viditelnosti vrstvy přechodu v panelu Vrstvy. Se všemi třemi barvicími vrstvami (vrstva „Barva“, vrstva výplně Jednobarevná vrstva a vrstva výplně přechodu) jsou nyní vypnuty, takže se vrátíte do své černobílé verze:
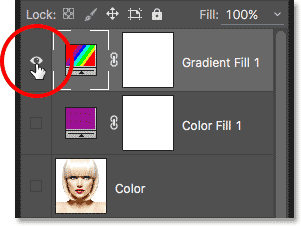
Klepnutím na ikonu viditelnosti vrstvy přechodu.
Poté, chcete-li přivést zpět jednobarevnou verzi, klikněte na ikonu viditelnosti výplně vrstvy plné barvy (prázdný čtverec, kde bývala oční bulva) a znovu ji zapněte. Chcete-li obnovit původní barvy fotografie, klikněte na ikonu viditelnosti vrstvy „Barva“. Svou vrstvu „Color“ znovu zapnu:
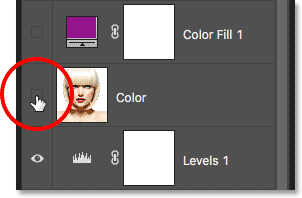
Kliknutím na ikonu viditelnosti vrstvy „Barva“.
A teď jsem zpět k tomu, že moje skica je obarvena originálními barvami fotografie:

Vrací se původní barvy.
A tady to máme! To je, jak snadno proměnit fotografii v černobílé skici tužkou, spolu s několika různými způsoby, jak ji obarvit, ve Photoshopu! Pokud vám tento tutoriál pomůže, zvažte prosím podporu aplikace Photoshop Essentials stažením verze PDF! Podívejte se na naši sekci Photo Effects, kde najdete další tutoriály s efekty Photoshopu!