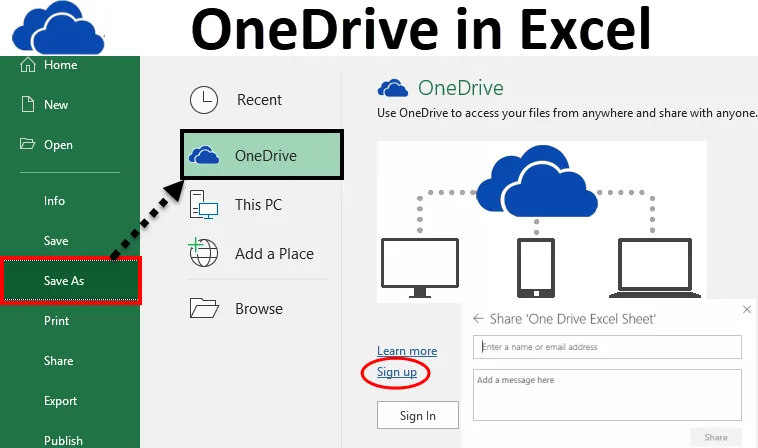
Microsoft Excel OneDrive (obsah)
- Excel OneDrive
- Jak používat Microsoft Excel OneDrive?
- Uložení souboru na místo OneDrive
- Jak sdílet svůj soubor s někým?
Excel OneDrive
V kancelářském prostředí většinou požadujeme sdílení souborů online s ostatními, kteří jsou k dispozici ve stejné kanceláři nebo na jiném místě. Sdílení souboru online se nazývá „Práce v cloudu“.
Tímto způsobem poskytujeme snadný přístup k našim datům prostřednictvím prohlížeče komukoli, kdykoli a kdekoli. Lidé mohou snadno pracovat na stejných sdílených souborech a není nutné, aby nic instalovali.
Společnost Microsoft poskytuje velmi důležitou funkci pro sdílení souborů online, která se nazývá OneDrive . Je to online úložný prostor společnosti Microsoft, který můžete použít k ukládání souborů, úpravám, ukládání souborů atd.
Tento OneDrive může být snadno přístupný z vašeho počítače, mobilního telefonu nebo z jakéhokoli zařízení. Je to podobné vestavěné jednotce (C: jednotka atd.) Vašeho systému. Rozdíl je v tom, že cokoli uložíte na systémové jednotce, je to vaše osobní jednotka. Nikdo nemá přístup k vaší práci bez přístupu do vašeho systému. Zatímco OneDrive je sdílený úložný prostor, takže lidé mají snadný přístup k vašim datům po poskytnutí požadovaných přístupů a odkudkoli, když jsou v pohybu.
Jak používat Microsoft Excel OneDrive?
Chcete-li nejprve použít aplikaci Excel OneDrive, musíte si zdarma vytvořit účet Microsoft. Při vytváření tohoto postupujte podle následujících pokynů:
- Otevřete sešit.
- Přejděte na kartu SOUBOR .
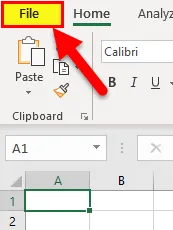
- Zobrazí se okno levého panelu s některými možnostmi.
- Klikněte na možnost Uložit jako, jak je ukázáno na obrázku níže.
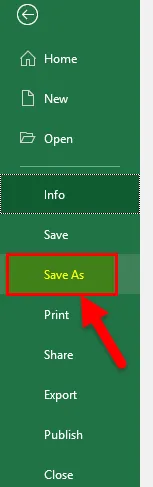
- Klikněte na možnost OneDrive, jak je uvedeno na níže uvedeném snímku obrazovky.
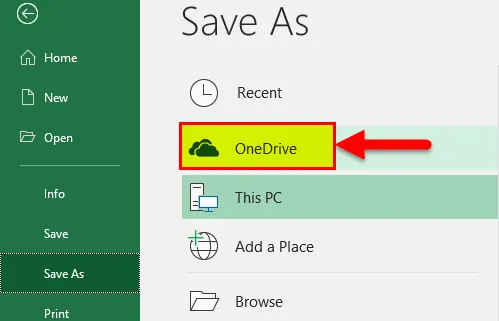
- Poté se otevře úložný prostor OneDrive, jak je znázorněno na obrázku níže.
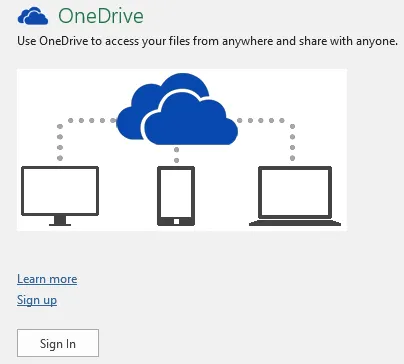
- Kliknutím na Zaregistrovat se vytvoříte nový účet (Nebo pokud již máte účet u společnosti Microsoft, klikněte na Přihlásit se)
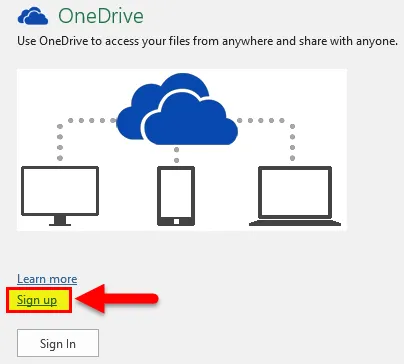
- Po kliknutí na Registrovat se otevře portál Microsoft OneDrive.
- Klikněte zde na tlačítko „ Zaregistrujte se zdarma“ . Viz obrázek níže.
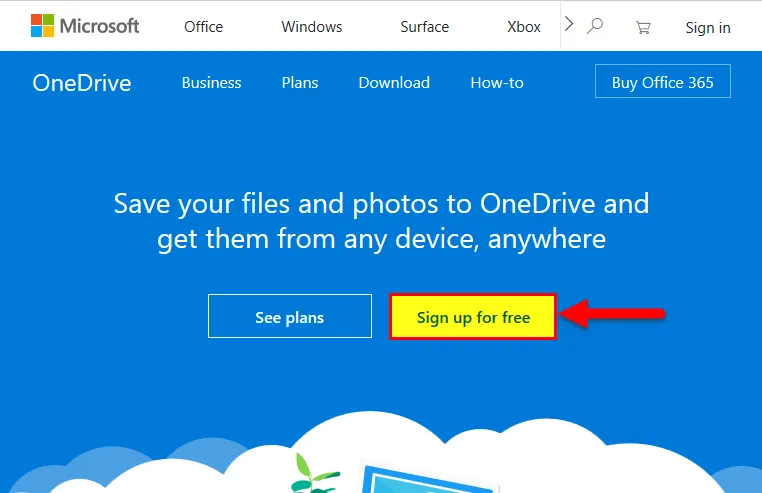
- Otevře se registrační portál, jako je níže uvedený snímek obrazovky.
- Klikněte na Vytvořit účet Microsoft a nastavte svůj účet a heslo.
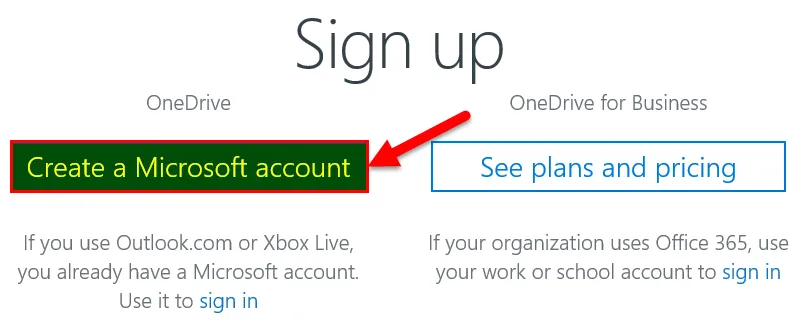
- Po nastavení účtu se otevře prostor OneDrive, jako je níže uvedený snímek obrazovky.
- Klikněte na Další .
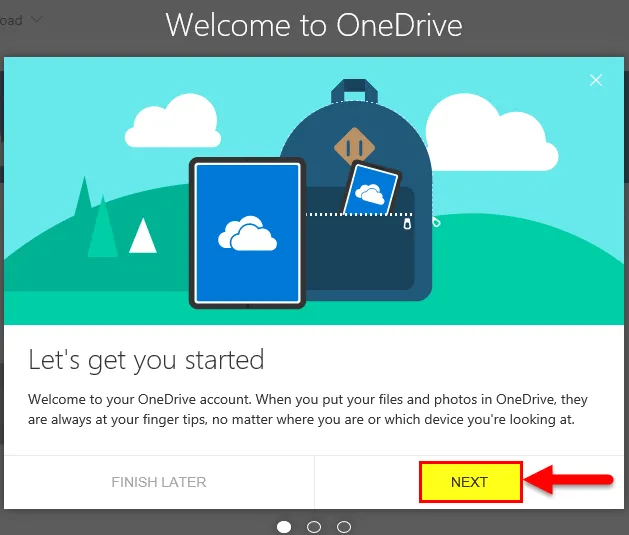
- Ukáže vám vytvořený prostor OneDrive, jak je uvedeno níže.
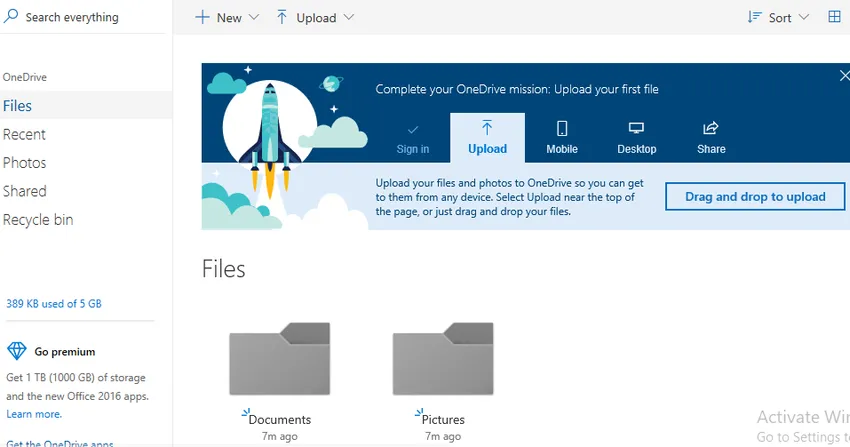
- Nyní můžete tuto jednotku použít jako úložný prostor pro ukládání a sdílení své práce s kýmkoli. Můžeme vytvořit vlastní složku a uložit naše soubory.
- Zde jsme vytvořili naši složku s názvem Excel. Viz obrázek níže.
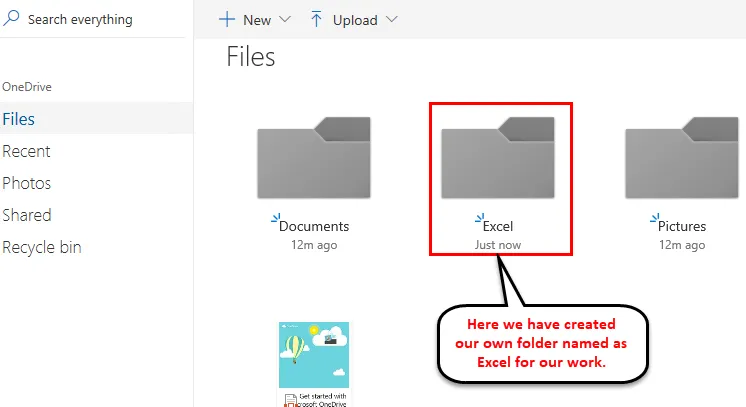
Uložení souboru na místo OneDrive
- Chcete-li soubor uložit na OneDrive, klikněte na Soubor.
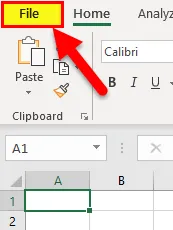
- Klikněte na Uložit jako a poté klikněte na OneDrive - Osobní, jak je znázorněno na obrázku níže.
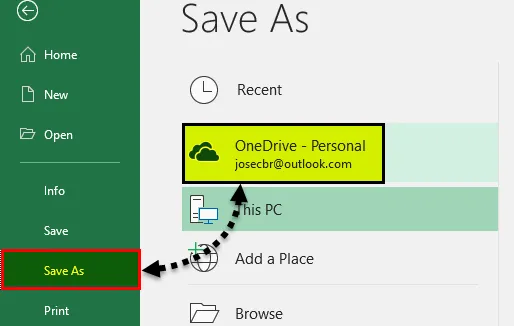
- Vyberte složku a uložte soubor.
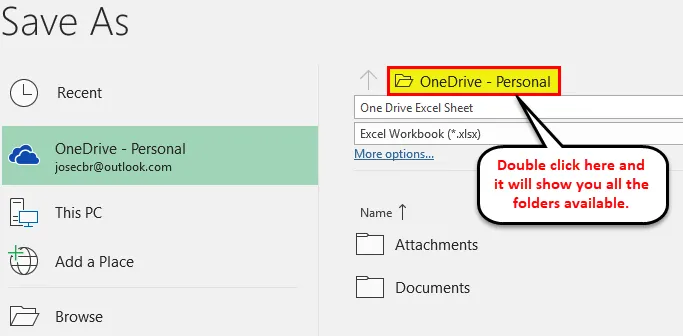
- Soubor nahraje na místo OneDrive nebo SkyDrive.
Jak sdílet svůj soubor s někým?
Chcete-li sdílet soubor s někým, musíte jim poskytnout přístup. Postupujte takto:
Krok 1 - Otevřete odkaz Onedrive.live.com a přihlaste se pomocí svého účtu Microsoft.
Krok 2 - Vyberte složku a klikněte pravým tlačítkem na soubor, který chcete sdílet. Otevře se rozevírací seznam možností. Ve kterém musíme kliknout na možnost Sdílet . Viz obrázek níže.
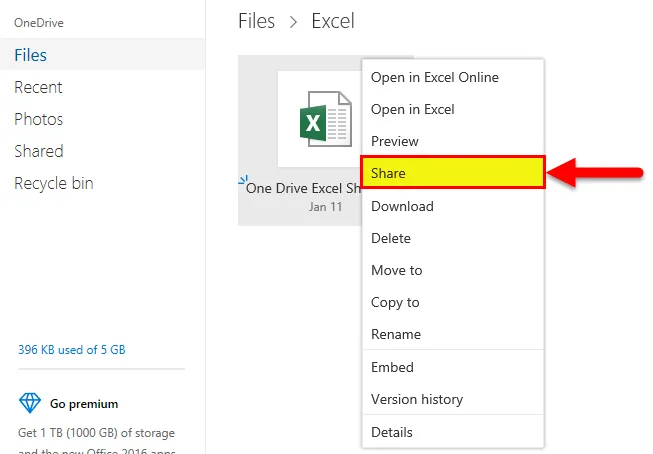
- Otevře se dialogové okno. Klikněte na e-mail . Viz obrázek níže.
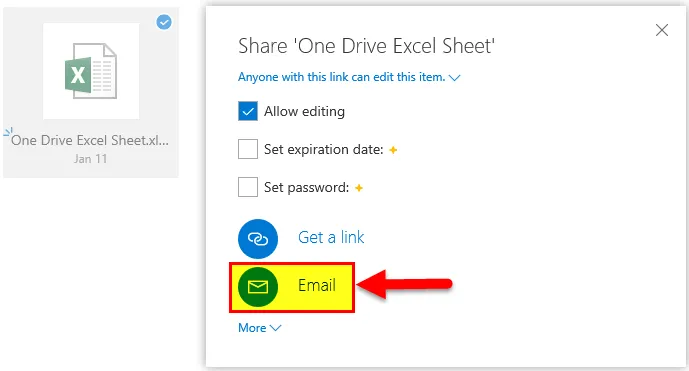
- Otevře se dialogové okno. Zadejte e-mailové ID osoby, se kterou chcete soubor sdílet. Viz obrázek níže.
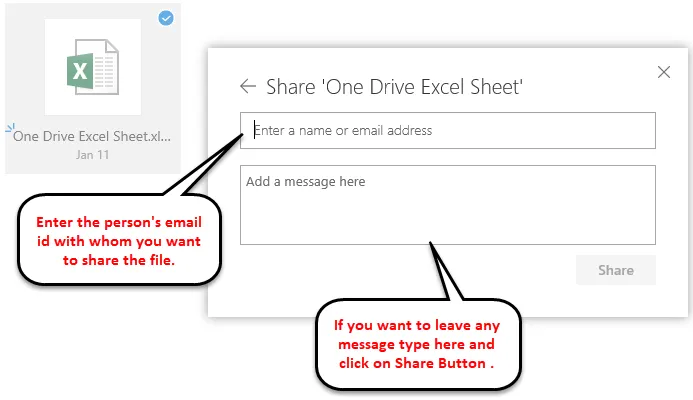
Poté příjemce obdrží odkaz a může pracovat na stejném souboru.
Důležité informace o Microsoft Excel OneDrive
- Pokud chcete se stejnou osobou na stejném souboru pracovat současně, použijte možnost Excel Online.
- Pokud soubor uložíte na OneDrive, můžete k němu snadno přistupovat odkudkoli.
Doporučené články
Toto byl průvodce Excel OneDrive. Zde diskutujeme o tom, jak používat Microsoft Excel OneDrive a jak sdílet soubor s kýmkoli. Můžete si také prohlédnout naše další doporučené články -
- Úžasné kroky, jak používat dovednosti aplikace Microsoft Excel
- Programování VBA Excel (funkce, kód, vzorec)
- Podmíněné formátování na základě jiné hodnoty buňky