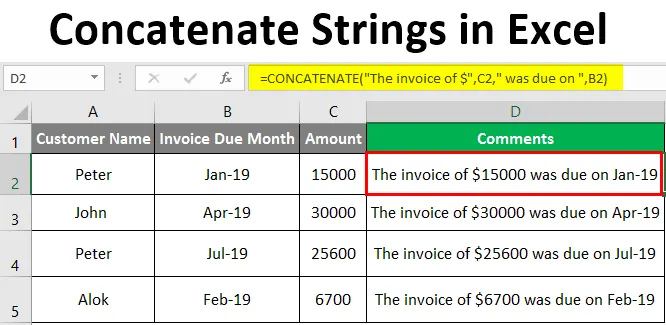
Zřetězené řetězce aplikace Excel (obsah)
- Úvod do zřetězených řetězců v Excelu
- Jak používat zřetězené řetězce v Excelu?
Úvod do zřetězených řetězců v Excelu
Zřetězené v Excelu se používá ke kombinování hodnot z několika buněk v jedné buňce nebo ke spojení různých částí textu v jedné buňce. Tato funkce se většinou používá tam, kde data nejsou strukturována excelově a kde chceme kombinovat data dvou nebo více sloupců do jednoho sloupce nebo řádku. Zřetězené je velmi užitečné při strukturování dat podle našich požadavků. Kombinuje řetězce a text dohromady a je vestavěnou funkcí v Excelu. Zřetězené je nahrazeno jako CONCAT od Excel 2016 a novějších verzí. Je známá také jako funkce Text / String.
Zřetězené může spojit až 30 textových položek a kombinovat je do jednoho textu.
Syntax
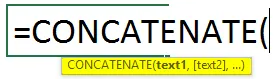
Jak používat zřetězené řetězce v Excelu?
Existuje několik způsobů, jak použít zřetězenou funkci. Podíváme se na ně pomocí několika vzorců. Podívejme se na příklad níže, kde se musíme spojit s křestním jménem a příjmením zaměstnanců pomocí zřetězené funkce.
Tuto šablonu zřetězených řetězců Excel si můžete stáhnout zde - Zřetězené zřetězené řetězce ExcelPříklad č. 1 - CONCATENATE pomocí Tabulky vzorců v Excelu
Na obrázku níže jsou dva sloupce křestního jména a příjmení.
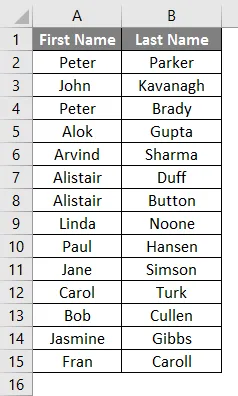
Nyní bychom se připojili ke svému jménu a příjmení, abychom získali celé jméno pomocí zřetězené funkce. Podívejme se na kroky k vložení zřetězené funkce spojit křestní jméno a příjmení.
Přejděte na sloupec C2.
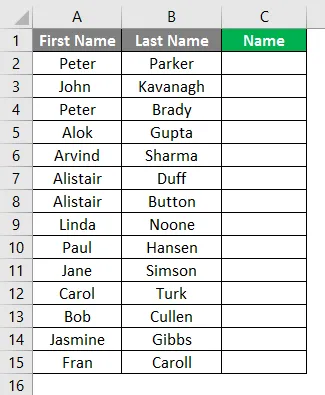
Vyberte ikonu vzorců a klikněte na Vložit funkci, jak je ukázáno níže.

Poté vyberte kategorii jako „TEXT“ a poté vyberte kategorii funkcí, ve které můžete vybrat funkci CONCAT a klepněte na OK.
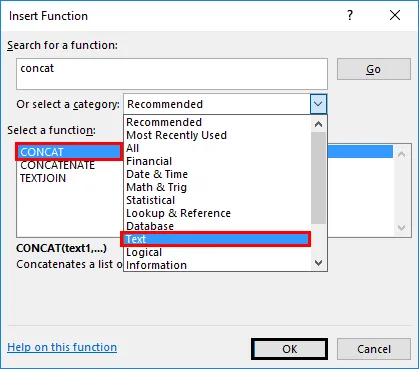
Po klepnutí na OK se otevře okno, jak je uvedeno níže, kde můžete napsat text, který chcete zřetězit.
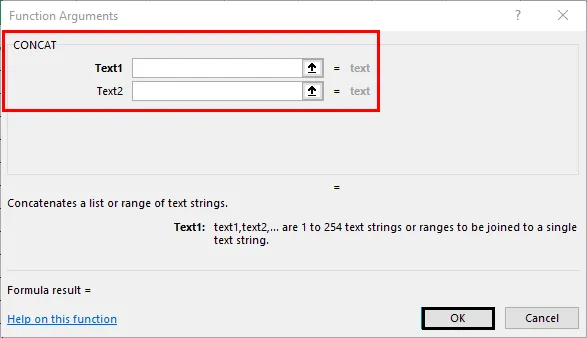
Ve sloupci C2 v textu 1 je uveden odkaz na buňku B2, což je příjmení, Text 2-Put Comma uvnitř středníků a v Text 3 uveďte odkaz na buňku B1, což je křestní jméno.

Klikněte na tlačítko OK.
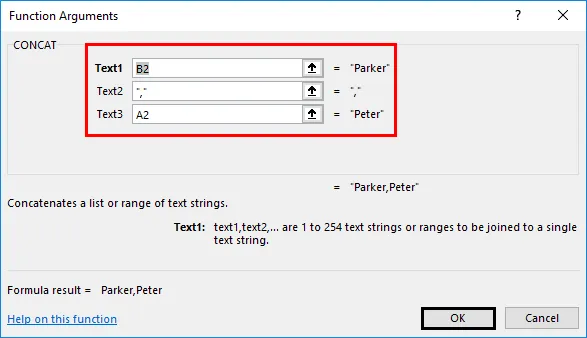
Příjmení následované křestním jménem bude zřetězeno ve sloupci C2.
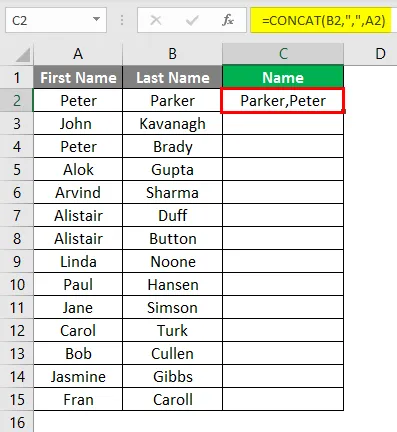
Přetáhněte vzorec dolů až do konce dat a vzorec bude použit pro zbývající data.
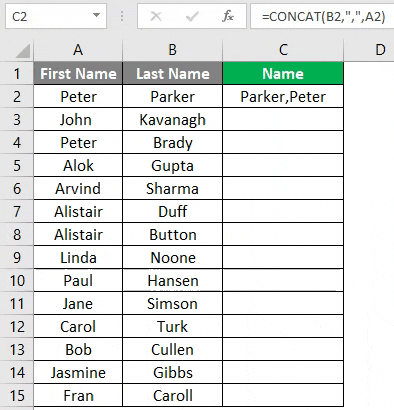
Příklad č. 2 - CONCATENATE pomocí přímého vzorce
Jak vidíte na níže uvedeném snímku obrazovky, musíme zřetězit text ve sloupci A (křestní jméno), sloupci B (příjmení), sloupci C (adresa), sloupci D (město) a sloupci E (PSČ), abychom se dostali na poštovní adresa ve sloupci F.

To můžeme udělat jednoduše zadáním funkce do buňky F6.
Kroky pro zadání zřetězené funkce.
- Zadejte „= CONCATENATE (“) v buňce H6.
- Nyní uveďte odkaz na buňku B6 pro Text1.
- Zadejte mezeru mezi středníky pro Text2.
- Uveďte odkaz na buňku C6 pro Text3.
- Zadejte čárku ”, “ mezi středníky pro Text4.
- Uveďte odkaz na buňku D6 pro Text5.
- Zadejte čárku ”, “ mezi středníky pro Text6.
- Uveďte odkaz na buňku E6 pro Text7.
- Zadejte pomlčku ”-” mezi středníky pro Text8.
- Uveďte odkaz na buňku F6 pro Text9.

Po zadání vzorce stiskněte klávesu Enter.
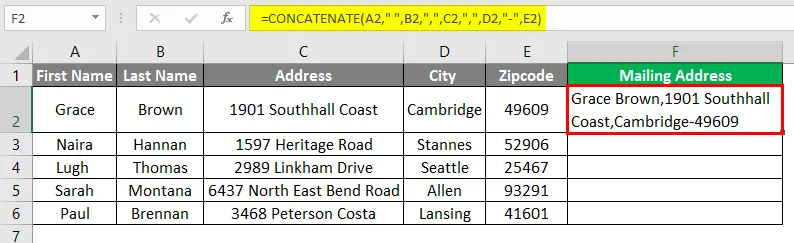
Přetažením vzorce v buňkách pod buňkami získáte podrobnosti o poštovní adrese dalších řádků.
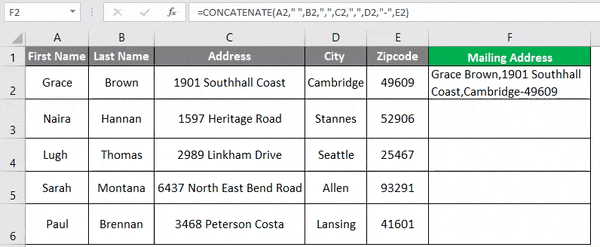
Jak vidíte na výše uvedeném snímku obrazovky, máme poštovní adresu ve sloupci H pro všechny osoby.
Příklad č. 3 - CONCATENATE pomocí operátoru „&“
Způsob, jak zřetězit, je použít operátor „&“ místo zřetězené funkce. Vezměme stejný příklad, jaký jsme použili v příkladu 1, kde se chceme spojit s křestním jménem a příjmením.

Abychom zřetězili textové řetězce ve sloupcích A a B pomocí operátoru „&“, musíme pouze postupovat podle níže uvedených kroků. Přejděte do buňky C2 a uveďte odkaz na buňku B2, jak je znázorněno na níže uvedeném snímku obrazovky.

Nyní vložte operátor „ & “ a čárku a mezeru mezi středníky “, „ jak je znázorněno na níže uvedeném snímku obrazovky.
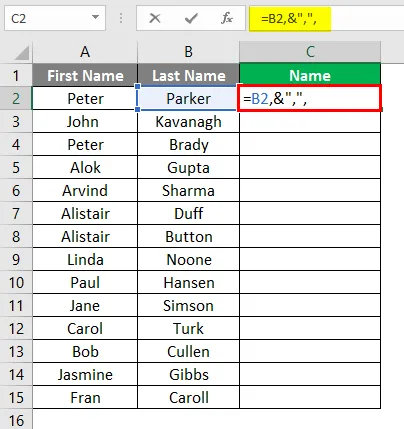
Nyní znovu vložte operátor „ & “ a uveďte odkaz na buňku A2 a zavřete držák.
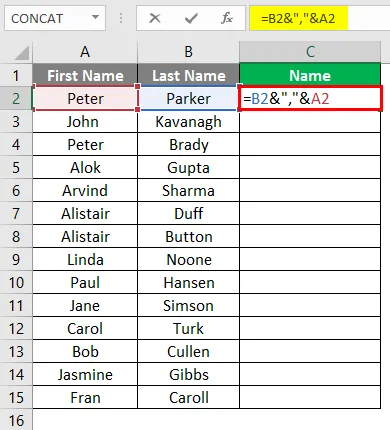
Stisknutím klávesy Enter získáte požadovaný výsledek.
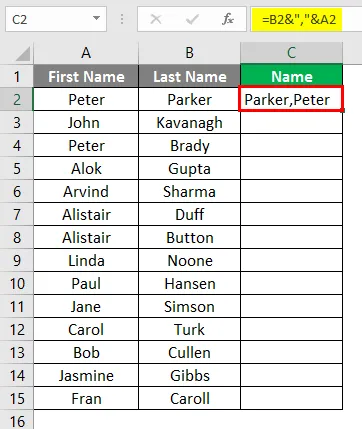
Přetáhněte vzorec až do konce dat.
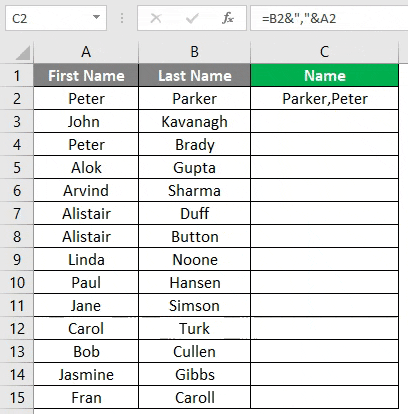
Příklad č. 4 - CONCATENATE pomocí vypočteného pole
Textový řetězec můžeme zřetězit dokonce i výpočtem určitého pole. Předpokládejme, že máte data několika zákazníků a pro tyto zákazníky musíte zadat určité komentáře, jak je uvedeno v níže uvedených screenshotech.
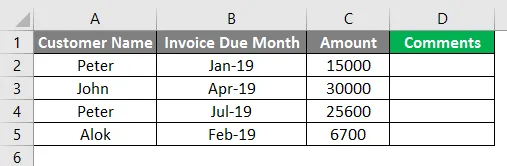
Komentář, který potřebujeme ve sloupci D, je něco jako tento „Faktura v hodnotě $ byla splatná tento měsíc“. K získání těchto komentářů ve sloupci D musíme postupovat podle níže uvedených kroků. Přejděte do buňky D2 a zadejte funkci CONCATENATE, jak je uvedeno níže.
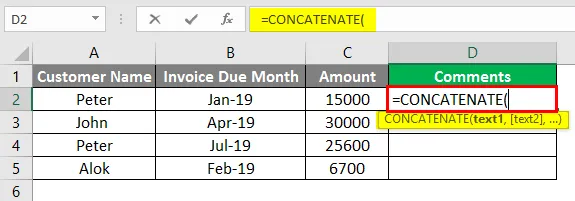
Nyní vložte komentář „Faktura $“ mezi středník jako Text1.
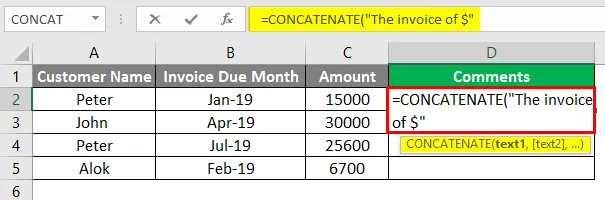
Nyní uveďte odkaz na buňku C2, což je hodnota částky faktury pro Text2.
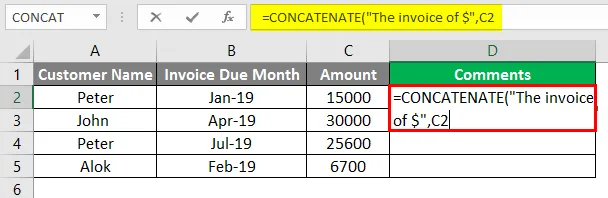
Zadejte komentář „měl být“ s jedním mezerou mezi středníkem jako Text3.
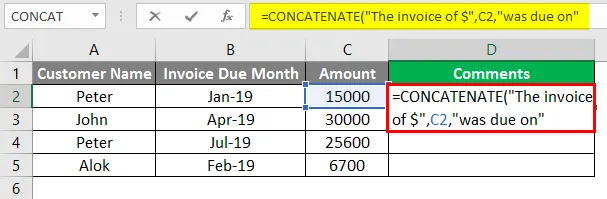
Uveďte odkaz na buňku B2, která je splatnou fakturou měsíc jako Text4. Zavřete držák.
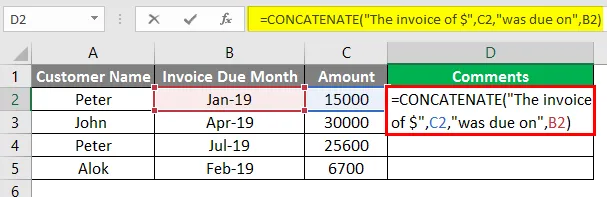
Stiskněte klávesu Enter a poslední komentář můžete vidět v buňce D2, jak je uvedeno níže.
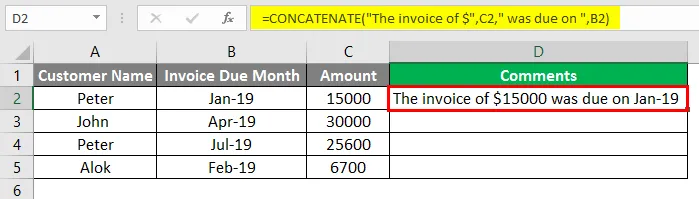
Přetáhněte vzorec pro zbývající data.

Důležité informace o zřetězených řetězcích v Excelu
- Zřetězená funkce vyžaduje alespoň jeden argument, aby fungoval.
- Od Excel 2016 nebo novější verze je CONCATENATE nahrazena CONCAT. Funkce Concatenate bude stále fungovat, protože je stále uchována pro zpětnou kompatibilitu. Neučiníme to však v budoucích verzích, takže se důrazně doporučuje používat CONCAT namísto CONCATENATE.
- Výsledkem zřetězené funkce je vždy textový řetězec. I když k zřetězení použijete čísla, výsledek bude vždy ve formě textového řetězce.
- V Concatenate musí být každý odkaz na buňku uveden samostatně, nerozpoznává pole.
- Ve funkci CONCATENATE můžete použít 8192 znaků, což znamená, že můžete zřetězit až 255 řetězců.
- Vzorec dá #Value! Chyba, pokud je někdo neplatný.
- Rozdíl mezi zřetězenou funkcí a používáním operátoru „&“ k zřetězení textového řetězce spočívá v tom, že při použití operátoru „&“ neexistuje omezení 255 řetězců. Kromě toho není žádný rozdíl.
Doporučené články
Toto je průvodce zřetězenými řetězci v Excelu. Zde diskutujeme, jak používat zřetězené řetězce v Excelu spolu s praktickými příklady a stahovatelnou šablonou Excel. Můžete si také prohlédnout naše další doporučené články -
- Počet jmen v Excelu
- Zřetězení v Excelu
- IF VLOOKUP Formula v Excelu
- Průvodce protikladem zřetězení v Excelu