
Přehled pojmenovaného rozsahu Excel VBA
V Excelu jsme se naučili pojmenovat rozsah a používat ho. Nyní se naučíme, jak používat tento rozsah názvů ve VBA, a navíc se také naučíme, jak pojmenovat rozsah od VBA. Rozsah je rozhodující součástí listu, protože obsahuje data pro nás. Konkrétně přidělování jmen oblastem nám pomáhá určit, která část rozsahu obsahuje, která data.
Začněme tím, jak můžeme pojmenovat rozsah v Excelu a poté jej použít ve VBA. Abychom pojmenovali skupinu rozsahů v Excelu, jednoduše vybereme rozsahy následovně,

Nyní je pole, kde je uvedeno jako A1, na něj klikneme a pojmenujeme ho.

Krabice se nazývá jméno a my ji používáme k pojmenování naší řady. Pro tento příklad jsem jej uvedl jako pojmenovaný rozsah. Nyní, když jsme dali název rozsahu, jak ho používáme ve VBA. Předpokládejme, že jsme dříve museli ve VBA změnit barvu interiéru výše uvedeného rozsahu, co jsme udělali ve VBA, označujeme tento rozsah následujícím způsobem,
Pracovní listy („List1“). Rozsah („A1: B5“). Interiér.Color = Nějaký barevný kód
Od té doby, co jsme rozsahu dali název, můžeme nyní udělat následující pro změnu barvy rozsahu následujícím způsobem,
Pracovní listy („List1“). Rozsah („NOVINKA“) Interiér.Color = Nějaký barevný kód
NOVINKA je název rozsahu, který jsme dali výběru buněk A1: B5. Takto používáme rozsahy názvů ve VBA, jakmile je pojmenujeme.
Nyní můžeme také pojmenovat rozsahy pomocí VBA příliš dobře, je to trochu zdlouhavý proces než výše, ale pojďme to projít.
K pojmenování rozsahu v listu VBA používáme následující kód takto:
Set myWorksheet = ThisWorkbook.Worksheets ("Pojmenovaný rozsah")
Set myNamedRangeWorksheet = myWorksheet.Range („Range Range“)
Jak používat pojmenovaný rozsah v aplikaci Excel VBA?
V aplikaci Excel VBA lze použít pojmenovaný rozsah dvěma způsoby:
- Nejprve je to, že pojmenujeme rozsah v Excelu a poté ho použijeme ve VBA.
- Druhou metodou je, že vytvoříme pojmenovanou oblast v samotné VBA a použijeme její vlastnosti.
Níže jsou uvedeny různé příklady použití pojmenovaného rozsahu v Excelu:
Tuto šablonu VBA Named Range Excel si můžete stáhnout zde - VBA Named Range Excel ExcelPříklad č. 1
Jako první příklad použijeme rozsah názvů, který jsme použili výše, a vytvoříme jej v excelu. Postupujte podle následujících kroků:
Krok 1: Vyberte oblast, kterou chceme pojmenovat, následujícím způsobem,

Krok 2: Nad rozsahem, které používáme, existuje pole pro zadání názvu, pro tento příklad jsem označil rozsah jako nový .

Krok 3: Nyní jdeme na VBA, kliknutím na kartu Vývojář a kliknutím na Visual Basic se dostanete do VBA.
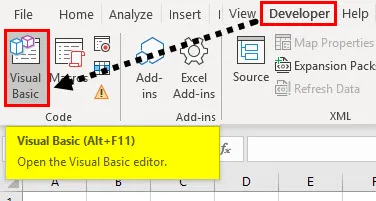
Krok 4: Jakmile jsme ve VBA, musíme vložit modul, abychom do něj mohli zapsat kód. Postupujte následovně

Krok 5: Nyní začněme psát kód, abychom mohli udělat makro nejprve názvem následujícím způsobem,
Kód:
Vzorek () Konec Sub
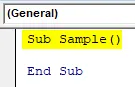
Krok 6: Napište následující kód pro aktivaci listu jako první, abyste mohli použít rozsah jmen.
Kód:
Podvzorky () Pracovní listy („List1“)
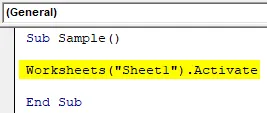
Krok 7: Nyní použijeme náš rozsah jmen takto,
Kód:
Dílčí ukázka () Pracovní listy („List1“). Aktivujte rozsah („NOVINKA“). Hodnota = 10 End Sub
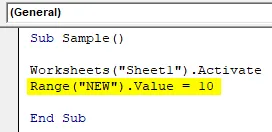
Krok 8: Jakmile spustíme výše uvedený kód, můžeme vidět, že každá buňka v našem rozsahu jmen má stejnou hodnotu,

Krok 9: Zkontrolujte také, zda můžeme změnit vlastnosti buňky. Změníme barvu rozsahu pomocí názvu rozsahu následujícím způsobem,
Kód:
Dílčí ukázka () Pracovní listy („List1“). Aktivujte rozsah („NOVINKA“). Hodnota = 10 Rozsah („NOVINKA“). Interiér.Color = 255 End Sub
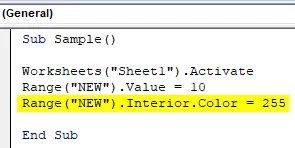
Krok 10: Spusťte výše uvedený kód stisknutím klávesy F5 nebo z tlačítka spuštění a podívejte se na následující výsledek,
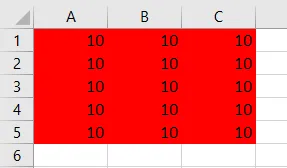
Příklad č. 2
Nejprve vytvoříme pojmenovanou oblast pomocí VBA a použijeme vlastnosti rozsahu názvů v samotné VBA. Postupujte podle následujících kroků:
Krok 1: Nyní začněme psát kód, abychom mohli makro nejprve pojmenovat následujícím způsobem,
Kód:
Dílčí vzorek1 () Koncový díl

Krok 2: Deklarujte proměnnou, která bude ukládat název rozsahu názvů takto,
Kód:
Sub Sample1 () Dim myRangeName jako String End Sub
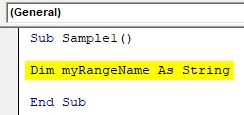
Krok 3: Nyní nastavíme rozsah názvů následovně. V tomto příkladu bude vše, co jsme vybrali jako rozsah, naše pojmenovaná oblast,
Kód:
Sub Sample1 () Dim myRangeName As String myRangeName = "namedRangeFromSelection" End Sub

To je to, co mám při výběru pro pojmenovanou oblast buněk A1: C5 v listu 2,

Krok 4: Nyní pojmenujte rozsah podle následujícího kódu,
Kód:
Sub Sample1 () Dim myRangeName As String myRangeName = "namedRangeFromSelection" ThisWorkbook.Names.Add Name: = myRangeName, RefersTo: = Selection End Sub

Krok 5: Spusťte výše uvedený kód a vidíme, že jsme vytvořili rozsah názvů v listu 2 názvem namerangefromselection,
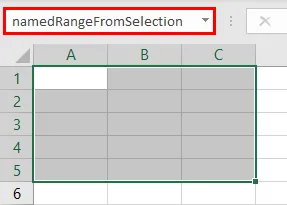
Krok 6: Nyní použijme tento název v rozsahu, jak jsme použili v předchozím příkladu následujícím způsobem,
Kód:
Sub Sample1 () Dim myRangeName As String myRangeName = "namedRangeFromSelection" ThisWorkbook.Names.Add Name: = myRangeName, RefersTo: = Range Selection ("namedRangeFromSelection"). Value = 10 Range ("namedRangeFromSelection"). Interior.Color = 255 End Sub
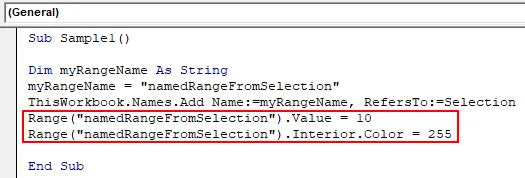
Krok 7: Spusťte výše uvedený kód z tlačítka F5 a podívejte se na výsledek takto,
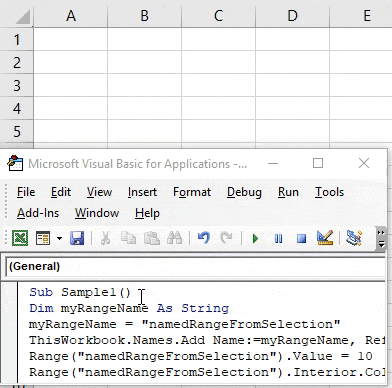
Co si pamatovat
- Pojmenované rozsahy jsou název daný pro skupinu nebo rozsah buněk.
- Pojmenovaný rozsah se používá k označení konkrétního rozsahu buněk, ke kterým je třeba později přistupovat.
- Můžeme pojmenovat rozsah v Excelu nebo VBA.
- Při vytváření pojmenovaného rozsahu ve VBA musíme použít funkci Přidat jméno ve VBA.
Doporučené články
Toto je průvodce pojmenovaným rozsahem VBA. Zde diskutujeme o tom, jak používat pojmenovaný rozsah v Excelu VBA, spolu s praktickými příklady a šablonou Excel ke stažení. Můžete si také prohlédnout naše další doporučené články -
- Průvodce krok za krokem k hodnotě VBA
- Jak upravit rozevírací seznam v Excelu?
- VBA index mimo rozsah
- Importovat data do Excelu