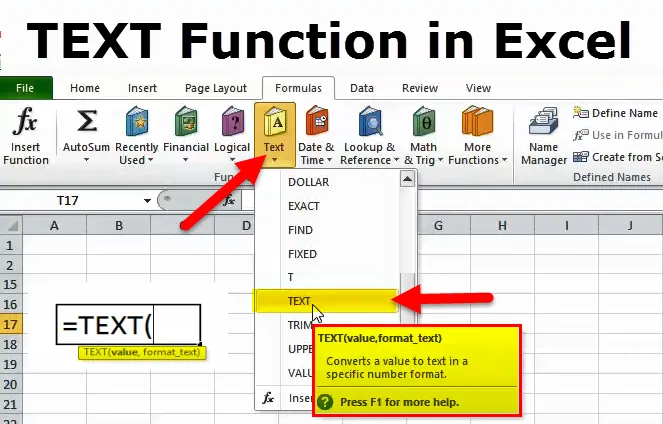
Funkce TEXT v Excelu
Funkce Microsoft Excel TEXT vrací hodnotu, která je převedena na text v zadaném formátu. Microsoft Excel je o číslech a ve většině pracovních listů budete s čísly pravděpodobně po většinu času pracovat. Jsou však časy, kdy je třeba převést čísla na text, a to je místo, kde na obrázek přichází funkce TEXT.
TEXT vzorec v Excelu
Funkce TEXT se používá k převodu číselné hodnoty na textový řetězec v zadaném formátu.
Vzorec pro funkci TEXT je následující:
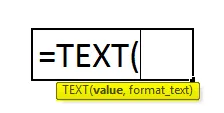
value (povinné) - číselná hodnota, kterou je třeba převést na text. Hodnota může být číslo, datum, odkaz na buňku obsahující číselnou hodnotu nebo jakoukoli jinou funkci, která vrací číslo nebo datum.
format_text (povinné) - formát, který chcete použít. Dodává se ve formě formátového kódu uzavřeného v uvozovkách, např. „Mm / dd / rr“.
Funkce TEXT je k dispozici ve všech verzích aplikace Microsoft Excel.
TEXT Kódy funkčních formátů
Jak jsme viděli dříve, vzorec funkce Text je velmi snadný, ale je tu složitá část, která dodává kód formátu, který vydá vašemu číslu formát podle vašeho výběru. Funkce Text obvykle přijímá většinu formátových kódů používaných ve formátech čísel Excel. Níže je tabulka obsahující nejčastější a často používané formáty.
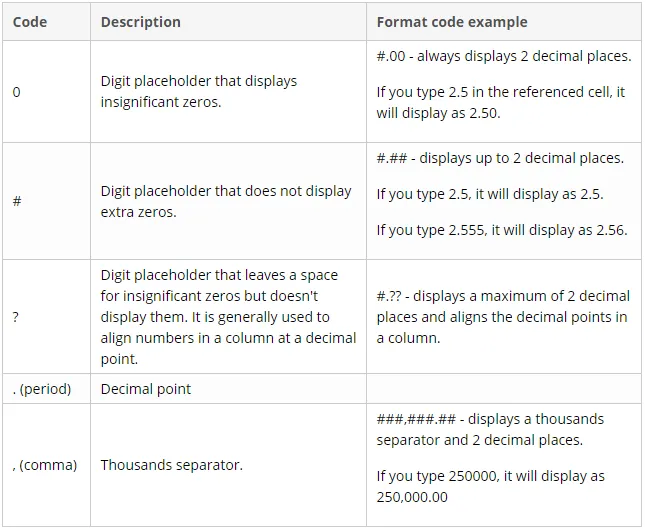
Kromě toho můžete do formátu formátu zahrnout kterýkoli z níže uvedených znaků a budou zobrazeny přesně tak, jak byly zadány.
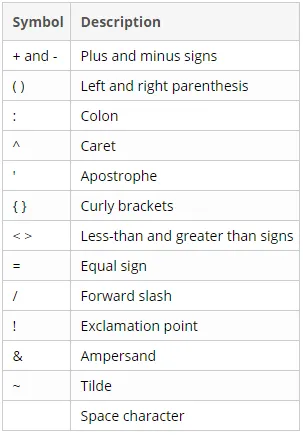
Jak používat funkci TEXT v Excelu?
Tato funkce TEXT je velmi jednoduchá a snadno použitelná. Podívejme se nyní, jak používat funkci TEXT pomocí několika příkladů.
Tuto šablonu funkce TEXT Function Excel si můžete stáhnout zde - šablonu funkce TEXT Function Excel- Pro zobrazování čísel ve formátu, který dává uživatelům větší smysl nebo čitelnějším způsobem.
- Zobrazení dat v definovaném formátu.
- Zřetězit čísla nebo data určitými znaky nebo texty.
Příklad č. 1
Pokud například chcete načíst datum z buňky A2 a ukázat jej do jiné buňky ve standardním formátu data, například „1. února 2019“, použijete vzorec Text, jak je uvedeno níže:
= TEXT (A2, „mmmm d, rrrr“)
Výsledek bude vypadat takto:
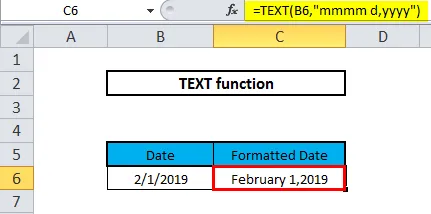
Příklad č. 2
Například máme tabulku s časem a daty ve sloupcích B a C a chceme, aby obě hodnoty zřetězily mezerou jako oddělovač v jedné buňce.

Zde chceme, aby se hodnoty sloupců Čas a Datum zobrazovaly společně do sloupce C, jak je ukázáno níže.
21:00:00 10/10/2019, 10:00:00 10/10/18/2019 …… ..
Při pokusu spojit obě hodnoty získáme hodnoty, jak je znázorněno níže -
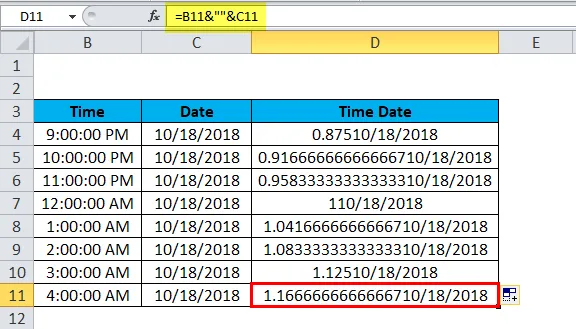
Zjistili jsme, že EXCEL zobrazuje čas a datum ve formátu, který není čitelný pro uživatele, a to proto, že když zadáme data do buňky, Excel formátuje datum pomocí krátkého data systému a když se pokusíme zřetězit sloupce Excel se zobrazí ve formátu, který nelze přečíst.
Pro snazší a přehlednější, čitelnější a ve správném formátu používáme funkci TEXT.
Chceme, aby se formát zobrazoval jako hodiny: minuty: sekundy AM / PM a pro datum jako měsíc / datum / rok
Excel poskytuje seznam vlastního formátu a formátu, který chceme, můžeme zkontrolovat, otevření okna buněk formátu.
Stisknutím kláves Crtl + 1 v systému Windows a +1 v systému Mac otevřete okno Formát buněk, na kartě Číslo přejděte na Vlastní.
Přejděte dolů a zkontrolujte požadované formáty.

V části Typ: zkopírujte formát pro datum (m / d / rrrr) a čas (h: mm: ss AM / PM)
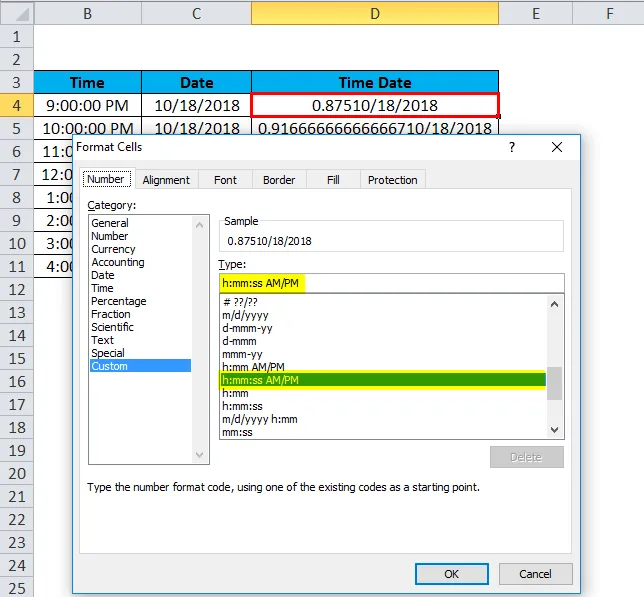
Nyní v D4 používáme funkci TEXT, která vezme dva argumenty hodnotu a formátový kód, který chceme použít na tuto hodnotu. TEXT vzorec se tak stane
= TEXT (B4, ”h: MM: SS AM / PM”) & ”“ & TEXT (C4, ”m / d / rrrr”)
Přetažením vzorce Text do jiných buněk získáme požadovaný výstup ve formátu, který chceme.
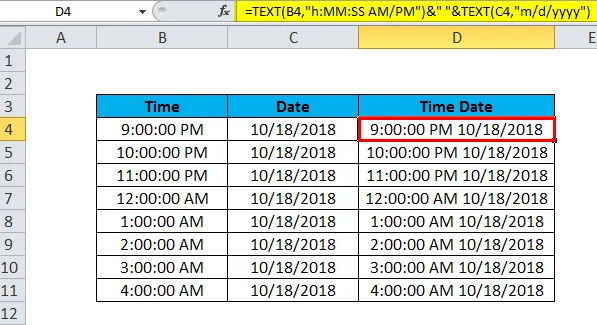
Příklad č. 3
Textovou funkci lze také použít pro čísla s velkými hodnotami, například telefonní čísla. Pokud číselná hodnota v Excelu překročí hodnotu 99999999999, pak Excel vždy představuje tuto hodnotu ve vědeckém zápisu.
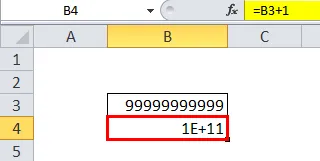
Příklad č. 4
Předpokládejme, že máme mobilní čísla ze seznamu zákazníků ve sloupcích B a C. Mobilní čísla jsou s kódem země.
Jak vidíte níže, pozorujeme, že Excel převádí tato mobilní čísla do formátu vědecké notace.
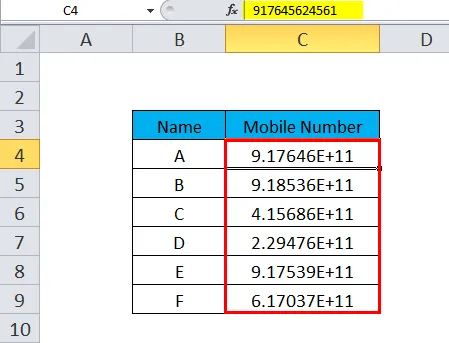
Nyní, protože jsou mobilní čísla ve formátu vědeckého zápisu, chceme, aby se tato čísla zobrazovala ve formátu, ve kterém lze snadno přečíst čárový kód země a mobilní číslo. Děláme to pomocí funkce TEXT.
Každé mobilní číslo s kódem země obsahuje 12 číslic, počínaje dvěma číslicemi se označuje kód země a zbývajících 10 číslic je mobilní číslo. Formát, který zde používáme, je „#############“
Vzorec TEXT je uveden níže -
= TEXT (C4, ”#############”)
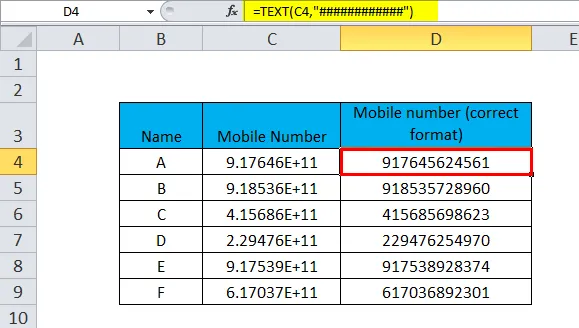
Můžeme také zlepšit čitelnost mobilního čísla vložením „-“ za dvě hashe, provedením kódu země a mobilního čísla bude odděleno spojovníkem.
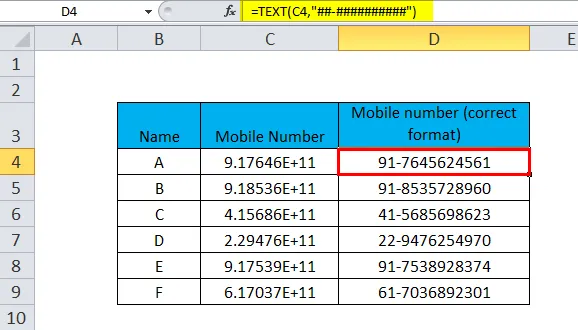
Níže je uveden seznam formátových kódů používaných v Excelu při jednání s daty-
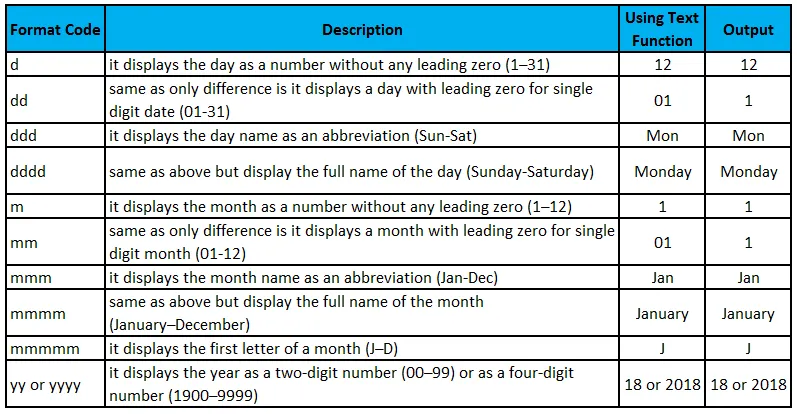
Příklad č. 5
Kombinace data a textu v požadovaném formátu.
Při použití funkce TODAY () nebo NOW () pro získání aktuálního data máme funkci, která ji zobrazí v kombinaci s některým textem, abychom mohli dát datum do souvislosti s určitým výskytem nebo se stát jako reference.
Existuje však háček, pokud se pokusíte zřetězit datum a text obvyklým způsobem:
= KONCATENÁT („Dnes je“, DNES ())
Excel vrátí velmi podivný výsledek, například „Dnes je 101819“.
Důvodem je to, že v interním systému Excel jsou data načtena jako čísla a toto číslo se zobrazuje v posloupnosti textového řetězce. Abychom to vyřešili, používáme funkci TEXT k zobrazení data ve správném formátu.
Například vložením funkce DNES do textového vzorce s formátovým kódem „dddd d mmm, rrrr“ vrátí řetězec podobný tomuto: „Dnes je čtvrtek 18. října 2019“.
Vzorec pro stejný vzorec je uveden níže:
= CONCATENATE („Dnes je“, TEXT (DNES (), „dddd d mmm, rrrr”))
nebo
= „Dnes je“ & TEXT (DNES (), „dddd d mmm, rrrr“)
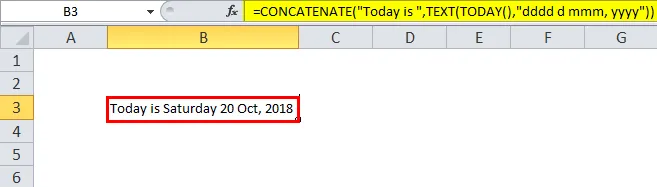
Níže jsou uvedeny seznamy všech integrovaných textových funkcí Excelu.
Vestavěné funkce byly kategorizovány, aby vám usnadnily nalezení požadované funkce. Každá z níže uvedených funkcí poskytuje úplné vysvětlení funkce, s použitím příkladů a společných chyb.
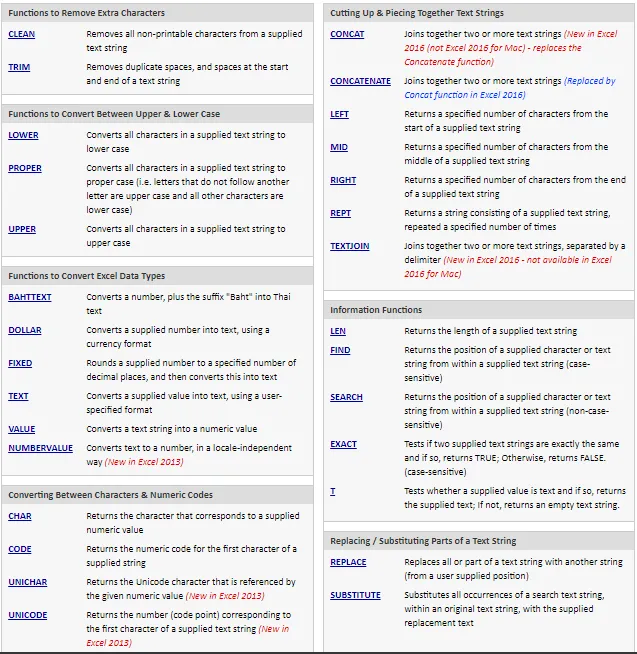
Poznámka: Některé z textových funkcí nebyly k dispozici v dřívějších verzích aplikace Excel a jsou nově přidány do aplikace Excel 2013 nebo Excel 2016.
Důležité informace TEXT Funkce
- Pro převod čísel na text jako 123 na One Two Three, bohužel tato funkce není k dispozici s funkcí Text. K tomu budete muset použít Visual Basics (VBA).
- Funkce Text převádí číselnou hodnotu na nějaký formátovaný text, takže jeho výsledek nelze použít pro účely výpočtu.
- Argument 'format_text' ve vzorci textové funkce nemůže obsahovat znak hvězdičky (*).
Doporučené články
Toto byl průvodce funkcí TEXT. Zde diskutujeme TEXTOVÝ vzorec a jak používat TEXT spolu s praktickými příklady a stahovatelnými šablonami Excel. Můžete si také prohlédnout naše další doporučené články -
- Excel Základní funkce pro začátečníky
- Pokročilé Excel vzorce a funkce
- Znáte zajímavou funkci Excelu.