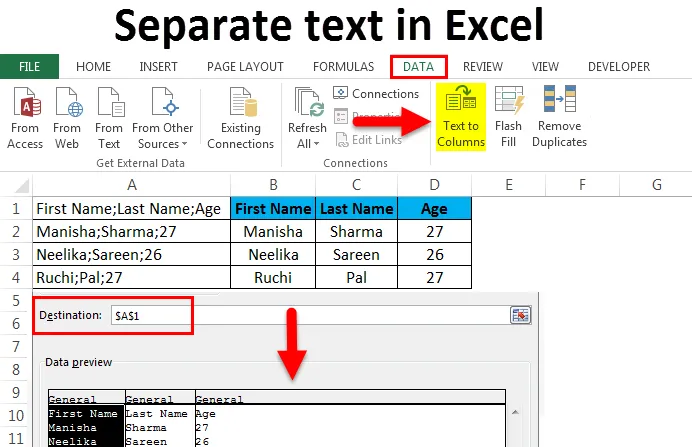
Samostatný text v Excelu (obsah)
- Samostatný text v Excelu
- Co je to text do sloupců?
- Příklady samostatného textu v Excelu
Oddělte text v Excelu pomocí textu do sloupců
Někdy se setkáváme se situacemi, kdy jsou všechna data sloučena do jednoho sloupce, přičemž každá segregace v datech je označena nějakým oddělovačem, například -
- Čárka - „, “
- Středník - „;“
- Vesmír - „“
- Karta - „“
- Nějaký další symbol
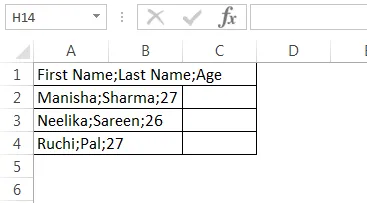
Mohli bychom také mít všechna data v jednom sloupci s pevným počtem znaků označujících segregaci v datech.

Když jsou data přijata nebo uspořádána v některém z výše uvedených formátů, je obtížné s nimi pracovat, protože není naformátován do správného formátu řádků a sloupců. Pokud ale vidíme opatrně, v prvním snímku obrazovky jsou sloupce (jak by měly být) odděleny středníky - „;“, tj. Pro první řádek je první sloupec „Jméno“, druhý sloupec „Poslední“ Jméno “a třetí sloupec je„ Věk “. Všechny sloupce jsou odděleny středníky. To platí i pro ostatní řádky. Proto můžeme data rozdělit do správného formátu řádků a sloupců na základě strategických oddělovačů v datech. Podobně v druhém snímku vidíme, že všechna data byla sloučena do jednoho sloupce. Při bližším pozorování však vidíme, že sloupce (jak by měly být) lze rozlišit na základě jejich délek.
První sloupec je „Název“ a poté „Prodej“. Vidíme, že délka „Název“ je 4 a délka „Prodej“ je 5. To platí pro všechny řádky v tabulce. Proto můžeme textová data v Excelu rozdělit do sloupců na základě jejich pevných délek. S Excelem máme řešení těchto problémů. Dvě velmi užitečné funkce Excelu jsou „Text to Columns“ nebo „Split Cell“, který pomáhá řešit tyto druhy problémů s formátováním tím, že umožňuje přeskupení dat nebo manipulaci / čištění dat, protože je velmi obtížné pracovat s šarže nebo všechna data v jednom sloupci.
Poznámka - Existuje několik komplikovaných vzorců, které mohou také dosáhnout podobných výsledků, ale bývají velmi spletité a matoucí. Text do sloupce je také mnohem rychlejší.
Co je to text do sloupců?
Obvykle, když získáváme data z databází nebo z CSV nebo textových zdrojů, setkáváme se se situacemi, jak je uvedeno výše. K vyřešení těchto problémů máme v Excelu velmi užitečnou funkci nazvanou „ Text do sloupců “.
Najdete ji na kartě Data a poté v části „Nástroje dat“.

Klávesová zkratka z klávesnice je Alt + A + E. Tím se také otevře funkce „Text do sloupců“. Podívejme se na několik příkladů, abychom pochopili, jak „Text do sloupců“ vyřeší náš problém.
Příklady samostatného textu v Excelu:
Příklad č. 1
Rozdělte křestní jméno, příjmení a věk do samostatných textových sloupců ve formátu Excel (pomocí oddělovačů) :
Tuto samostatnou textovou šablonu Excel si můžete stáhnout zde - samostatnou textovou šablonu ExcelPodívejme se na situaci, kdy jsme obdrželi data v následujícím formátu.

Máme údaje „Křestní jméno“, „Příjmení“ a „Věk“, všechna se sdružují do jednoho sloupce. Naším cílem je v Excelu rozdělit data do samostatných textových sloupců.
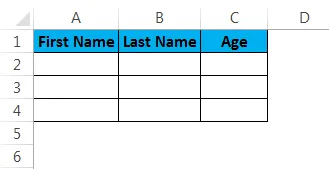
Chcete-li data v Excelu rozdělit do samostatných textových sloupců, musíme postupovat podle následujících kroků:
Krok 1 - Nejprve vybereme datový sloupec:
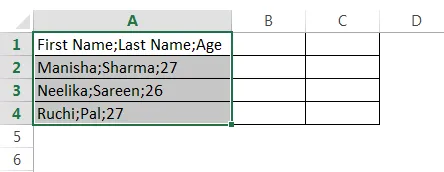
Krok 2 - Přejdeme na kartu „Data“, přejdeme do sekce „Nástroje dat“ a klikneme na „Text do sloupců“.

Tím se otevře průvodce „Text do sloupců“.
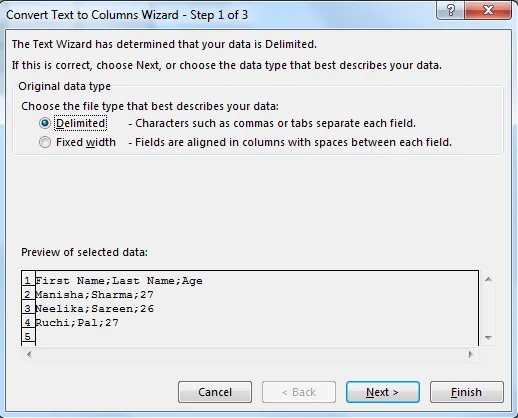
Krok 3 - Nyní se ujistěte, že klikneme na „Oddělený“ a vybereme jej a poté klikneme na „Další“.
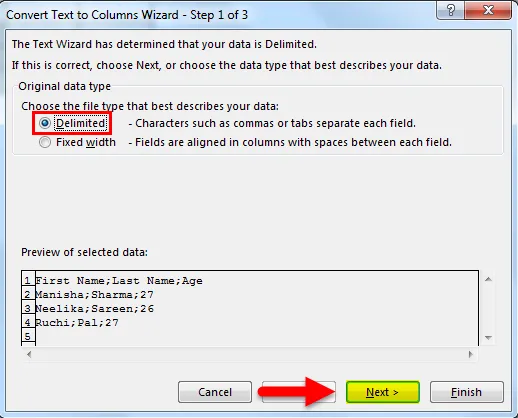
Krok 4 - Poté na první kartě nejprve zrušte výběr karty „Tab“.
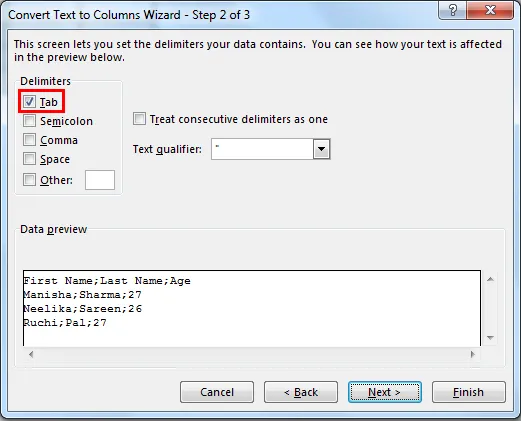
Poté vyberte jako oddělovač „středník“.

Jakmile vybereme „středník“, zjistíme, že sloupce jsou nyní v textovém náhledu ohraničeny. V situaci, kdy existuje více po sobě jdoucích oddělovačů, můžeme zvolit možnost „Zacházet s oddělovači jako s jedním“. Poté můžeme kliknout na tlačítko „Další“.
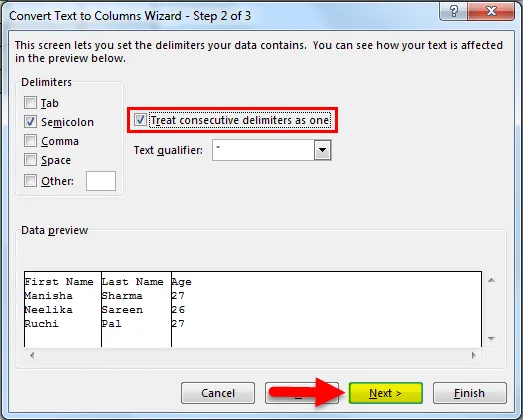
Krok 5 - Dále se podíváme na sekci, kde je popsán formát dat sloupce. Můžeme se rozhodnout, že data uchováme buď:
- „ Obecné “ - Převede číselné hodnoty na čísla, hodnoty data na data a zbývající jako text.
- „ Text “ - Převede všechny hodnoty do textového formátu.
- „ Date “ - Převede všechny hodnoty do formátu Date (MDY, DMY, YMD, DYM, MYD, YDM)

- Ignorovat sloupec - přeskočí čtení sloupce.
Dále se podíváme na možnost „Upřesnit“.
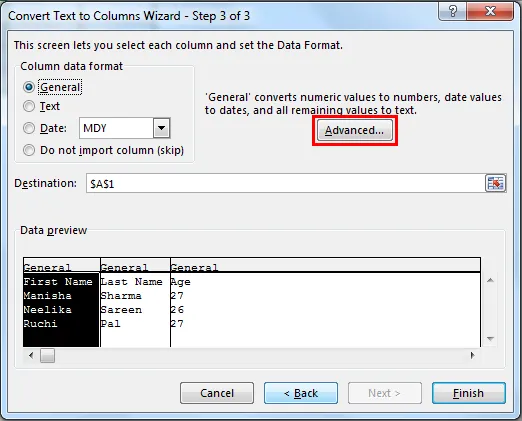
„Upřesnit“ nám umožňuje zvolit oddělovač desetinných míst a oddělovače tisíců.

Dále vybereme cílovou buňku. Pokud to nyní neupravíme, přepíše původní sloupec „Jméno“, sousední buňka se stane „Příjmení“ a buňka sousedící s ní se stane „Věk“. Pokud se rozhodneme zachovat původní sloupec, musíme zde uvést hodnotu (což bude v tomto případě další sousední buňka).
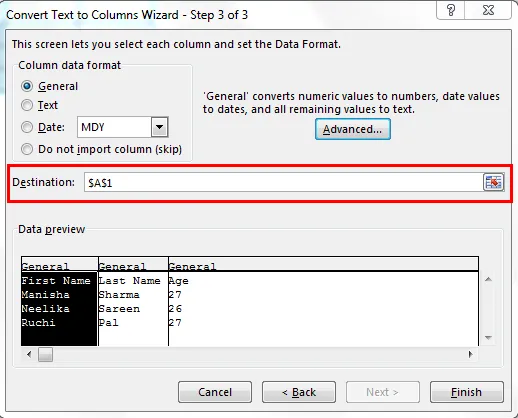
Poté klikneme na „Dokončit“.
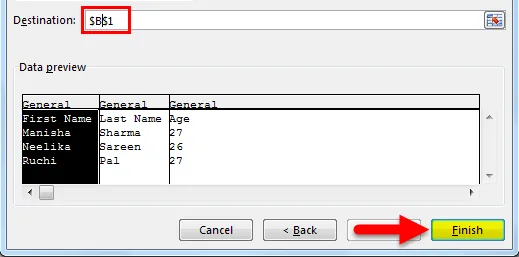
Náš výsledek bude následující:
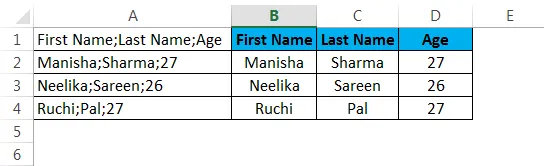
Příklad č. 2
Rozdělte název, prodej do samostatných textových sloupců ve formátu Excel (pomocí pevné šířky) :
Předpokládejme, že máme scénář, ve kterém máme data, jak je uvedeno níže.
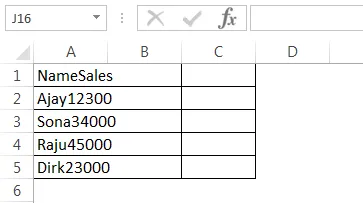
Jak vidíme, celá data byla sloučena do jednoho sloupce (A). Ale zde vidíme, že formát dat je trochu jiný. Můžeme zjistit, že první sloupec (jak by měl být) je „Název“ a další sloupec „Prodej“. „Jméno“ má délku 4 a „Prodej“ má délku 5. Je zajímavé, že všechna jména v řádcích níže mají také délku 4 a všechna prodejní čísla mají délku 5. V tomto případě můžeme rozdělte data z jednoho sloupce do více sloupců pomocí „Fixed Width“, protože zde nemáme žádné oddělovače.
Krok 1 - Vyberte sloupec, kde máme údaje o klubovém lůžku.
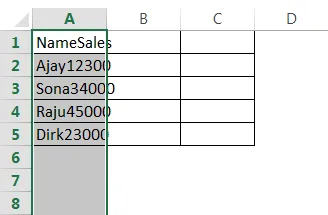
Krok 2 - Přejdeme na kartu „Data“, přejdeme do sekce „Nástroje dat“ a klikneme na „Text do sloupců“.

Tím se otevře průvodce „Text do sloupců“.
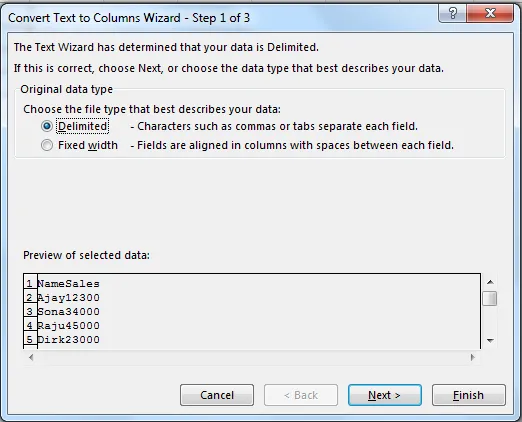
Krok 3 - Nyní se ujistěte, že klikneme na „Fixed width“ (Pevná šířka) a poté klikneme na „Next“ (Další).
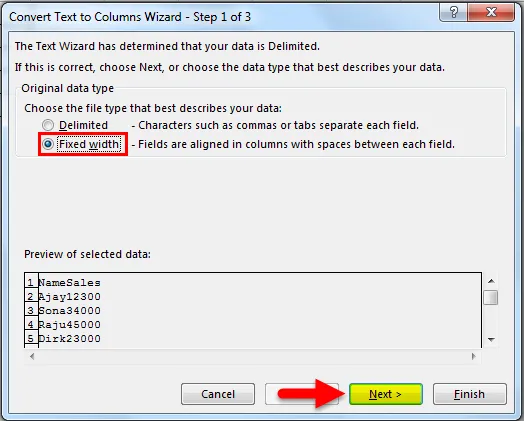
Krok 4 - Na další obrazovce budeme muset upravit svislé dělicí čáry pevné šířky (nazývané Break Lines) v sekci Náhled dat.
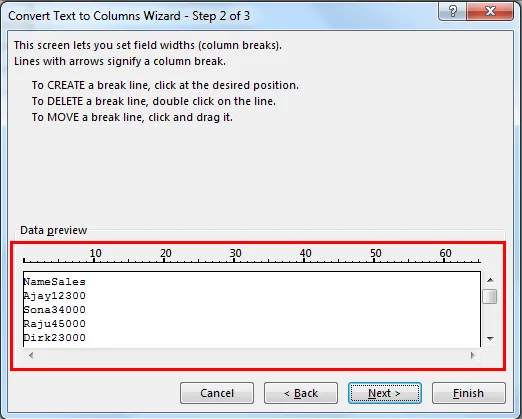
To lze upravit podle požadavků uživatele.

Musíme kliknout na přesný bod, kde končí první šířka sloupce. Tím se v tomto bodě přenese čára přerušení.
Krok 5 - Dále se podíváme na sekci, kde je popsán formát dat sloupce. Můžeme se rozhodnout ponechat data buďto -
- „ Obecné “ - Převede číselné hodnoty na čísla, hodnoty data na data a zbývající jako text.
- „ Text “ - Převede všechny hodnoty do textového formátu.
- „ Date “ - Převede všechny hodnoty do formátu Date (MDY, DMY, YMD, DYM, MYD, YDM)

- Ignorovat sloupec - přeskočí čtení sloupce.
Dále se podíváme na možnost „Upřesnit“.
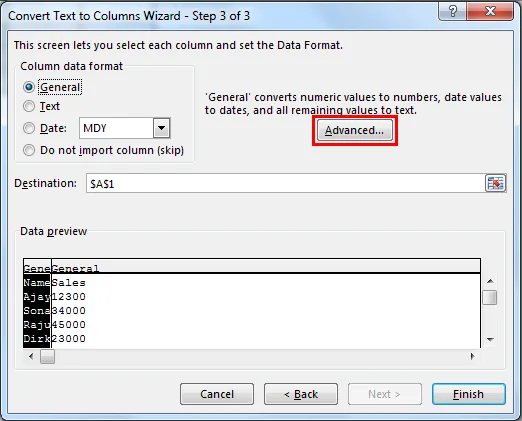
„Upřesnit“ nám umožňuje zvolit oddělovač desetinných míst a oddělovače tisíců.

Dále vybereme cílovou buňku. Pokud to nyní nezměníme, přepíše původní sloupec „Název“, sousední buňka se změní na „Prodej“. Pokud se rozhodneme zachovat původní sloupec, musíme zde uvést hodnotu (což bude v tomto případě další sousední buňka).
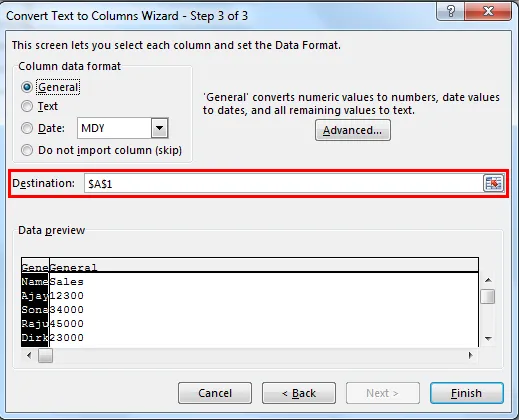
Poté klikneme na „Dokončit“.
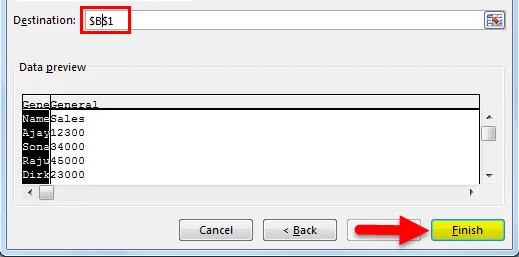
Náš výsledek bude následující:
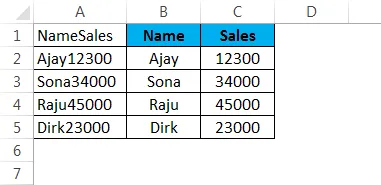
Stejnou logiku můžeme použít také k extrahování prvních „n“ znaků z datového sloupce.
Důležité informace o samostatném textu v Excelu
- Měli bychom přestat používat složité vzorce a / nebo kopírovat vložit, aby se sloupec rozdělil (oddělte data klubového sloupce od sloupce) a začít používat text ke sloupcům.
- V metodě Fixed-Width Excel rozdělí data na základě délky znaků.
- V metodě Oddělovač Excel rozdělí data na základě sady oddělovačů, jako je čárka, středník, karta atd.
- Snadný přístup k textu do sloupců pomocí klávesové zkratky - Alt + A + E.
Doporučené články
Toto byl průvodce oddělením textu v Excelu. Zde diskutujeme o samostatném textu v Excelu ao použití samostatného textu v Excelu spolu s praktickými příklady a šablonou Excel ke stažení. Můžete si také prohlédnout naše další doporučené články -
- Třídění sloupců v Excelu Snadná výuková aplikace Excel
- Použít funkci horní index v Excelu
- Jak používat tabulku dat v Excelu
- Rozevírací seznam Excel s příklady