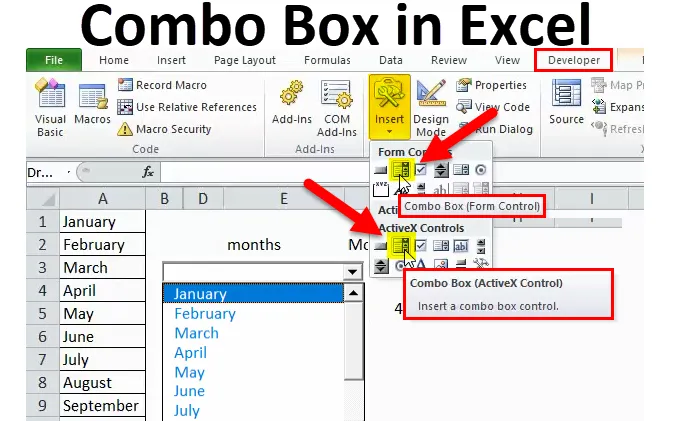
Pole se seznamem v Excelu (obsah)
- Pole se seznamem v Excelu
- Jak vytvořit Combo Box v Excelu?
Pole se seznamem v Excelu
- „Combo box“ je rozevírací seznam, který je kombinací textového pole se seznamem. Zobrazuje seznam hodnot pro uživatele. Je to skvělý nástroj, který zlepšuje interakci uživatele s pracovním listem.
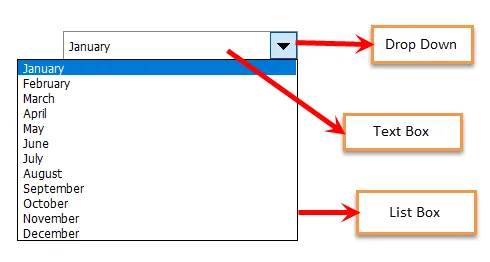
Existují dvě možnosti, jak vytvořit „Combo Box“ v Excelu:
- Ovládací prvky formuláře „Combo Box“ : - Je dodáván s excelem. V tomto typu ovládacího panelu nemohou uživatelé provádět změny vlastností.
- Ovládací prvky ActiveX „Combo Box“: - Je univerzálnější než ovládání formulářů. V tomto typu ovládacího pole může uživatel provádět změny vlastností.

2. Příklad použitý pro tyto dvě metody
Abychom rozlišili mezi dvěma rozbalovacími seznamy, podívejme se na následující příklady -
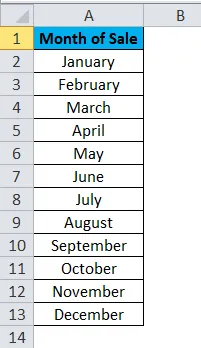
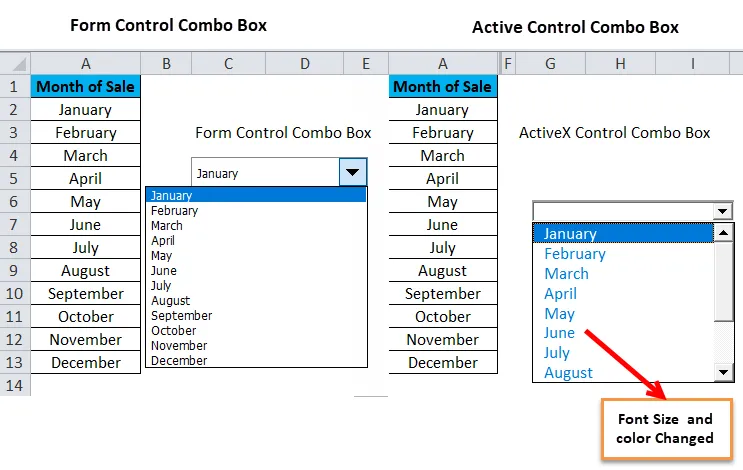
Jak vytvořit Combo Box v Excelu?
První kroky před vytvořením pole se seznamem v Excelu -
Tuto šablonu Combo Box Excel si můžete stáhnout zde - Combo Box Excel TemplateV případě, že je karta Vývojář viditelná vedle karty Zobrazit v pásu karet Excel,
- Klikněte na Developer-> Insert-> vyberte „Combo Box“ z možností Form Controls nebo ActiveX Controls.

V případě, že karta Vývojář není viditelná vedle karty Zobrazit v pásu karet Excel,
- Klikněte na Soubor -> Možnosti.
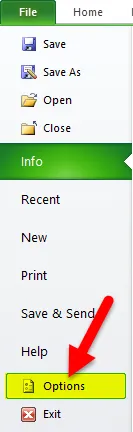
- Zobrazí se dialogové okno „Možnosti aplikace Excel“, jak je uvedeno níže. Klikněte na „Přizpůsobit pás karet“. Na pravém panelu v rozevíracím seznamu „ Přizpůsobit pás karet“ vyberte hodnotu „Hlavní karty“, která je ve výchozím nastavení vybrána. Na panelu „Hlavní karty“ zaškrtněte políčko Vývojář. Klikněte na OK.
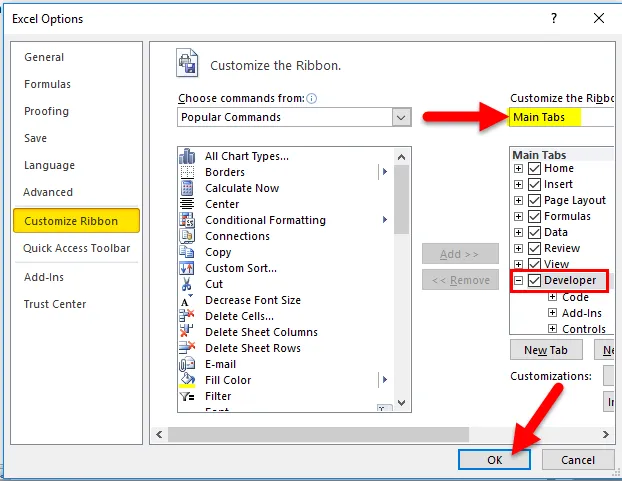
- Nyní byste měli najít kartu Vývojář v pásu karet aplikace Excel.
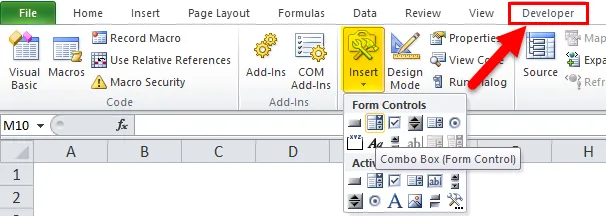
- Vytvořte jednoduchý seznam hodnot v listu, se kterým chcete začít, bez ohledu na typ „Control Box“.
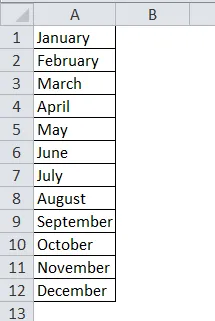
Form Controls “Combo Box” v Excelu
Kroky k vytvoření Form Controls "Combo Box" v Excelu
- Přejděte na kartu Vývojář v pásu karet aplikace Excel -> klikněte na Vložit -> klikněte na „Combo Box“ pod „Form Controls“.
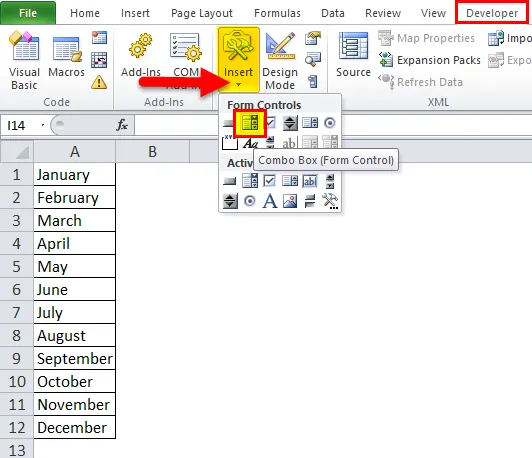
- Klikněte na list Excelu v místě, kam chcete umístit „pole se seznamem“. Můžete vybrat „Combo Box“ a přetáhnout kterékoli z malých čtverců uprostřed ohraničení nebo kruhů v rozích pro změnu velikosti „Combo Boxu“.
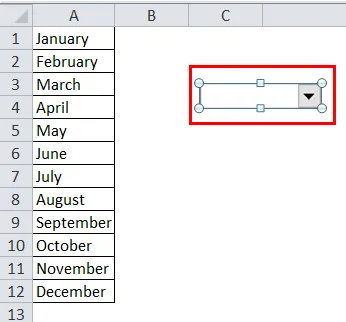
- Pravým tlačítkem klikněte na nový „Combo Box“ -> vyberte „Řízení formátu“. Objeví se dialogové okno „Ovládání formátu“.
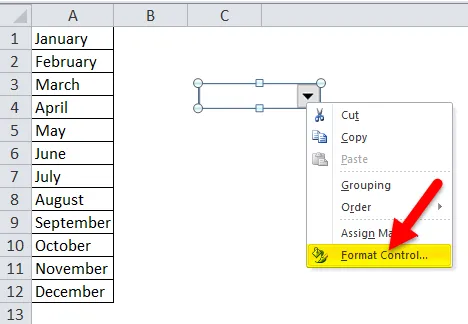
- Vyberte Ovládání
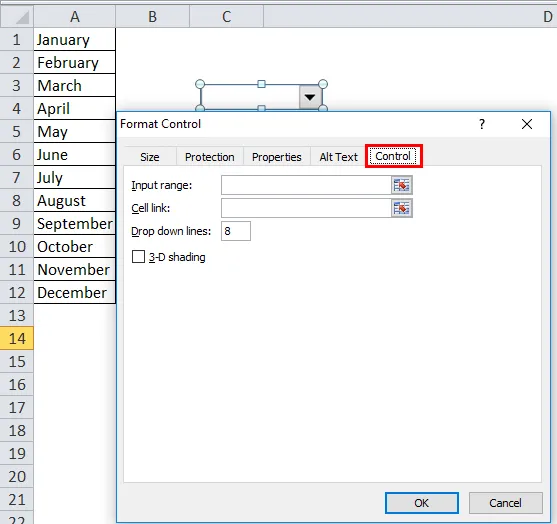
- Klikněte na tlačítko napravo od „Rozsah zadávání“.
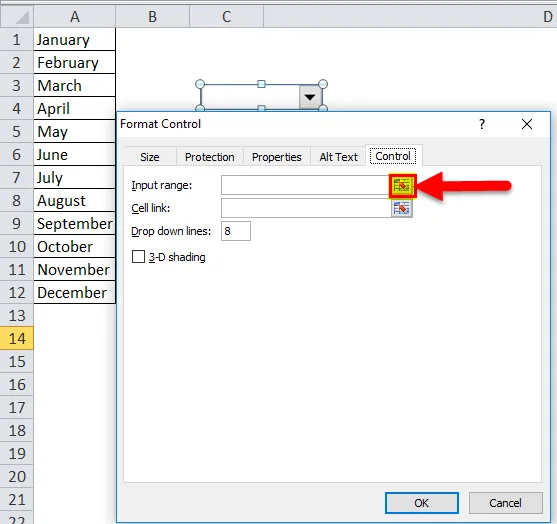
- Vyberte oblast buněk pro hodnoty v seznamu, které automaticky vyplní vstupní pole. Klikněte na zvýrazněné tlačítko.
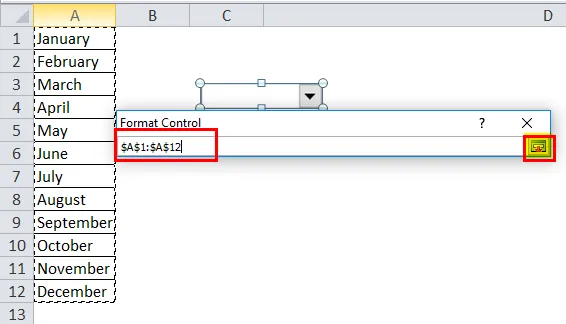
- V dialogovém okně „Formátovat objekt“ klikněte na OK.
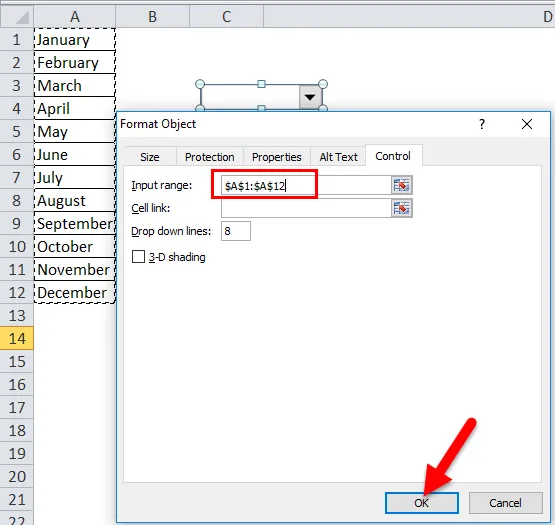
Poznámka: Rozevírací řádky = 8 (ve výchozím nastavení), lze nakonfigurovat tak, aby zobrazovaly počet položek v „Combo Boxu“.
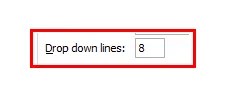
- Ukazuje 8 počtu položek v rozevíracím seznamu.
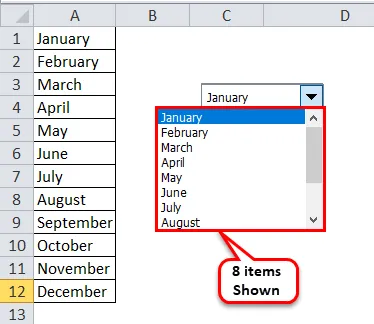
Odkaz na buňku - Zadejte číslo buňky pro zobrazení pozice vybrané hodnoty v seznamu.
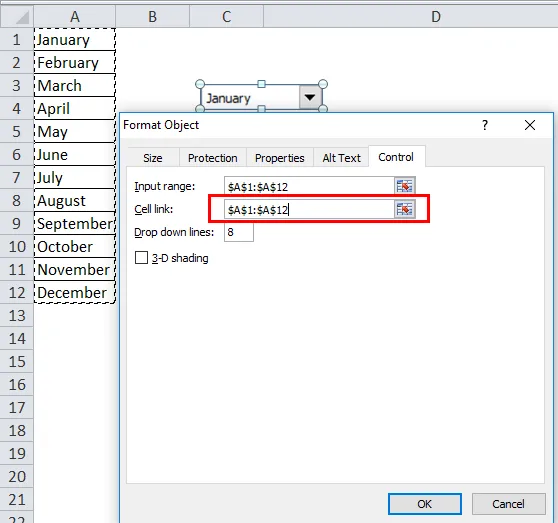
- Ukazuje pozici měsíců.

- Nyní budete moci kliknout na rozevírací šipku nového „Combo Boxu“ pro zobrazení seznamu.
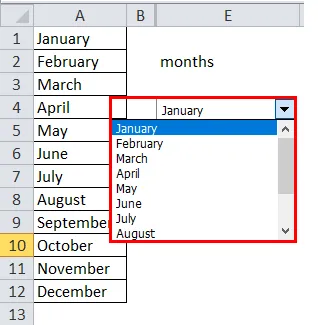
Kroky k odstranění ovládacích prvků formuláře „Combo Box“ v Excelu
- Přejděte na kartu Vývojář -> „Návrhový režim“
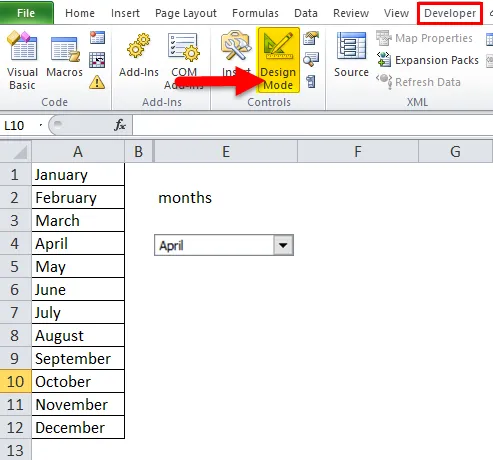
- Vyberte ovládací prvky formuláře „Combo Box“ a stiskněte Odstranit.
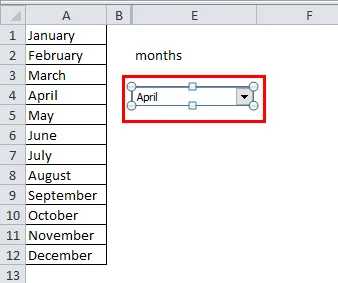
Mějte na paměti, že je třeba si pamatovat při vytváření pole se seznamem
- Pomáhá uživateli vybrat hodnotu z řady položek.
- V rozevíracím seznamu Form Control nemůže uživatel provádět změny ve vlastnostech.
Rozbalovací seznam ovládacích prvků ActiveX v Excelu
Postup vytvoření ovládacího prvku ActiveX Control „Combo box“ je poněkud odlišný od postupu „Combo Box“ řízení formulářů.
Kroky k vytvoření ovládacího prvku ActiveX Control Combo Box v Excelu
- Postupujte jedním z těchto dvou způsobů zobrazení dialogového okna „Nové jméno“ -
- Přejděte na kartu Vzorec -> klikněte na „Správce jmen“ -> Klikněte na Nový v dialogovém okně „Správce jmen“.
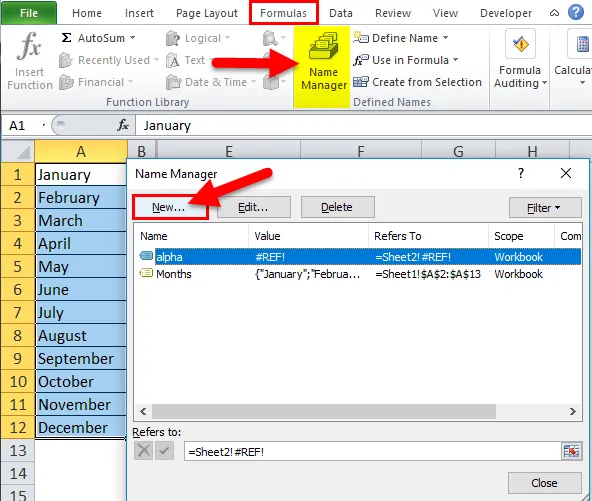
NEBO
- Přejděte na kartu Vzorec -> klikněte na „Definovat název“.
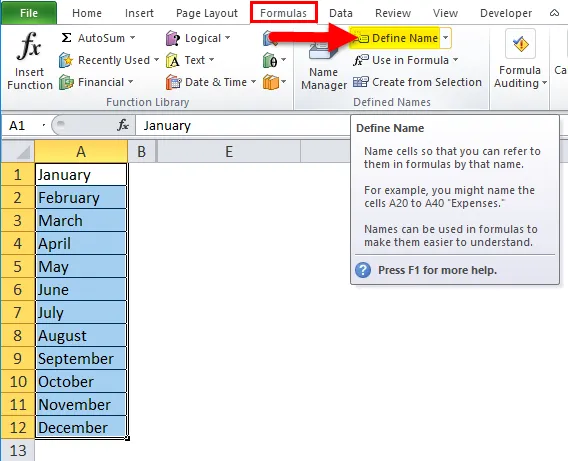
- Napište jméno. Měsíce. Klikněte na tlačítko vpravo od vstupního pole „Odkazovat“.
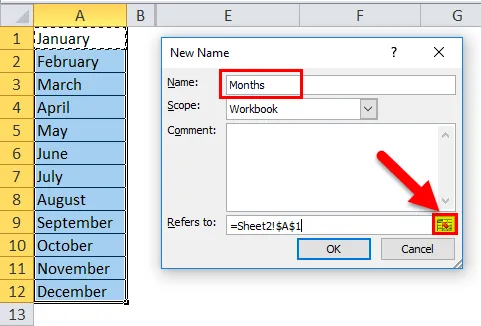
- Vyberte oblast buněk, do které se automaticky vyplní vstupní pole „Odkazuje na“. Klikněte na zvýrazněné tlačítko.
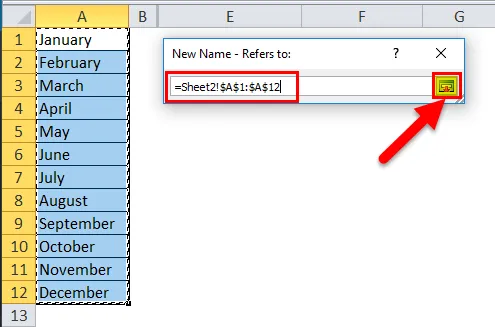
- V obnoveném dialogovém okně „New Name“ klikněte na OK .
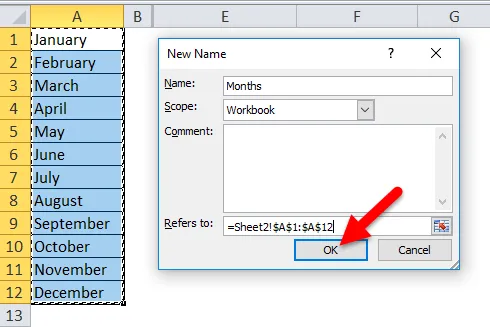
- V seznamu „Správce jmen“ najdete nový rozsah s názvem „Měsíce“.
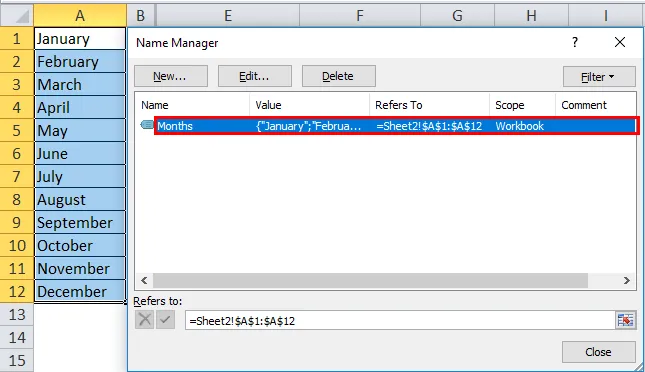
- Chcete-li vytvořit „Combo Box“, musíme vybrat „Combo Box“ pod „ActiveX Controls“.
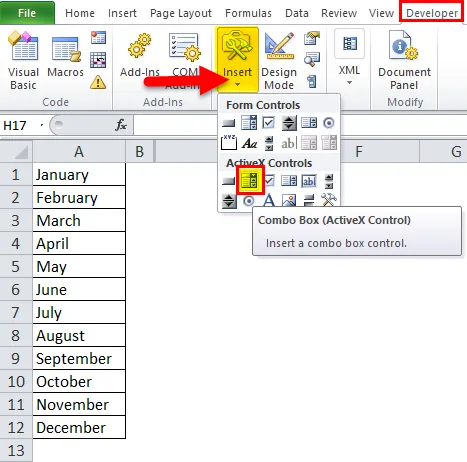
- Klikněte na list Excelu v místě, kam chcete umístit „pole se seznamem“. Vpravo klikněte na „Combo Box“ -> klikněte na Vlastnosti.
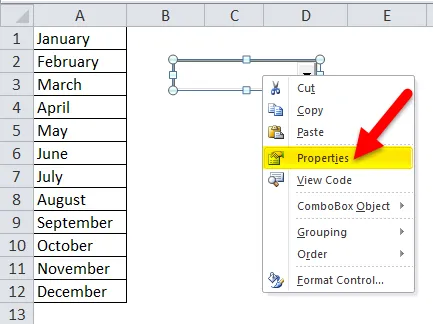
- Objeví se dialogové okno vlastností.
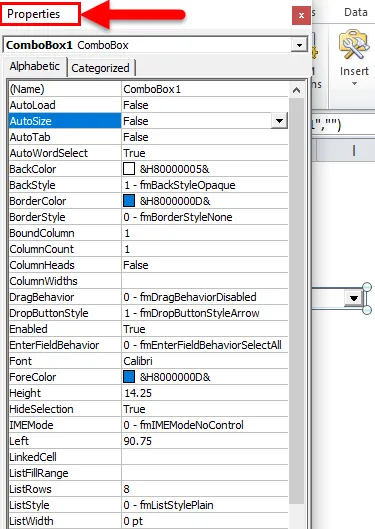
- V dialogovém okně Vlastnosti zadejte do pole ListFillRange název pojmenovaného rozsahu, například měsíce, který jsme vytvořili výše. Klepnutím na X v pravém horním rohu dialogového okna zavřete dialog.

- Uložte soubor s příponou „.xlsm“ a znovu jej otevřete.

- Kliknutím na ukazatel v „Combo Box“ zobrazíte seznam hodnot.
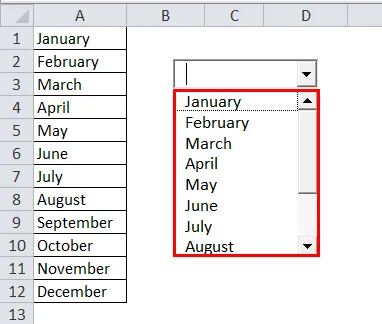
- Chcete-li upravit různé vlastnosti, např. Velikost písma, barvu atd., Proveďte změny v dialogovém okně Vlastnosti.

Chcete-li vybrat / zrušit výběr „Combo Box“, klikněte na „Návrhový režim“ ve skupině ovládacích prvků Vývojáře.
- Chcete-li zrušit výběr položky „Combo Box“, zrušte výběr možnosti „Design Mode“.
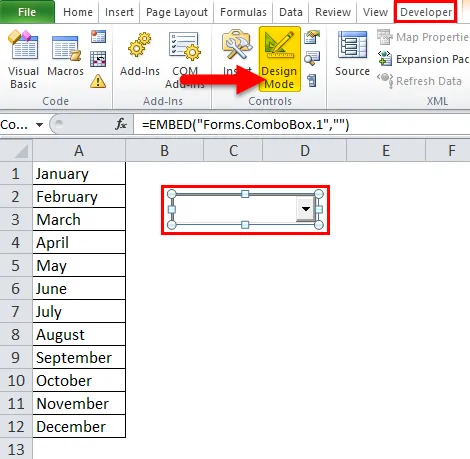
- Chcete-li vybrat „Combo Box“, vyberte „Design Mode“.
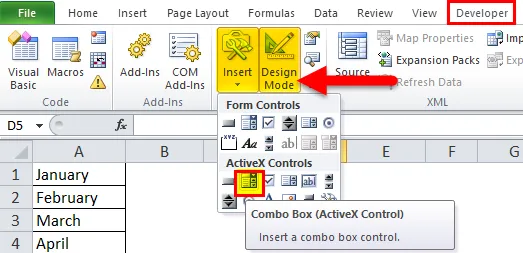
- Vyberte „Combo Box“, jak je ukázáno v následujícím textu.
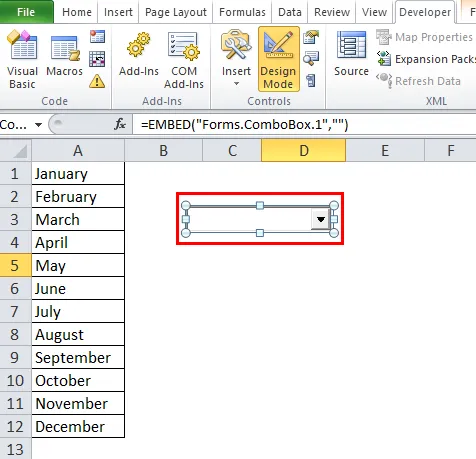
Kroky k odstranění pole se seznamem Active X Control v Excelu
- Přejděte na kartu Vývojář a zapněte režim „Návrh“.
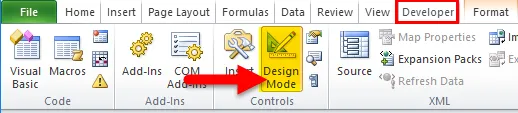
- Vyberte pole se seznamem ovládacích prvků Active X, které chcete odstranit, a stiskněte Odstranit.
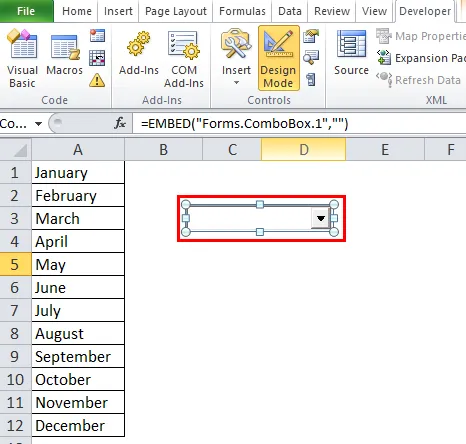
Co si pamatovat o Combo Box v Excelu
- Je všestrannější.
- Umožňuje uživateli zadat hodnotu do textového pole z rozsahu položek.
- V ovládacím prvku ActiveX Control „Combo Box“ může uživatel upravovat vlastnosti, např. Velikost písma, barvy atd.
- Obvykle se používá jako ovládací prvek uživatelského rozhraní, odkud si uživatel může vybrat položku podle své vlastní volby.
- Usnadňuje zadávání dat a má mnoho funkcí a flexibilitu.
- V MS Excel jsou k dispozici dvě metody vytváření polí se seznamem, což poskytuje více možností pro snadnější práci.
Doporučené články
Toto je průvodce Combo Box v Excelu. Zde diskutujeme o jeho použití a o tom, jak vytvořit Combo Box v Excelu s příklady aplikace Excel a stahovatelnými šablonami Excel. Můžete se také podívat na tyto užitečné funkce v Excelu -
- Průvodce funkcí AGGREGATE v Excelu
- Jak používat funkci COMBIN v Excelu?
- Funkce PROPER v Excelu - MS Excel
- Funkce Excel CODE - musíte vědět