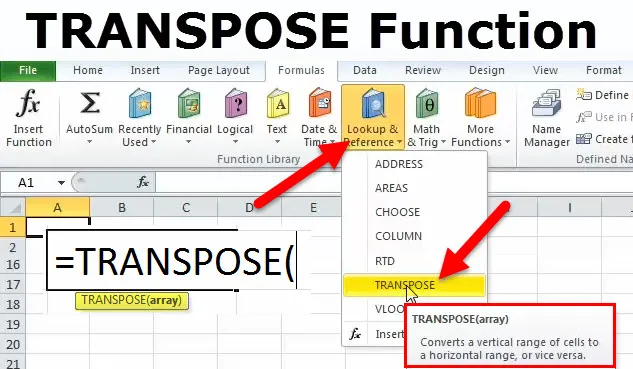
Funkce Excel TRANSPOSE (obsah)
- PŘEPRAVA v Excelu
- PŘEPRAVA Vzorec v Excelu
- Jak používat funkci TRANSPOSE v Excelu?
PŘEPRAVA v Excelu
Předpokládejme, že obdržíte tabulku se spoustou dat pro práci. Než začnete, uvědomíte si, že musíte změnit uspořádání dat na požadovaný výstup. Znamená to, že musíte zobrazit výsledky změnou řádků do sloupců nebo naopak. Existují dva způsoby, jak toho dosáhnout:
- Kopírování a vkládání
- Transpoziční funkce
Teď uvidíme, když budeme mít funkci Kopírovat a Vložit v Excelu, co je tedy použití funkce Transpose?
PŘEPRAVA Vzorec v Excelu
Níže je vzorec TRANSPOSE v Excelu
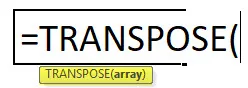
Funkce kopírování a vkládání
Je to jednodušší způsob transponování dat. Předpokládejme níže uvedená data a chceme je převést ze sloupců do řádků.
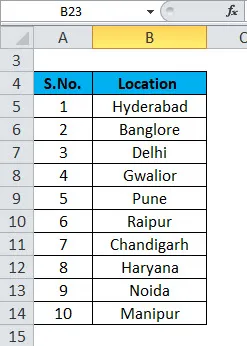
Vyberte kdekoli v datech a stiskněte CTRL + A pro výběr celých dat a stiskněte CTRL + C pro zkopírování těchto dat. Poté klikněte na buňku, kde chceme vidět výsledek. Stiskněte pravé tlačítko myši a uvidíte segment PASTE OPTIONS. V rámci této možnosti klikněte na 4. možnost „Transponovat“ podle níže uvedeného snímku obrazovky:
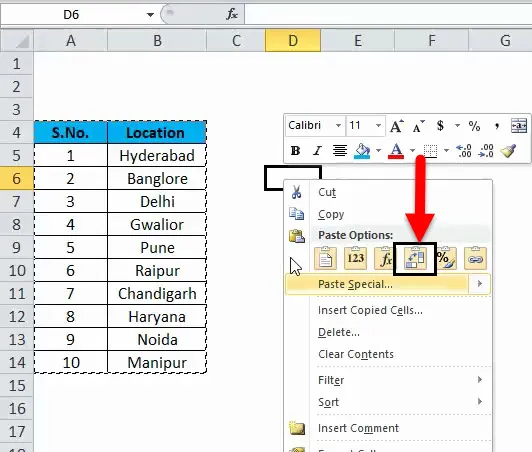
Převede data ze sloupců na řádky. Zkontrolujte prosím níže uvedený výsledek takto:

Když máme jednoduchou sadu dat, pak je tato metoda snadno transponovatelná, ale když pracujeme na komplexní sadě dat, jako jsou tabulky nebo funkce, není tato metoda preferována. Tato funkce má také nevýhodu. Pokud provedeme jakékoli změny ve zdrojových datech, nebude to mít vliv na naši sadu výsledků. Znamená to, že musíme provést odpovídající změny také v našem souboru výsledků. Výsledná data zde nejsou spojena se zdrojovými daty.
Pro překonání tohoto problému přicházejí funkce TRANSPOZICE.
Jak používat funkci TRANSPOSE v Excelu?
Tato funkce PŘEPRAVA je velmi jednoduchá a snadno použitelná. Podívejme se nyní, jak používat funkci TRANSPOSE pomocí několika příkladů.
Tuto šablonu funkce TRANSPOSE si můžete stáhnout zde - šablonu funkce TRANSPOSE ExcelFunkce TRANSPOSE je zabudovaná funkce. Trvá řádek a převádí jej na sloupec nebo sloupec a převádí jej na řádek. Jinými slovy, můžeme říci, že vyměníme řádek nebo sloupec.
Funkce PŘEPRAVA ExcelU - Příklad č. 1
Podívejme se na to, máme datový prodejní den elektronického obchodu moudrý:
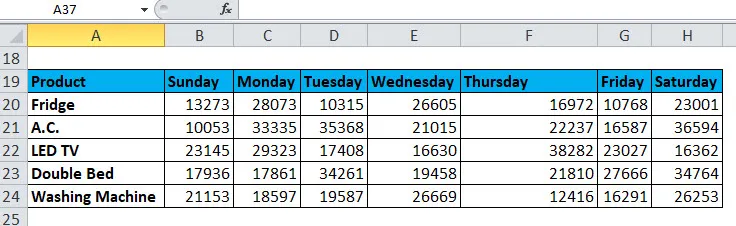
Nyní chceme převést tato data z řádků do sloupců. Nejprve zkopírujeme a vložíme název produktu ze sloupce do řádků a název dne z řádků do sloupce.
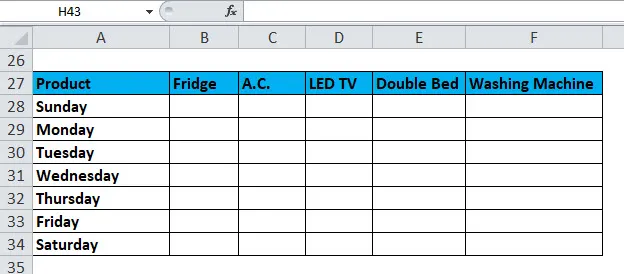
Nyní klikněte na buňku B28 a vyberte výše uvedenou prázdnou oblast. Přejděte na lištu vzorců a napište funkci PŘEPRAVA. Vyberte datový rozsah ze zdrojové tabulky, pro kterou chceme transponovat jako argument, a stiskněte klávesu F4.
= PŘEPRAVA ($ B $ 20: $ H $ 24)
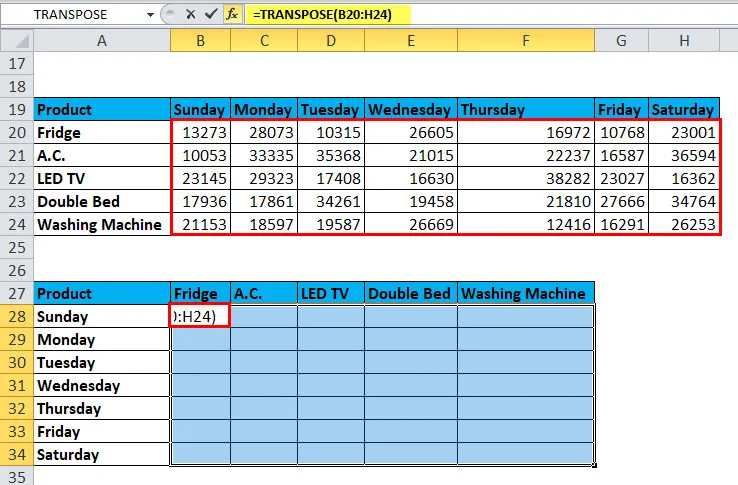
Zavřete závorku a stiskněte klávesy CTRL + SHIFT + ENTER . Zobrazí data ve stejném formátu, jaký chcete.
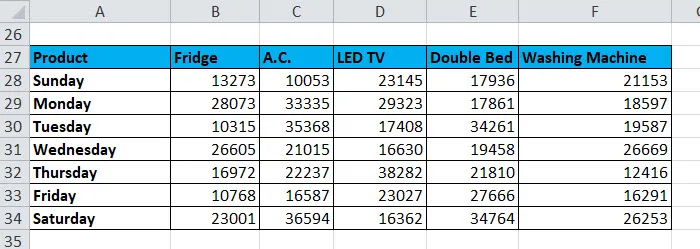
Zde jsou data propojena se zdrojovou tabulkou. Pokud tedy provedeme jakékoli změny ve zdrojové tabulce, automaticky se to projeví ve výsledkové tabulce.
Doporučené články
Toto byl průvodce funkcí TRANSPOSE. Zde diskutujeme vzorec TRANSPOSE a jak používat funkci TRANSPOSE spolu s praktickými příklady a stahovatelnými šablonami Excel. Můžete si také prohlédnout naše další doporučené články -
- Funkce Excel FV
- Top 25 vzorců a funkcí Excelu
- Jak používat dovednosti aplikace Microsoft Excel
- Důležité tipy a triky aplikace Microsoft Excel