V tomto tutoriálu Photoshop Text Effects se naučíme, jak vytvořit efekt „fragmentovaných dlaždic“ pomocí filtru dlaždic Photoshopu.
Tady je účinek, který hledáme:

Konečný výsledek.
Začněme!
Krok 1: Otevřete nový dokument Photoshopu
Otevřete nový dokument Photoshopu tak, že v horní části obrazovky přejdete do nabídky Soubor a vyberete Nový …, čímž se zobrazí dialogové okno Nový dokument . Vyberte libovolnou velikost dokumentu. Použiji přednastavenou velikost 640x480:
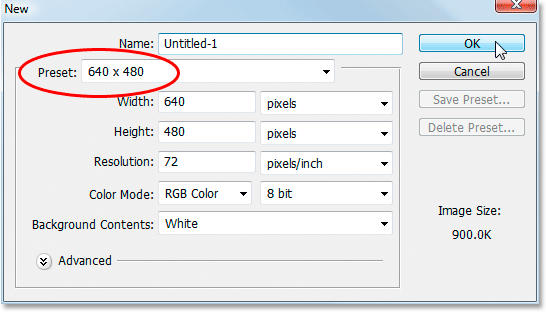
Vytvořte nový dokument Photoshopu. Používám přednastavenou velikost 640 x 480.
Krok 2: Vyplňte vrstvu pozadí černou barvou
Stisknutím D na klávesnici rychle obnovíte barvy popředí a pozadí Photoshopu, které nastaví černou jako barvu popředí. Poté pomocí klávesové zkratky Alt + Backspace (Win) / Option + Delete (Mac) vyplňte vrstvu pozadí černou:
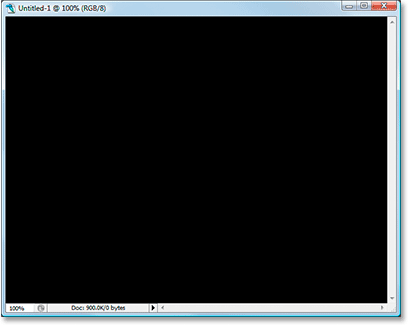
Dokument Photoshopu je nyní vyplněn černou barvou.
Krok 3: Nastavte barvu popředí na tmavou barvu a přidejte text
V paletě Nástroje klikněte na vzorek barvy popředí :

Kliknutím na vzorek barvy popředí změníte jeho barvu.
To vyvolá výběr barvy Photoshopu. Budeme si vybrat barvu textu. Můžete si vybrat libovolnou barvu, kterou chcete pro svůj text, ale bez ohledu na to, jakou barvu chcete, vyberte její tmavý odstín. Chci pro svou barvu použít zelenou, takže si vyberu tmavý odstín zelené:
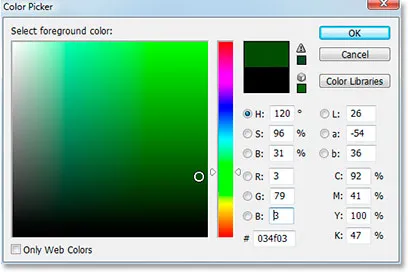
Pomocí nástroje Výběr barvy Photoshopu vyberte tmavý odstín barvy, kterou chcete použít pro text.
Po výběru barvy klepnutím na tlačítko OK ukončíte výběr barvy.
Vyberte svůj typový nástroj z palety nástrojů nebo rychle stiskněte klávesu T na klávesnici:
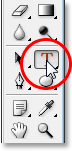
Vyberte nástroj Typ z palety Nástroje nebo stiskněte klávesu „T“ na klávesnici.
Poté s vybraným nástrojem Typ přejděte na panel Možnosti v horní části obrazovky a vyberte písmo a velikost písma. Tento efekt bude nejlépe fungovat s velkým, silným písmem, takže v tutoriálu použiji „Impact“. Poté klikněte do dokumentu a zadejte text. Napíšu slovo „digital“, protože si myslím, že tento efekt má trochu digitálně-ish pohled na to:

Klikněte do dokumentu a zadejte svůj typ.
Pomocí nástroje Přesunout vycentrujte text v dokumentu a v případě potřeby změňte jeho velikost pomocí klávesové zkratky Ctrl + T (Win) / Command + T (Mac), aby se kolem textu zobrazily úchyty Free Transform z aplikace Photoshop, a poté podržte Shift + Alt (Win) / Shift + Option (Mac) a přetáhněte libovolný rohový bod. Podržením Shift omezíte proporce textu a podržením Alt / Option způsobíte změnu velikosti textu od středu. Až budete hotovi, přijměte transformaci stisknutím klávesy Enter (Win) / Return (Mac).
Krok 4: Rastrujte textovou vrstvu
Aplikujeme na text jeden z Photoshopových filtrů, ale nemůžeme to udělat bez předchozího převodu textu na pixely, což se nazývá „rastrování“. Chcete-li to provést, s textovou vrstvou vybranou v paletě Vrstvy přejděte nahoru do nabídky Vrstva v horní části obrazovky, vyberte Rastrovat a poté zvolte Typ . Zdá se, že se v dokumentu nic nestalo, ale pokud se podíváte do palety Vrstvy, uvidíte, že textová vrstva je nyní normální vrstvou:
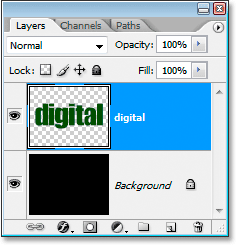
Po rastrování typu je nyní textová vrstva normální vrstvou v paletě Vrstvy.
Krok 5: Duplikujte textovou vrstvu
Musíme vytvořit duplikát vrstvy s naším textem, takže při zvolené textové vrstvě použijte klávesovou zkratku Ctrl + J (Win) / Command + J (Mac). Nyní budete mít v paletě Vrstvy duplikát textové vrstvy:
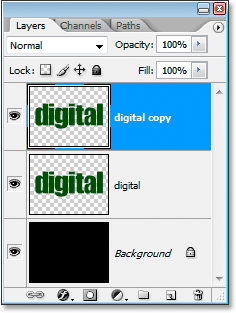
Stisknutím "Ctrl + J" (Win) / "Command + J" (Mac) duplikujte textovou vrstvu.
Krok 6: Skrýt původní textovou vrstvu
Po vytvoření kopie naší textové vrstvy skryjeme původní textovou vrstvu před zobrazením kliknutím na její ikonu viditelnosti vrstvy (ikona „oka“) zcela vlevo od vrstvy v paletě Vrstvy:
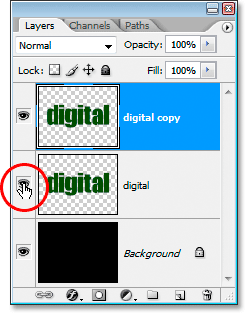
Skryjte původní textovou vrstvu kliknutím na ikonu "Viditelnost vrstvy" (oční bulvy).
V dokumentu neuvidíte žádnou změnu, protože kopie textové vrstvy blokuje zobrazení původní textové vrstvy, ale pokud se podíváte zpět v paletě Vrstvy, uvidíte, že ikona oční bulvy zmizela, což naznačuje, že vrstva je nyní skrytá.
Krok 7: Aplikujte "Dlaždice" Photoshopu dvakrát na vrstvu textové kopie
Když je v paletě Vrstvy vybrána vrstva pro kopírování textu, přejděte v horní části obrazovky do nabídky Filtr, vyberte Stylizovat a pak zvolte Dlaždice . Otevře se dialogové okno Filtr dlaždic Photoshopu:
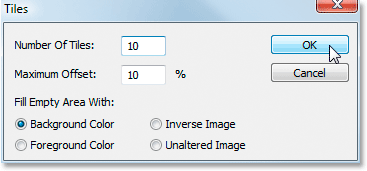
Výukové programy Photoshopu: Přejděte do části Filtr> Stylizovat> Dlaždice, abyste zobrazili dialogové okno Filtr dlaždic.
Není třeba měnit žádnou z možností. Jednoduše klikněte na OK pro opuštění dialogového okna a použití filtru na text. Poté použijte klávesovou zkratku Ctrl + F (Win) / Command + F (Mac) pro použití stejného filtru podruhé. Váš text bude nyní vypadat takto:
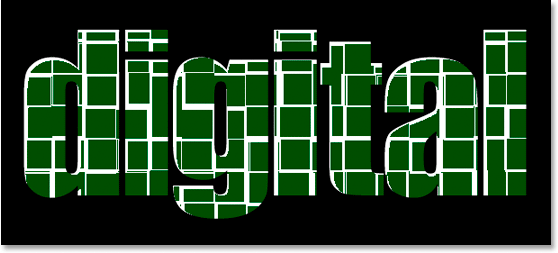
Text po použití filtru Dlaždice.
Krok 8: Vyberte a odstraňte bílé oblasti v textu
Chyťte nástroj Kouzelná hůlka z palety Nástroje nebo jej rychle vyberte stisknutím písmene W :
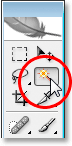
Vyberte nástroj Kouzelná hůlka z palety Nástroje nebo stiskněte klávesu „W“ na klávesnici.
Na panelu Možnosti se ujistěte, že Kontinuální není zaškrtnuto, jinak bychom museli každou bílou oblast vybírat zvlášť. Poté klikněte na kouzelnou hůlku na jakoukoli bílou oblast v textu a Photoshop vybere všechny bílé oblasti najednou:
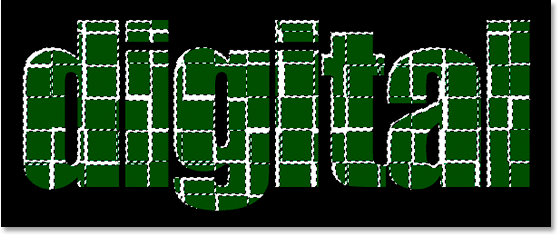
Kliknutím na jakoukoli bílou oblast pomocí Magic Wand vyberete všechny bílé oblasti uvnitř textu.
Když je vybrána celá bílá, vymažte tyto oblasti stisknutím klávesy Delete na klávesnici. Stisknutím Ctrl + D (Win) / Command + D (Mac) výběr zrušíte. Váš text bude nyní vypadat takto:
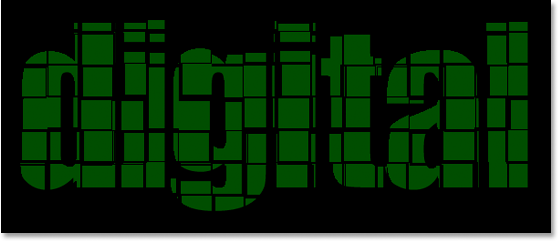
Text po odstranění bílých oblastí.
Krok 9: Duplikujte původní textovou vrstvu a přesuňte ji na začátek palety vrstev
Klikněte zpět na původní textovou vrstvu a vyberte ji, pak ji duplikujte pomocí klávesové zkratky Ctrl + J (Win) / Command + J (Mac). Poté klikněte na duplikovanou vrstvu, kterou jste právě vytvořili, a přetáhněte ji na horní část palety Vrstvy. Jakmile se k němu přiblížíte, zobrazí se nahoře zvýrazněná lišta. Když uvidíte tento zvýrazněný pruh, uvolněte tlačítko myši a vrstva klesne na místo:
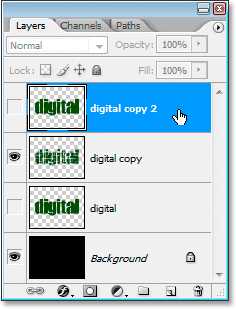
Duplikujte původní textovou vrstvu a přetáhněte ji na horní část palety Vrstvy.
Krok 10: Klikněte na ikonu viditelnosti vrstvy tak, aby se objevila v dokumentu
Protože původní textová vrstva je skryta před zobrazením, je tato nová kopie, kterou jsme vytvořili, skryta také před zobrazením. Potřebujeme, aby se zobrazoval v dokumentu, takže klikněte na ikonu Viditelnost, která způsobí, že se oční bulvy znovu objeví a vrstva bude nyní viditelná:
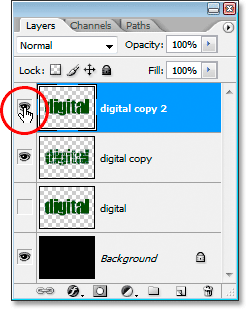
Kliknutím na ikonu viditelnosti vrstvy zobrazíte vrstvu v dokumentu.
Krok 11: Vytvořte text světlejším odstínem barvy
Klepnutím zpět na vzorek barvy popředí v paletě Nástroje obnovíte výběr barvy zpět a poté vyberete mírně světlejší odstín barvy textu:

Znovu klepněte na vzorek barvy popředí a v programu Color Picker vyberte mírně světlejší odstín barvy textu.
Klepnutím na tlačítko OK ukončíte výběr barvy a poté pomocí klávesové zkratky Shift + Alt + Backspace (Win) / Shift + Option + Delete (Mac) aplikujete barvu na text:

Stiskněte "Shift + Alt + Backspace" (Win) / "Shift + Option + Delete" (Mac) pro použití nové barvy na text.
Krok 12: Otočte plátno o 90 ° CW
V horní části obrazovky přejděte do nabídky Obrázek, vyberte možnost Otočit plátno a poté o 90 ° CW otočte plátnem o 90 ° doprava:
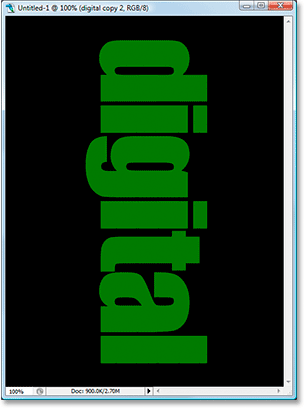
Otáčejte plátnem o 90 ° ve směru hodinových ručiček.
Krok 13: Filtr dlaždic aplikujte třikrát na text
Nyní použijeme filtr Dlaždice, tentokrát na novou textovou vrstvu. Protože dlaždice byly posledním použitým filtrem, není třeba ji znovu vybírat z nabídky Filtr. Můžeme použít stejnou klávesovou zkratku Ctrl + F (Win) / Command + F (Mac) a použít klávesovou zkratku ještě dvakrát pro použití filtru celkem třikrát. Váš text bude nyní vypadat takto:

Výukové programy Photoshopu: Text po použití filtru Dlaždice dvakrát.
Krok 14: Vyberte a odstraňte bílé oblasti
Kouzelnou hůlkou ještě jednou rychle vyberete všechny bílé oblasti v textu kliknutím na kteroukoli z bílých oblastí. Poté je smažte stisknutím tlačítka Odstranit, stejně jako předtím. Stisknutím Ctrl + D (Win) / Command + D (Mac) výběr zrušíte. Váš text bude nyní vypadat takto:
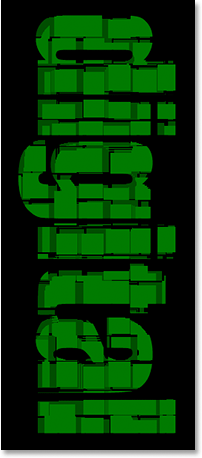
Text po odstranění bílých oblastí znovu.
Krok 15: Znovu duplikujte původní textovou vrstvu a přesuňte ji na začátek palety Vrstvy
Klikněte znovu zpět na původní textovou vrstvu v paletě Vrstvy a stisknutím kláves Ctrl + J (Win) / Command + J (Mac) ji duplikujte. Potom ji přetáhněte na horní část palety Vrstvy:
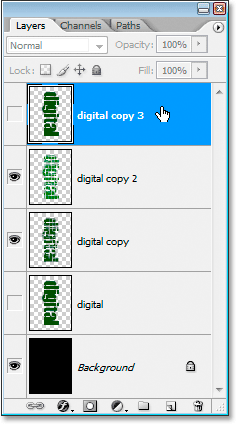
Znovu duplikujte původní textovou vrstvu a přetáhněte ji na horní část palety Vrstvy.
Krok 16: Klikněte na ikonu viditelnosti vrstvy tak, aby se objevila v dokumentu
Naše duplicitní textová vrstva je opět skryta před zobrazením, takže kliknutím na ikonu Viditelnost vrstvy se zobrazí v dokumentu:
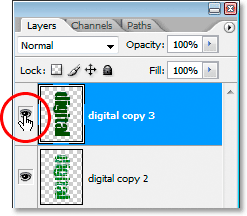
Kliknutím na ikonu viditelnosti vrstvy zobrazíte vrstvu v dokumentu.
Krok 17: Znovu vyberte světlejší odstín barvy textu
Znovu klepnutím na vzorek barvy popředí v paletě Nástroje vyvolejte nástroj Color Picker a vyberte světlejší odstín barvy textu. Zde volím ještě světlejší odstín zelené:
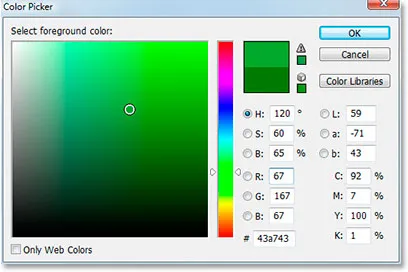
Klikněte znovu na vzorek barvy popředí a vyberte světlejší odstín barvy textu.
Klepnutím na tlačítko OK ukončíte nástroj Color Picker a poté pomocí klávesové zkratky Shift + Alt + Backspace (Win) / Shift + Option + Delete (Mac) znovu použijete barvu na text:
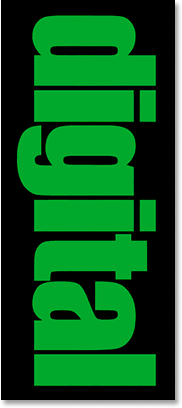
Stiskněte "Shift + Alt + Backspace" (Win) / "Shift + Option + Delete" (Mac) pro opětovné použití nového odstínu zelené na text.
Krok 18: Otočte plátno o 90 ° CW
Vraťte se zpět do nabídky Obrázek, zvolte Otočit plátno a poté zvolte 90 ° CW, abyste plátno znovu otočili o 90 ° ve směru hodinových ručiček:
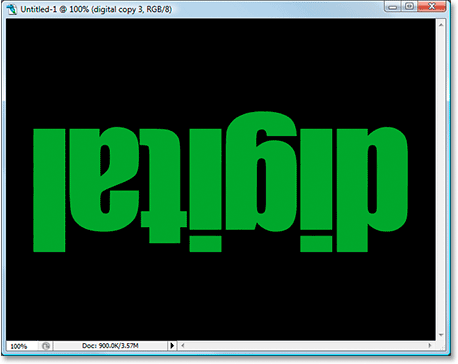
Plátno znovu otočte o 90 ° ve směru hodinových ručiček.
Krok 19: Na dlaždice aplikujte čtyřikrát filtr dlaždic
Použijte filtr Dlaždice znovu a tentokrát jej použijte čtyřikrát pomocí čtyř klávesové zkratky Ctrl + F (Win) / Command + F (Mac). Váš text bude nyní vypadat takto:
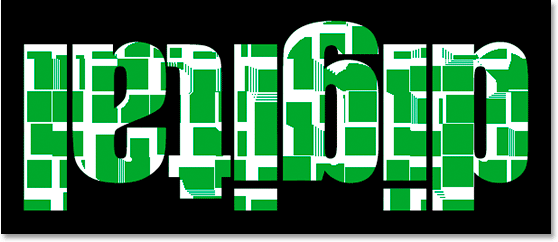
Na text aplikujte čtyřikrát filtr Dlaždice.
Krok 20: Vyberte a odstraňte bílé oblasti
Ještě jednou uchopte kouzelnou hůlku a klikněte na kteroukoli z bílých oblastí v textu, poté stiskněte Odstranit pro odstranění bílých oblastí. Stisknutím Ctrl + D (Win) / Command + D (Mac) výběr zrušíte. Zde je text:

Text po odstranění bílých oblastí znovu.
Krok 21: Znovu duplikujte původní textovou vrstvu a přesuňte ji na začátek palety Vrstvy
Uděláme stejné kroky znovu, takže nejprve klikněte na původní textovou vrstvu v paletě Vrstvy a stisknutím kláves Ctrl + J (Win) / Command + J (Mac) ji duplikujte, pak ji přetáhněte nahoru palety Vrstvy. Klikněte na ikonu Viditelnost vrstvy, aby byla vrstva v dokumentu viditelná:
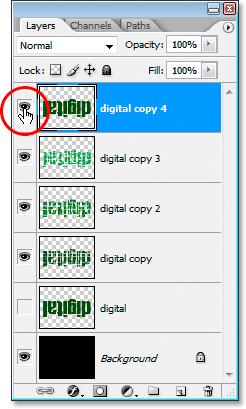
Znovu duplikujte původní textovou vrstvu, přetáhněte ji na horní část palety Vrstvy a klikněte na její ikonu Viditelnost vrstvy, aby se objevila v dokumentu.
Krok 22: Znovu vyberte světlejší odstín barvy textu
Klikněte zpět na vzorek barvy popředí v paletě Nástroje a vyberte ještě světlejší odstín barvy textu. Klepnutím na tlačítko OK ukončíte nástroj Color Picker a poté stisknutím kláves Shift + Alt + Backspace (Win) / Shift + Option + Delete (Mac) znovu použijete barvu na text:

Vyberte si ještě světlejší odstín barvy textu v nástroji Color Picker a aplikujte ji na text.
Krok 23: Znovu otočte plátno o 90 ° CW
Vraťte se zpět do nabídky Obrázek, zpět na Otočit plátno a poté znovu zvolte 90 ° CW pro otočení plátna o 90 ° ve směru hodinových ručiček:
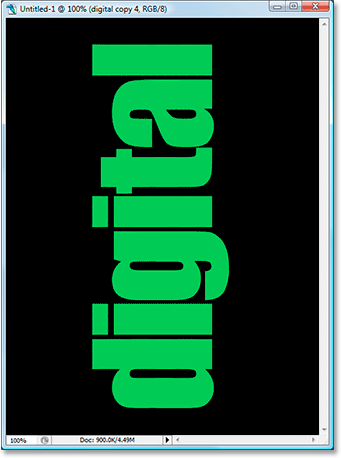
Plátno znovu otočte o 90 ° ve směru hodinových ručiček.
Krok 24: Filtr dlaždic aplikujte pětkrát na text
Tentokrát pětkrát stisknete klávesovou zkratku Ctrl + F (Win) / Command + F (Mac), aby se na text aplikoval filtr Tiles pětkrát:
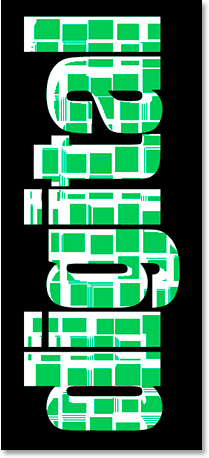
Filtr Dlaždice aplikujte na text pětkrát.
Krok 25: Vyberte a odstraňte bílé oblasti
Klikněte znovu na kteroukoli z bílých oblastí pomocí Magic Wand a vyberte je a poté je smažte. Stisknutím Ctrl + D (Win) / Command + D (Mac) výběr zrušíte. Váš text by měl vypadat asi takto:
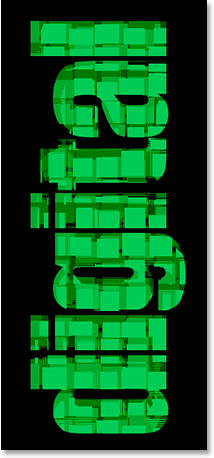
Text po odstranění bílých oblastí znovu.
Krok 26: Znovu duplikujte původní textovou vrstvu a přesuňte ji na začátek palety Vrstvy
Naposledy slibuji. Klikněte na původní textovou vrstvu a duplikujte ji znovu s Ctrl + J (Win) / Command + J (Mac). Poté ji přetáhněte na horní část palety Vrstvy a klikněte na její ikonu Viditelnost vrstvy, aby se v dokumentu zobrazila:
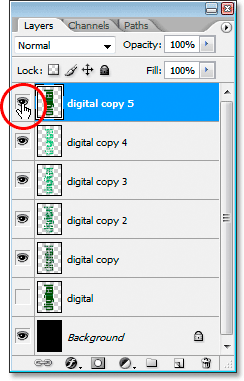
Znovu duplikujte původní textovou vrstvu, přetáhněte ji na horní část palety Vrstvy a klikněte na její ikonu Viditelnost vrstvy, aby se objevila v dokumentu.
Krok 27: Vyberte světlejší odstín barvy textu a aplikujte ji na text
Znovu klikněte na vzorek barvy popředí v paletě Nástroje a vyberte ještě světlejší odstín barvy. Klepnutím na tlačítko OK ukončíte nástroj Color Picker a poté stisknutím kláves Shift + Alt + Backspace (Win) / Shift + Option + Delete (Mac) znovu použijete barvu na text:
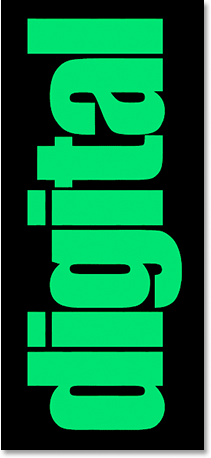
Výukové programy Photoshopu: Vyberte ještě světlejší odstín barvy a aplikujte ji na text.
Krok 28: Znovu otočte plátno o 90 ° CW, abyste jej dostali do plného kruhu
Vraťte se zpět do nabídky Obrázek, zpět na Otočit plátno a poté znovu zvolte 90 ° CW, abyste plátno otočili o 90 ° ve směru hodinových ručiček, a nakonec jej přeneste na plný kruh:

Plátno znovu otočte o 90 ° ve směru hodinových ručiček, čímž ho přeneste na plný kruh.
Krok 29: Aplikujte dlaždice filtrem na text šestkrát
Tentokrát stisknete klávesovou zkratku Ctrl + F (Win) / Command + F (Mac) šestkrát, aby se na text aplikoval filtr Dlaždice šestkrát:
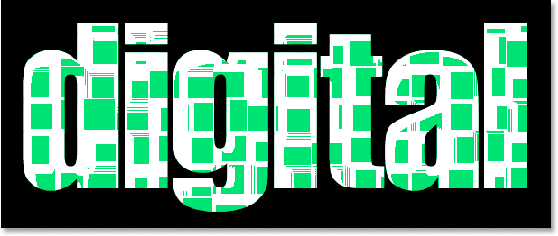
Filtr Dlaždice na text aplikujte celkem šestkrát.
Krok 30: Vyberte a odstraňte bílé oblasti
Klikněte znovu na kteroukoli z bílých oblastí pomocí Magic Wand a vyberte je a poté je smažte. Stisknutím Ctrl + D (Win) / Command + D (Mac) výběr zrušíte. Váš text by měl vypadat asi takto:
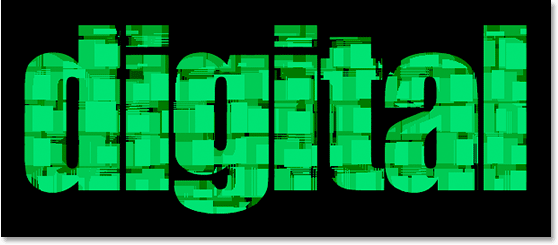
Text po odstranění bílých oblastí znovu. Skoro hotovo.
Krok 31: Přidejte tenký černý tah do horní textové vrstvy
V tomto okamžiku je základní efekt kompletní. Jen to dokončím tím, že aplikuji tenký černý tah kolem různých fragmentů dlaždic na horní textové vrstvě, abych je pomohl odlišit je od zbytku efektu. Chcete-li to provést, s vybranou horní textovou vrstvou klikněte na ikonu Styly vrstev v dolní části palety Vrstvy:
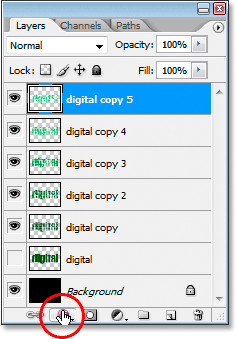
S vybranou horní textovou vrstvou klikněte na ikonu „Styly vrstev“ ve spodní části palety Vrstvy.
Vyberte tah ze seznamu:
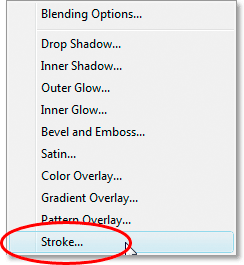
Klikněte na "Zdvih" a vyberte jej ze seznamu Styly vrstev.
Otevře se dialogové okno Styl vrstvy nastavené na možnosti Zdvih ve středním sloupci:
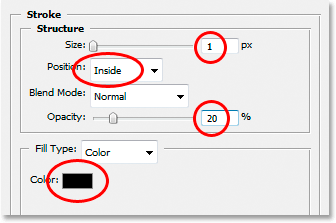
Změňte možnosti tahu v kroužku červeně.
Proveďte změny, které jsem kroužil červeně výše. Nejprve změňte barvu tahu na černou kliknutím na vzorek barvy a výběrem černé v nástroji Color Picker. Snižte velikost tahu na 1 pixel . Změňte polohu tahu na Inside a nakonec snižte krytí na přibližně 20% . Chceme jen slabou mrtvici, nic těžkého.
Klepnutím na tlačítko OK ukončíte dialogové okno Styl vrstvy a máte hotovo! Zde je konečný textový efekt „Fragmented Tiles“:

Konečný efekt.
Kam dál?
A tady to máme! Navštivte naše sekce textových efektů nebo fotografických efektů, kde najdete další tutoriály s efekty Photoshopu!