
Přehled nástroje Guma na pozadí ve Photoshopu
Nástroj pro vymazání pozadí ve Photoshopu je nejjednodušší nebo nejrychlejší způsob, jak odstranit pozadí nebo jakoukoli část z obrázku na pozadí ve Photoshopu. Nástroj pro mazání pozadí je nejlepší možnou kombinací nástroje pro rychlý výběr a nástroje pro mazání.
Nástroj Eraser pozadí je velmi užitečný pro fotografie, které se skládají z mnoha malých detailů spolu s hranami s objekty, které chcete oříznout, a pozadím fotografií. Například; obrázky s vlasy, kožešinou, oblohou atd.
Jak používat nástroj Eraser pozadí ve Photoshopu?
Pojďme podrobně diskutovat o nástroji pro vymazání pozadí.
Bylo vybráno rozhraní Photoshopu s nástrojem pro vymazání pozadí:
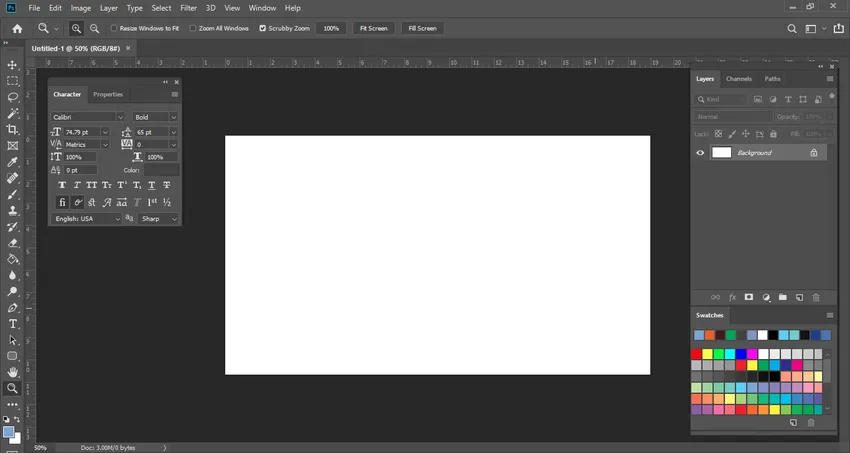
Pokud kliknete levým tlačítkem na Eraser Tool, uvidíte, že Eraser na pozadí je vnořen do stejné možnosti. Jedná se o nástroj, který je velmi užitečný, ačkoli funguje stejně jako normální guma. Má však některé významné funkce, které jsou užitečnější pro odstraňování různých věcí, jako je pozadí.
Pojďme se nyní podívat na skutečný postup, jak odstranit barvu pozadí. Zde na této fotografii je bílá barva pozadí.
Dal jsem ještě jednu vrstvu dolů skutečné fotografie, která je modrá v barvě. Myšlenka, kterou jsem měl pro vytvoření této vrstvy, je, že když odstraňujeme bílou barvu z původní fotografie, můžeme přesně vidět, jak přesně byla odstraněna. Doporučil bych, aby při cvičení nebo mazání pozadí z obrázku. Před provedením dalších změn vždy dejte ještě jednu vrstvu na dvojitou kontrolu.
Trochu matoucí, že? Ukážu vám skutečný proces na dalším obrázku níže.
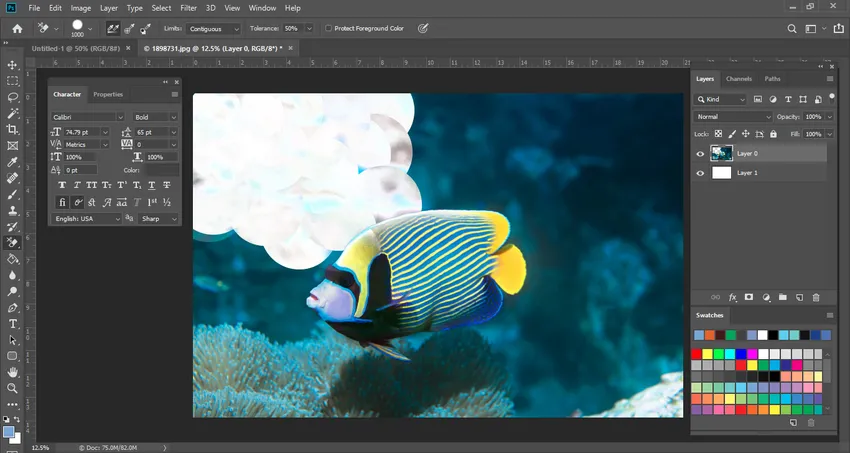
Tady vám to mohu vysvětlit podrobněji. Když odstraňujeme vodu z pozadí pomocí nástroje Guma na pozadí, můžete vidět modré pozadí. Ale můžete si všimnout jedné věci, že na rybích korálových útesech se objevuje bílá skvrna barvy. Je to kvůli nastavení tolerance.
Pro nastavení tolerance musíme nastavení neustále měnit v závislosti na složitosti fotografie. Zde bylo nastavení 50%, ale nyní se chystám nastavení snížit na 25%. Po změně nastavení tolerance vidíme, že obraz nyní vypadá bezchybně.
Pojďme dokončit celý tento obrázek pomocí tohoto nástroje. Rychle a velmi snadno můžeme odstranit nežádoucí pozadí jakékoli fotografie, aniž bychom poškodili ostatní části obrázku.
Toto je nejúžasnější věc o nástroji pro mazání pozadí
Nyní můžeme do vrstvy pozadí vyplnit jakoukoli jinou barvu podle našeho výběru, nebo ji jednoduše nechat průhlednou. Je to na tobě.
Díky jakémukoli speciálnímu efektu nebo jakékoli manipulaci je transparentní, takže efekt manipulace s fotografií bude vypadat realističtější. Nástroj pro vymazání pozadí odstraní pixely z obrázku ve vrstvě a převede jej na průhlednou vrstvu, jakmile začnete přetahovat. Pozadí můžete stále odstranit a zachovat jemné okraje objektu v popředí. Určením různého nastavení vzorkování a tolerance můžete stále řídit konkrétní rozsah průhlednosti a ostrosti obrazu.
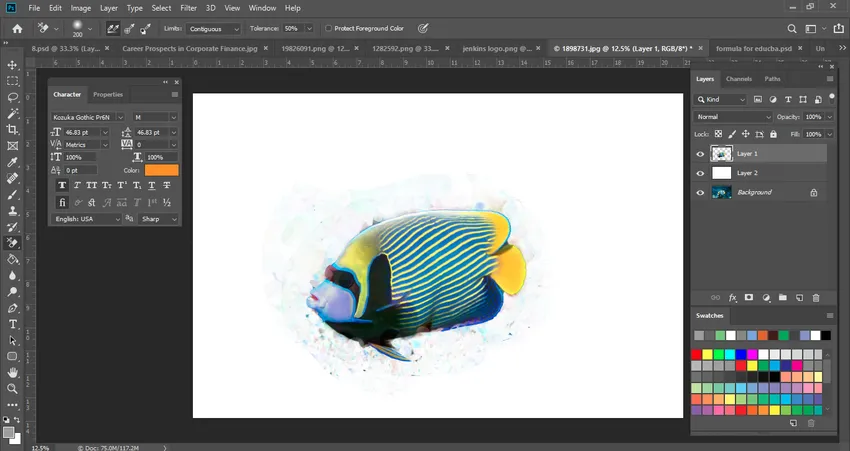
Několik důležitých bodů, které je třeba vzít v úvahu, je to, že udržujeme nastavení tolerance na 25%. Pro nástroj kapátko jsou k dispozici tři nastavení. Mezi nimi jsem si vybral Sampling jednou, protože naše barva pozadí pro původní fotografii je bílá. Takže v tomto můžeme vybrat tuto možnost. Pokud ale děláte složitou fotografii, která má mnoho prvků, pak byste v tomto případě měli vybrat Sampling Continuous.
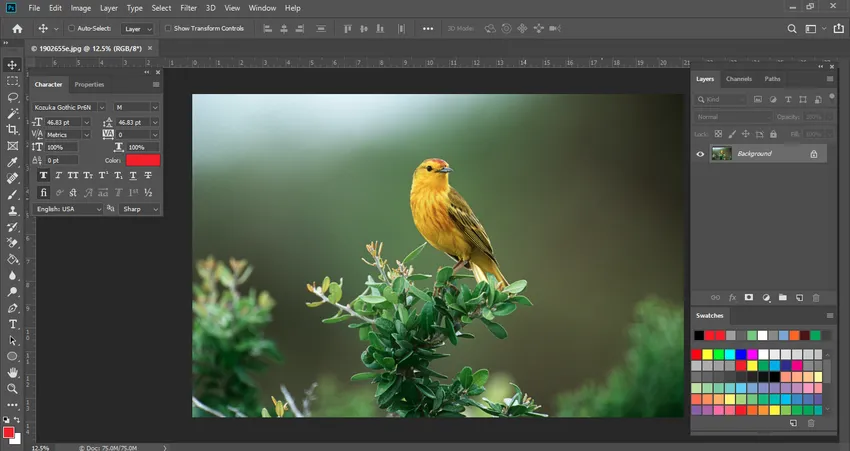
Na této fotografii je strom a vrabec. takže nastavení nástroje Eyedropper budeme udržovat nepřetržitě, což znamená, že musíme neustále odebírat vzorky z malých částí.
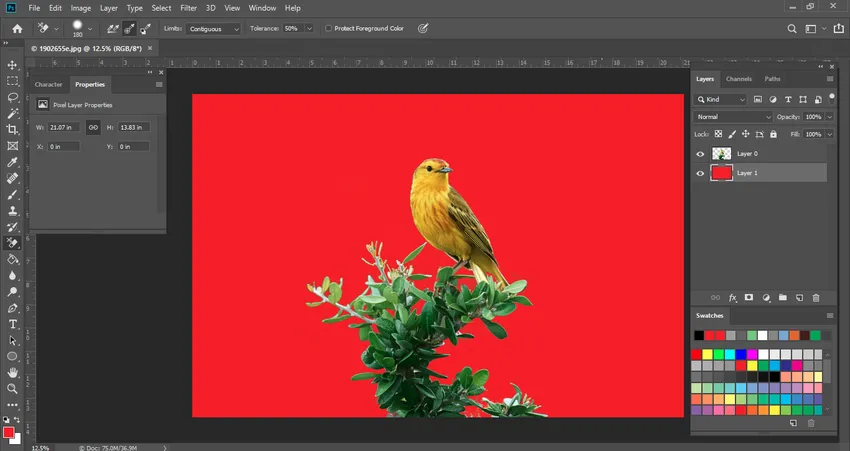
Na tomto obrázku jsem při odstraňování přirozenosti pozadí vložil novou vrstvu s červenou barvou, což je důvod, proč na pozadí vidíme červenou barvu. Pokud tuto vrstvu odstraním, budete moci vidět pouze stromy s průhledným pozadím.

Velikost štětce: Může být nastavena pomocí levé nebo pravé klávesy držáku, aby se proces urychlil. Hodně nám pomáhá, když děláme manipulaci s fotografiemi nebo mazání namáhavého pozadí.
Limity: Je to také velmi důležitá funkce v nastavení nástroje Eraser pozadí na ovládacím panelu. Photoshop ví, které barvy / odstíny chcete odstranit, a Limity označují možnost pixelů, které odpovídají dané barvě, takže je lze snadno vymazat.
Limity mají čtyři různé možnosti:
- Přilehlé
- Nespokojený
- Najdi okraje
- Chraňte barvu popředí
Obrázek níže zobrazuje nastavení různých možností na ovládacím panelu

- Souvislý - Toto je výchozí volba vybraná Photoshopem. Odstraní pixely v oblasti, která se podstatně dotýká pixelu pod oblastí.
- Discontiguous - Odstraní se všechny pixely, které jsou blíže vzorkované barvě, i když se liší podle oblasti jiné barvy.
- Najít hrany - Tato možnost je totožná s přilehlou možností, ale výraznější zejména pro jemné hrany.
- Chránit barvu popředí - Chrání vaši aktuální barvu popředí před vymazáním / odstraněním.
Jedním bodem, který bych chtěl zmínit, je, že při použití nástroje pro vymazání pozadí pro jakékoli odstranění konkrétní vrstvy pozadí bude tato vrstva trvale odstraněna a po odstranění již ji nelze načíst. Vždy je dobré kopírovat vrstvu, aby byla zachována pro budoucnost.
Závěr
Photoshop má mnoho nástrojů pro různé úkoly prováděné pro navrhování, retušování, úpravy fotografií. Nástroj pro mazání pozadí je jedním z nich. Je to velmi snadné a efektivní, i když jste ve Photoshopu nováčci. Doufám, že jste pochopili podrobné informace o nástroji pro mazání a jeho výhodách / použitích uvedených výše.
Doporučené články
Toto byl průvodce Nástrojem pro vymazání pozadí ve Photoshopu. Zde jsme diskutovali o tom, jak používat nástroj Eraser pozadí ve Photoshopu. Další informace naleznete také v dalších navrhovaných článcích -
- Příkazy Adobe Photoshop
- Rozostření nástroj ve Photoshopu
- Nástroj Magic Wand ve Photoshopu
- Nástroj Tužka ve Photoshopu
- Nástroj pro výběr v aplikaci Illustrator
- Nástroj Guma ve Photoshopu