V tomto tutoriálu Textové efekty se naučíme, jak pohltit text ve paprsku světla a barvy, které vyzařují skrz něj a kolem něj. Tato verze tutoriálu byla zcela přepsána a aktualizována pro Photoshop CS6 . Pokud používáte dřívější verzi Photoshopu, budete chtít sledovat originální výukový program Barevné světlo Burst.
Zde efekt, který vytvoříme. Toto je samozřejmě pouze jeden příklad účinku. Můžete si vybrat libovolný text a barvy, které se vám líbí:

Barevný světelný efekt.
Vytváření tohoto textového efektu je spojeno s několika kroky, ale všechny jsou plně vysvětleny a je snadné je sledovat, i když jste ve Photoshopu nováčci. Tato verze tutoriálu je opět speciálně pro uživatele Photoshopu CS6. U dřívějších verzí aplikace Photoshop se nezapomeňte podívat na původní výukový program. Začněme!
Krok 1: Vytvořte nový dokument Photoshopu
Začněme od nuly vytvořením nového dokumentu pro efekt. Přejděte nahoru na nabídku Soubor na panelu nabídek v horní části obrazovky a zvolte Nový :
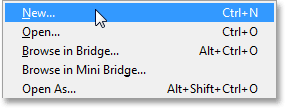
Přejít na Soubor> Nový.
Otevře se dialogové okno Nový dokument, kde můžeme pro náš nový dokument nastavit různé možnosti, včetně jeho rozměrů. U tohoto výukového programu si udržím jednoduché věci výběrem možnosti Web pro možnost Předvolba v horní části dialogového okna, která automaticky nastaví šířku na 800 pixelů a výšku na 600 pixelů . Nastaví také hodnotu Resolution (Rozlišení) na 72 pixelů na palec, ale pokud nevytváříte tento efekt pro tisk, nemusíte se starat o rozlišení. Možnost Pozadí na spodní straně by měla být nastavena na bílou . Až budete hotovi, klepnutím na tlačítko OK zavřete dialogové okno a na obrazovce se otevře nový dokument Photoshopu naplněný bílou:
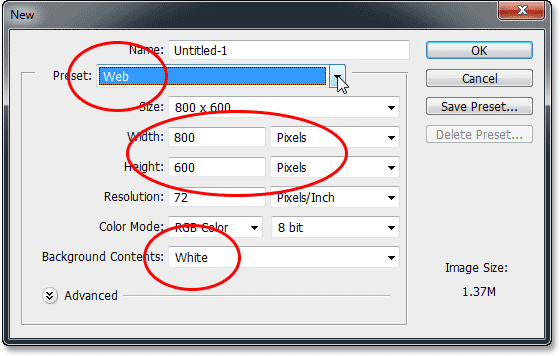
Dialogové okno Nový dokument.
Krok 2: Přidejte svůj text
Nyní, když máme nový dokument, přidejte nějaký text. Vyberte nástroj pro psaní na panelu Nástroje podél levé strany obrazovky:
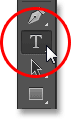
Výběr nástroje pro psaní.
Stisknutím písmene D na klávesnici rychle obnovíte výchozí hodnoty barev popředí a pozadí, čímž nastavíte barvu popředí na černou (a barvu pozadí na bílou). Photoshop používá aktuální barvu popředí jako barvu textu, což znamená, že barva textu bude nyní také černá.
Dále vyberte své písmo na panelu Možnosti v horní části obrazovky. Tento efekt bude fungovat nejlépe u silných písmen, takže vyberu Impact a nastavím počáteční velikost písma na 72 pt . Až přidáme text, uvidíme, jak snadno změnit velikost textu. Další podrobnosti o práci s typem ve Photoshopu naleznete v našem úplném tutoriálu Photoshop Type Essentials:

Nastavení možností písma na panelu Možnosti.
S Nástrojem pro psaní v ruce jsou možnosti písma nastaveny a černé jako barva textu, klepněte do dokumentu a přidejte text. Napíšu slova "LIGHT BURST":
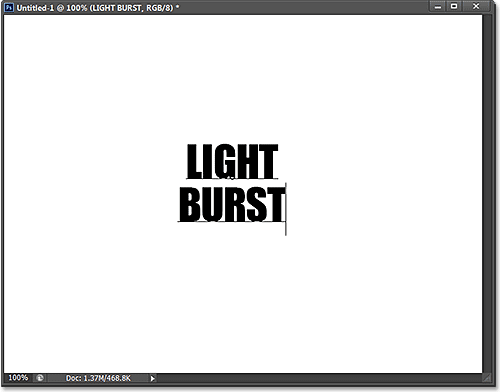
Přidání mého textu.
Až budete hotovi, klikněte na zaškrtávací políčko na panelu Možnosti a přijměte je a ukončete režim úpravy textu:

Klepnutím na zaškrtávací políčko na panelu Možnosti.
Pokud se rychle podíváme na panel Vrstvy, zjistíme, že se text objeví na vrstvě Typ nad bílou vrstvou pozadí:

Panel Vrstvy zobrazující nově přidanou vrstvu typu.
Krok 3: Změna velikosti textu pomocí bezplatné transformace
Pokud se váš text zdá příliš malý, stejně jako můj, můžeme jej snadno změnit pomocí příkazu Free Transform Photoshop. V horní části obrazovky přejděte do nabídky Úpravy a vyberte možnost Volná transformace :
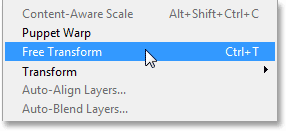
Přejděte na Úpravy> Volná transformace.
Tím se umístí rámeček Free Transform a úchytky (malé čtverečky) kolem textu. Chcete-li změnit velikost textu, klikněte a přetáhněte kteroukoli z rohových úchytů . Stisknutím a podržením klávesy Shift při tažení úchytů omezíte proporce textu, abyste nezkreslili tvar písmen ( před uvolněním klávesy Shift nejprve uvolněte tlačítko myši). Text můžete také přemístit na místo kliknutím kdekoli uvnitř ohraničovacího rámečku Free Transform a přetažením myší. Až budete hotovi, stiskněte klávesu Enter (Win) / Return (Mac) na klávesnici, abyste ji přijali a ukončili režim Free Transform:

Kliknutím a tažením rohových úchytů změníte velikost textu.
Krok 4: Rastrujte vrstvu typu
Dále musíme převést náš text z vrstvy Type na pixely, což je proces známý jako rastrování . V horní části obrazovky přejděte na nabídku Typ (nová v CS6) a vyberte možnost Rastrovat typovou vrstvu :
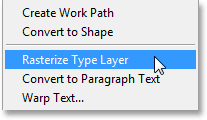
Přejděte na Type> Rasterize Type Layer.
Zdá se, že se textu nic nestalo, ale pokud se podíváme na panel Vrstvy, zjistíme, že naše typová vrstva byla převedena na standardní vrstvu založenou na pixelech:
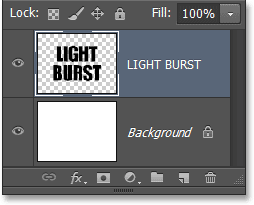
Vrstva typu je nyní vrstva založená na pixelech.
Krok 5: Uložte text jako výběr
Z našeho textu musíme vytvořit obrys výběru a poté výběr uložit, abychom jej mohli znovu načíst později. Chcete-li vytvořit osnovu výběru, stiskněte a podržte klávesu Ctrl (Win) / Command (Mac) na klávesnici a klikněte přímo na miniaturu náhledu textové vrstvy na panelu Vrstvy:
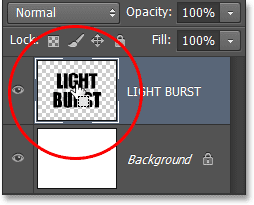
Kliknutím na miniaturu náhledu podržte klávesu Ctrl (Win) / Command (Mac).
Photoshop načte výběr kolem písmen:

Okolo textu se objeví obrys výběru.
Chcete-li výběr uložit, přepněte se do panelu Kanály kliknutím na jeho název . Panel Kanály najdete seskupený vedle panelu Vrstvy:
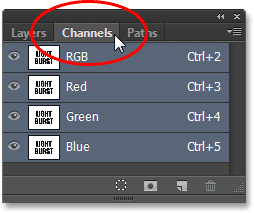
Klepnutím na kartu panelu Kanály.
Poté klikněte na ikonu Uložit výběr jako kanál ve spodní části panelu Kanály (druhá ikona zleva):
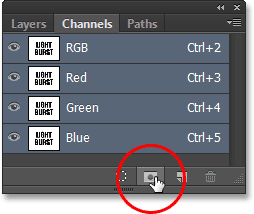
Klikněte na ikonu Uložit výběr jako kanál.
Pod kanály Red, Green a Blue se objeví nový kanál s názvem Alpha 1. Náš výběr je nyní uložen:
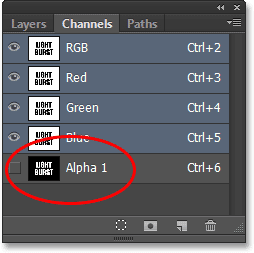
Výběr byl uložen jako nový kanál s názvem Alpha 1.
Přepněte zpět z panelu Kanály na panel Vrstvy kliknutím na kartu s názvem:
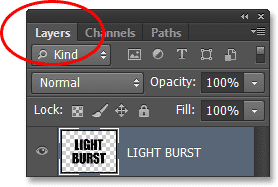
Přepnutí zpět na panel Vrstvy.
Už nepotřebujeme osnovu výběru kolem textu, takže přejděte do nabídky Vybrat v horní části obrazovky a zvolte Odznačit . Nebo jednoduše stiskněte Ctrl + D (Win) / Command + D (Mac) na klávesnici a zrušte výběr pomocí klávesové zkratky:
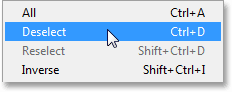
Přejít na Vybrat> Zrušit výběr.
Krok 6: Vyplňte oblast kolem textu bílou barvou
Kliknutím na ikonu viditelnosti vrstvy pozadí (malé oční bulvy) dočasně skryjete vrstvu pozadí na okamžik:
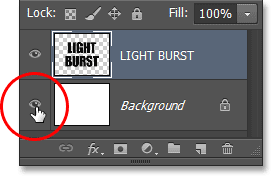
Klepnutím na ikonu viditelnosti vrstvy pozadí.
Se skrytou vrstvou pozadí vyplněnou bílou vidíme v dokumentu pouze textovou vrstvu. Šedý a bílý šachovnicový vzor obklopující písmena je způsob, jakým Photoshop představuje průhlednost, což znamená, že veškerý prostor kolem textu ve vrstvě je aktuálně prázdný:
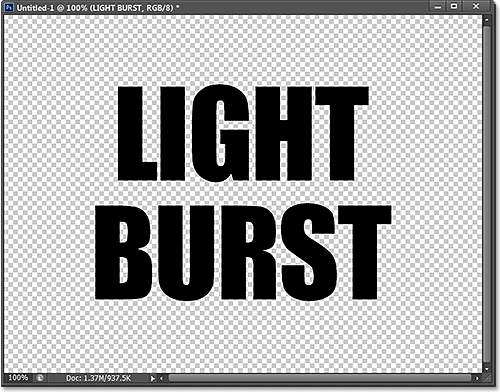
Oblast kolem textu na vrstvě je průhledná.
Musíme vyplnit prázdné místo bílou, aniž by to ovlivnilo náš černý text, a můžeme to udělat pomocí příkazu Photoshop's Fill. V horní části obrazovky přejděte do nabídky Úpravy a vyberte Výplň :

Přejděte na Úpravy> Vyplnit.
Otevře se dialogové okno Výplň. Nastavte možnost Použít nahoře na bílou a poté možnost Režim prolnutí na Násobit :
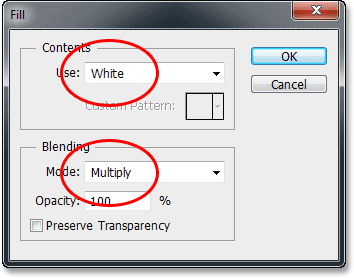
Nastavení možností výplně.
Klepnutím na tlačítko OK zavřete dialogové okno Výplň a Photoshop vyplní průhlednou oblast obklopující písmena bílou barvou. Nastavením režimu prolnutí na Násobení nebyla ovlivněna černá písmena:
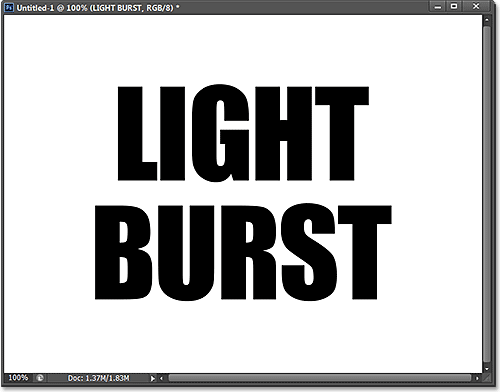
Pouze průhledná oblast kolem textu byla vyplněna bílou.
Nyní můžete vrstvu pozadí znovu zapnout dalším kliknutím na ikonu viditelnosti vrstvy. Pouze jsme vypnuli, pokud jsme dočasně vypnuli, abychom mohli vidět, co se děje s příkazem Vyplnit na textové vrstvě:

Opětovným kliknutím na ikonu viditelnosti vrstvy pozadí.
Krok 7: Použijte Gaussovský filtr rozostření
K našemu textu musíme přidat malé množství rozmazání a můžeme to provést pomocí filtru Gaussova rozostření. V horní části obrazovky přejděte do nabídky Filtr, vyberte Rozostření a poté Gaussovské rozostření :
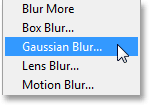
Přejděte na Filtr> Rozostření> Gaussovské rozostření.
Když se otevře dialogové okno Gaussovské rozostření, přetažením posuvníku dole nastavte hodnotu poloměru na přibližně 4 pixely :
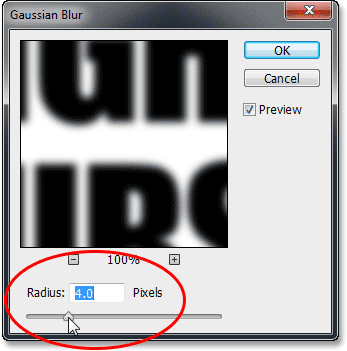
Nastavení hodnoty poloměru na 4 pixely.
Klepnutím na tlačítko OK zavřete dialogové okno. Zde je můj text s použitým rozmazáním:

Text po použití filtru Gaussian Blur.
Krok 8: Použijte filtr Solarize
Znovu přejděte do nabídky Filtr v horní části obrazovky, ale tentokrát zvolte Stylizovat a poté zvolte Solarizovat :
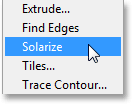
Přejděte na Filtr> Stylizovat> Solarizovat.
Neexistuje žádné dialogové okno pro filtr Solarize. Photoshop jej jednoduše aplikuje na textovou vrstvu a nyní se text objeví jako světle šedý obrys na černém pozadí:
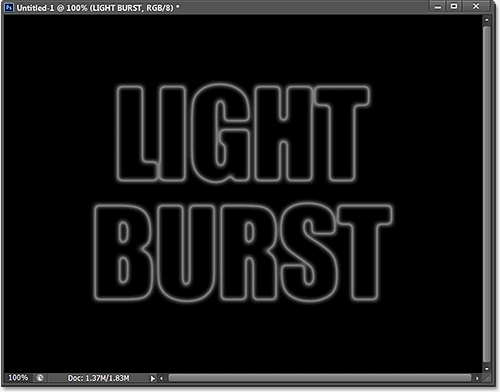
Text po aplikaci solárního filtru.
Krok 9: Odlehčete text automatickým tónem
Musíme text rozjasnit a můžeme to udělat velmi rychle pomocí jednoho z automatických úprav obrazu ve Photoshopu. V horní části obrazovky přejděte do nabídky Obrázek a vyberte možnost Automatické tónování . Pro naše účely zde opravdu nezáleží na tom, zda zvolíte Auto Tone, Auto Contrast nebo Auto Color, protože v podstatě pracujeme s černobílým obrázkem. Automatické tóny jsem vybral pouze proto, že je to první v seznamu:

Přejít na obrázek> Automatické tóny.
Při použití automatického tónu se nyní text jeví mnohem jasnější:
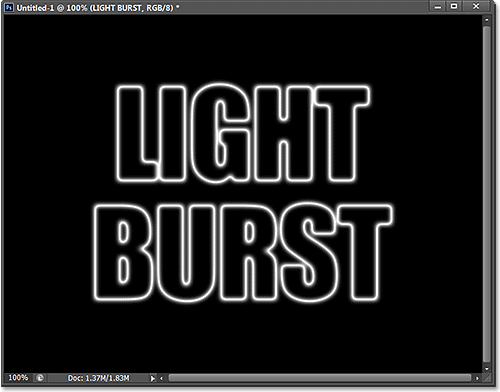
Text po použití úpravy automatického tónu.
Krok 10: Duplikujte textovou vrstvu
Musíme vytvořit kopii naší textové vrstvy. Přejděte nahoru do nabídky Vrstva v horní části obrazovky, zvolte Nový a poté zvolte Vrstva přes Kopírovat . Nebo rychlejší způsob, jak duplikovat vrstvu, je jednoduše stisknutím kláves Ctrl + J (Win) / Command + J (Mac) na klávesnici:
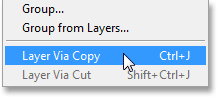
Přejděte na Vrstva> Nový> Vrstva pomocí kopie.
Kopie textové vrstvy se objeví nad originálem v panelu Vrstvy:
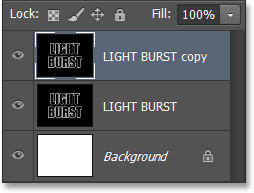
Panel Vrstvy zobrazující kopii textové vrstvy.
Krok 11: Použijte filtr polárních souřadnic
Když je na panelu Vrstvy vybrána kopie textové vrstvy (zvýrazněna modrou barvou), přejděte v horní části obrazovky do nabídky Filtr, zvolte Zkreslit a poté zvolte Polární souřadnice :
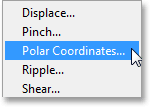
Přejděte na Filtr> Zkreslit> Polární souřadnice.
Když se otevře dialogové okno Polar Souřadnice, vyberte možnost Polar to Rectangular (Polar to Rectangular) v dolní části a poté kliknutím na OK zavřete dialogové okno:
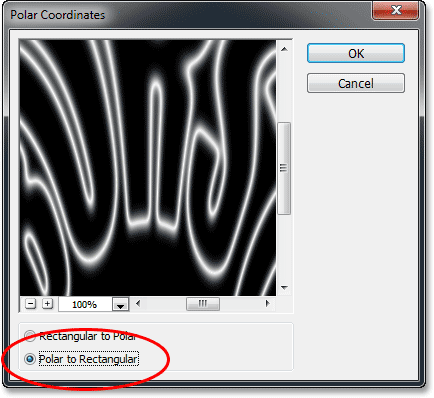
Výběr možnosti Polar to Rectangular.
Váš text bude nyní vypadat takto:
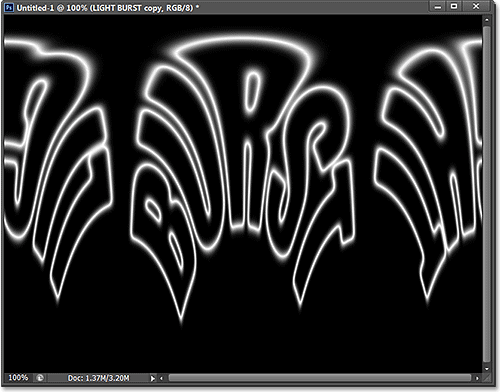
Text po použití filtru Polární souřadnice.
Krok 12: Otočte obrázek
Za chvíli použijeme na obrázek filtr větru Photoshopu, ale filtr větru funguje pouze vodorovně, takže než ho spustíme, musíme otočit obrázek na jeho stranu. Chcete-li to provést, přejděte nahoru do nabídky Obrázek v horní části obrazovky, vyberte položku Otočení obrázku a poté vyberte o 90 ° CW (ve směru hodinových ručiček):
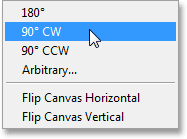
Přejít na obrázek> Rotace obrazu> 90 ° CW.
Obrázek by nyní měl být otočen ve směru hodinových ručiček:
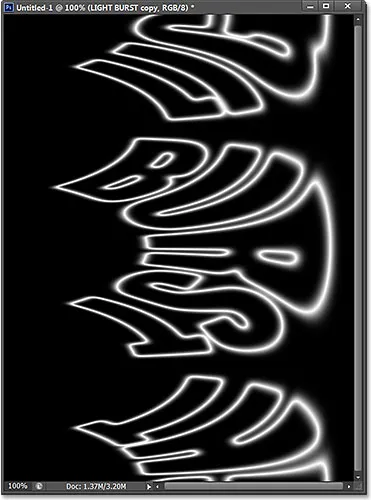
Obrázek se otočil o 90 ° ve směru hodinových ručiček.
Krok 13: Obrácení obrázku
Dále musíme převrátit obrázek tak, aby černé oblasti byly bílé a bílé oblasti černé. Přejděte nahoru do nabídky Obrázek, zvolte Úpravy a poté zvolte Invertovat . Nebo stiskněte Ctrl + I (Win) / Command + I (Mac) na klávesnici:

Přejít na obrázek> Úpravy> Invertovat.
Obrázek je nyní obrácený:
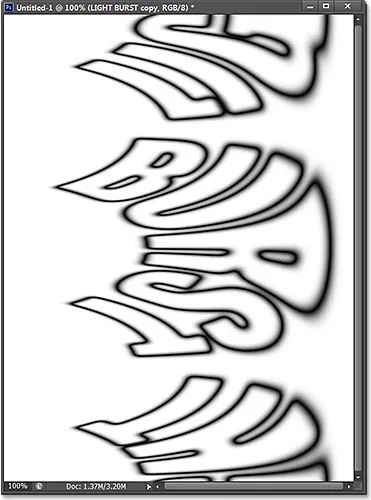
Obrázek po převrácení hodnot jasu.
Krok 14: Aplikujte větrný filtr třikrát
K vytvoření toho, co se nakonec stane paprsky světla, použijeme filtr větru. Přejděte nahoru do nabídky Filtr, vyberte Stylizovat a poté zvolte Vítr :
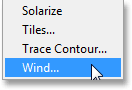
Přejít na Filtr> Stylizovat> Vítr.
Když se objeví dialogové okno Vítr, nastavte možnost Metoda na Vítr a poté možnost Směr na Zprava :
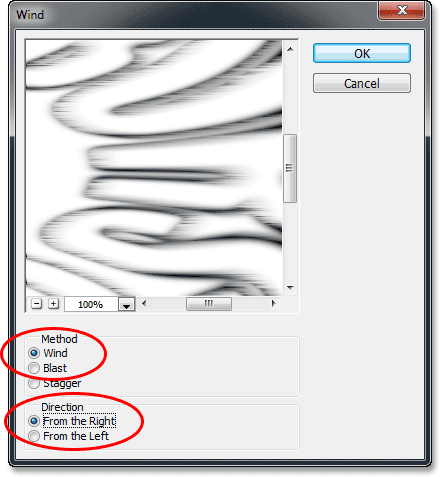
Možnosti filtru větru.
Klepnutím na tlačítko OK zavřete dialogové okno. Photoshop použije na snímek filtr větru. Ve skutečnosti potřebujeme použít filtr ještě dvakrát, ale místo toho, abychom jej znovu vybrali z nabídky Filtr, stačí stisknout Ctrl + F (Win) / Command + F (Mac) na klávesnici. Toto je užitečná zkratka pro opětovné použití posledního použitého filtru (spolu s použitými nastaveními). Opětovným stisknutím Ctrl + F (Win) / Command + F (Mac) znovu použijete filtr větru (takže je nyní použit celkem třikrát). Váš obrázek by nyní měl vypadat takto:
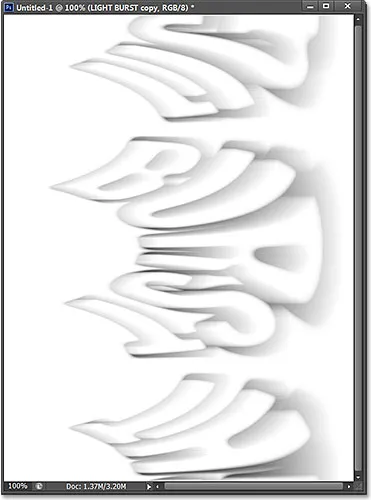
Obrázek po použití větrného filtru třikrát.
Krok 15: Obrácení obrázku znovu
Dále musíme znovu převrátit obrázek, takže znovu přejděte do nabídky Obrázek, zvolte Úpravy, pak zvolte Invertovat nebo stiskněte Ctrl + I (Win) / Command + I (Mac) na klávesnici:

Přejít na obrázek> Úpravy> Invertovat.
Text se znovu objeví světle šedý na černém pozadí:
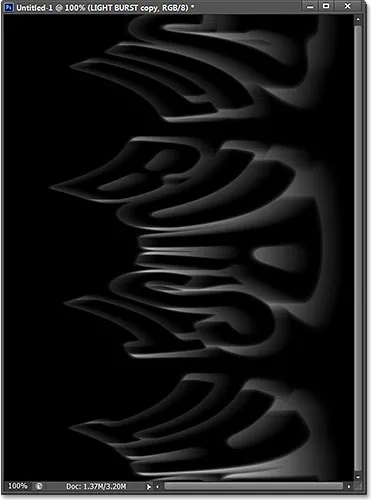
Obrázek po jeho obrácení.
Krok 16: Rozjasněte text znovu pomocí automatického tónu
Znovu uděláme text jasnějším tím, že se vrátíme zpět do nabídky Obrázek a vybereme Automatické tónování :

Vraťte se zpět na Obrázek> Automatické tóny.
A opět se text zdá jasnější:

Text po opětovném použití příkazu Auto Tone.
Krok 17: Znovu aplikujte větrný filtr ještě třikrát
Stisknutím kláves Ctrl + F (Win) / Command + F (Mac) na klávesnici třikrát znovu použijete filtr větru ještě jednou na obrázek:
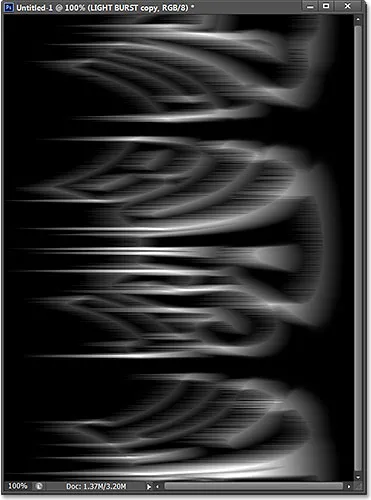
Obrázek po opětovném použití filtru větru.
Krok 18: Otočení obrázku
Udělali jsme s filtrem větru, takže otočme obrázek zpět do původní orientace. Jděte nahoru do nabídky Obrázek, zvolte Otočení obrázku a poté zvolte 90 ° CCW (proti směru hodinových ručiček):

Přejít na obrázek> Rotace obrazu> 90 ° CCW.
Obrázek je nyní zpět do původní polohy:
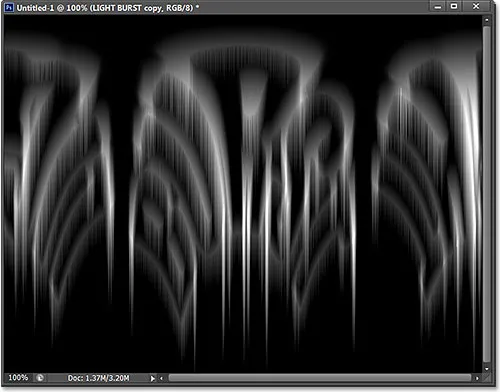
Obrázek po otočení proti směru hodinových ručiček.
Krok 19: Znovu použijte filtr polárních souřadnic
Jděte nahoru do nabídky Filtr, zvolte Zkreslit a poté zvolte Polární souřadnice . Tentokrát, když se objeví dialogové okno, vyberte možnost Obdélníkový až Polar dole:

Výběr možnosti Obdélníkový na Polar.
Klepnutím na OK použijete filtr Polární souřadnice a opustíte dialogové okno. Efekt lehkého prasknutí se nyní začíná formovat:
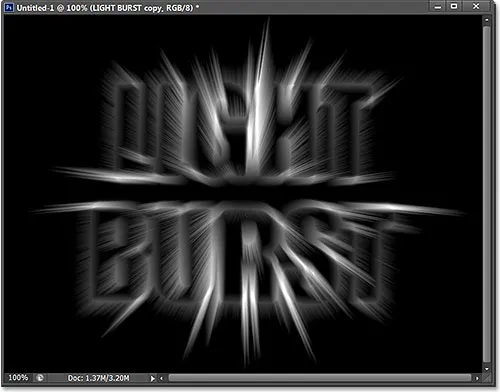
Obrázek po opětovném použití filtru Polární souřadnice.
Krok 20: Změňte režim prolnutí vrstvy na obrazovku
Dále musíme umožnit, aby se naše původní textová vrstva níže zobrazovala světelnými paprsky, a můžeme to udělat jednoduše změnou režimu prolnutí horní vrstvy. Možnost Režim prolnutí najdete v levém horním rohu panelu Vrstvy (je to ve výchozím nastavení nastaveno na Normální). Klikněte na pole a vyberte obrazovku ze seznamu režimů prolnutí, které se objeví:
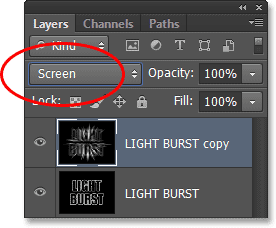
Změna režimu prolnutí vrstvy z normální na obrazovku.
Když je režim prolnutí nastaven na obrazovku, nyní se zdá, že světelné paprsky svítí skrz text:
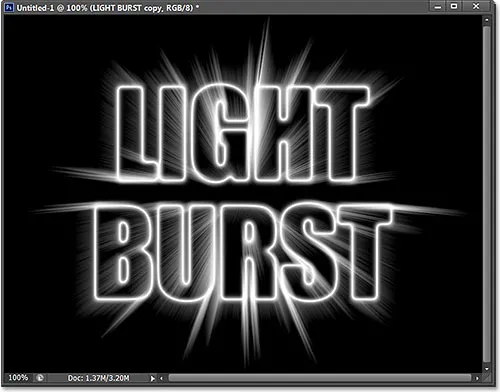
Účinek po změně režimu prolnutí na obrazovku.
Krok 21: Přidejte vrstvu výplně s přechodem
K efektu přidáme ještě tolik potřebnou barvu a uděláme to pomocí vrstvy Gradient Fill. Klikněte na ikonu Nová výplň nebo úprava vrstvy ve spodní části panelu Vrstvy:
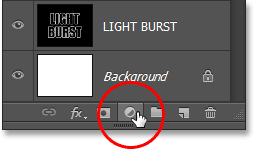
Klepnutím na ikonu Nová výplň nebo vrstva úprav.
V horní části seznamu vyberte Přechod :
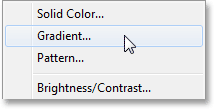
Přidání vrstvy výplně přechodu.
Tím se otevře dialogové okno Gradient Fill. Kliknutím na lištu náhledu přechodu v horní části otevřete Editor přechodu :
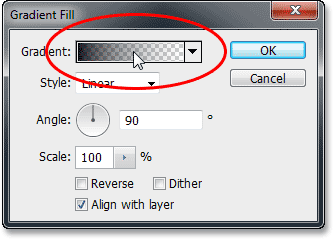
Klepnutím na lištu náhledu přechodu.
Když se zobrazí Editor přechodu, vyberte přednastavený přechod Černý, Bílý kliknutím na jeho miniaturu v horní části dialogového okna (třetí miniatura zleva, horní řádek). To nám poskytne výchozí základnu pro přechod a, což je nejdůležitější, zajistí, aby obě barvy byly nastaveny na 100% krytí:

Kliknutím na miniaturu černého, bílého přechodu.
Spodní polovina editoru přechodu je místo, kde můžeme skutečně upravit přechod. Poklepejte na černou barvou zastávku pod levým koncem velké lišty náhledu přechodu:
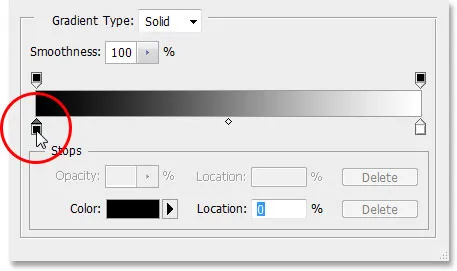
Poklepáním na černou barvou zastávku vlevo.
Tím se otevře Photoshop's Color Picker, kde můžeme černou barvu v přechodu nahradit jakoukoli barvou, kterou chceme. Vyberu načervenale oranžovou barvu. Jakmile vyberete novou barvu, klepnutím na tlačítko OK ukončíte výběr barvy:
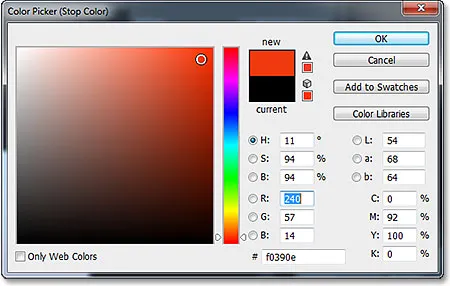
Výběr nové barvy pro levou stranu přechodu.
Poté udělejte to samé s druhou stranou přechodu v Editoru přechodů. Poklepejte na bílou barevnou zarážku pod pravou stranou lišty náhledu přechodu:
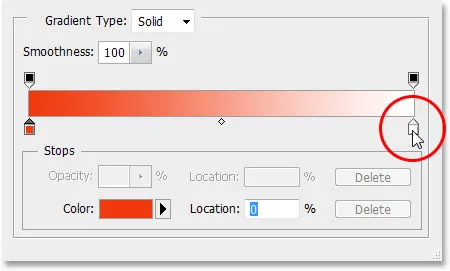
Poklepáním na bílou barevnou zarážku vpravo.
Vyberte novou barvu pro pravou stranu přechodu z nástroje Color Picker . Vyberu si oranžovožlutou. Až budete hotovi, klepnutím na tlačítko OK znovu ukončíte výběr barvy:
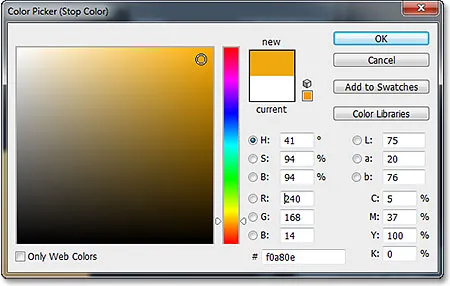
Výběr nové barvy pro pravou stranu přechodu.
Tady je můj upravený přechod s novými vlastními barvami. Pokud jste s vybranými barvami spokojeni, kliknutím na tlačítko OK zavřete Editor přechodu a poté klepnutím na tlačítko OK zavřete dialogové okno Vyplnění přechodu:
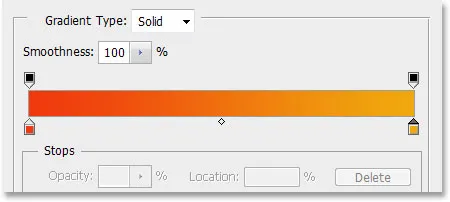
Nový vlastní přechod.
Krok 22: Změňte režim prolnutí vrstvy výplně přechodu na barvu
V tuto chvíli bude přechod vyplňovat celý dokument shora dolů, což zjevně není to, co chceme. Chceme jen, aby zbarvil náš text a paprsky světla. K vyřešení problému stačí změnit režim prolnutí vrstvy výplně přechodu z normální na barvu :
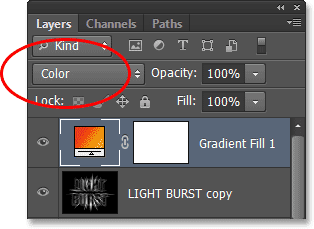
Změna režimu prolnutí vrstvy výplně přechodu na Barvu.
Když je režim prolnutí nastaven na Barva, efekt je nyní zbarven přechodem:
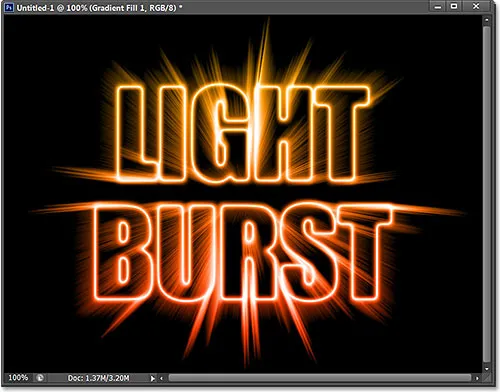
Účinek po změně režimu prolnutí na barvu.
Krok 23: Převeďte původní textovou vrstvu na inteligentní objekt
Máme jeden poslední filtr, který se použije na efekt, a musí být aplikován na původní textovou vrstvu, takže nejprve kliknutím na původní textovou vrstvu v panelu Vrstvy vyberte a aktivujte:
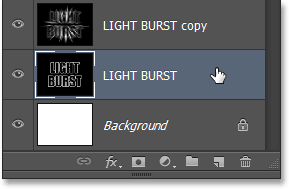
Výběr původní textové vrstvy.
Filtr, který budeme používat, je Radiální rozostření, ale problém s Radiální rozostření je v tom, že nám nedává živý náhled výsledků, což znamená, že nemůžeme vidět efekt rozostření, dokud nebudeme skutečně aplikovat filtr, a to je mizerný způsob práce. Naštěstí existuje snadný způsob, jak problém vyřešit, a to nejprve převedením vrstvy na inteligentní objekt . Když je vybrána původní textová vrstva, klikněte na malou ikonu nabídky v pravém horním rohu panelu Vrstvy:
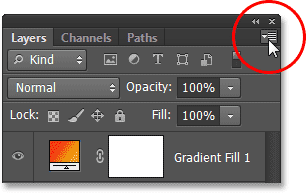
Klepnutím na ikonu nabídky.
Z zobrazené nabídky zvolte Převést na inteligentní objekt :
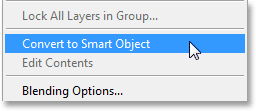
Výběr příkazu Převést na inteligentní objekt.
V okně dokumentu se nic neděje, ale v pravém dolním rohu miniatury náhledu vrstvy v panelu Vrstvy se objeví malá ikona inteligentního objektu, což nás informuje, že vrstva je nyní inteligentním objektem:
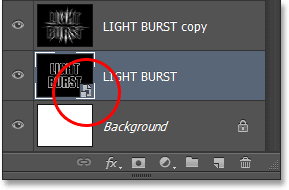
Vrstva je nyní inteligentním objektem.
Krok 24: Použijte inteligentní filtr s radiálním rozostřením
Všechny filtry, které nyní aplikujeme na náš inteligentní objekt, se stanou inteligentními filtry a skvělou věcí na inteligentních filtrech je to, že se můžeme vrátit a změnit nastavení filtru tolikrát, kolikrát chceme, aniž bychom provedli jakékoli trvalé změny (nebo poškození) obrazu. . Použijme filtr Radial Blur. Přejděte do nabídky Filtr, vyberte Rozostření a poté vyberte Radiální rozostření :
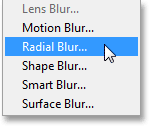
Přejděte na Filtr> Rozostření> Radiální rozostření.
Otevře se dialogové okno Radiální rozostření. Nastavte metodu rozostření na Zoom a kvalitu na nejlepší, poté přetažením posuvníku nastavte hodnotu Částka nahoře na přibližně 65 . Nedělejte si starosti s tím, aby hodnota Amount byla přesně správná, protože protože se jedná o inteligentní filtr, můžeme se vždy vrátit a později jej změnit:
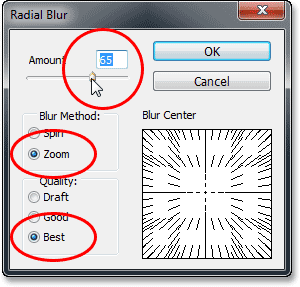
Dialogové okno Radiální rozostření.
Klepnutím na tlačítko OK zavřete dialogové okno. Zde je efekt s aplikováním Radial Blur:
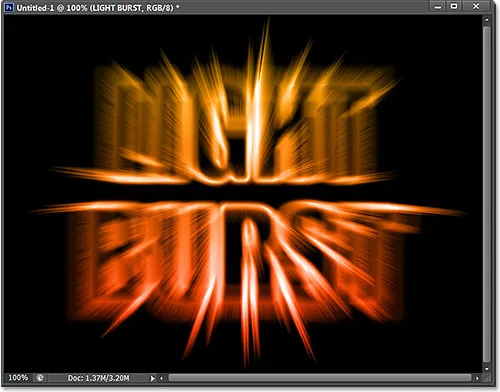
Účinek po aplikaci filtru Radial Blur.
Pokud se podíváte na textovou vrstvu na panelu Vrstvy, uvidíte přímo pod ním inteligentní filtr Rozmazání rozostření. Pokud chcete pro rozostření vyzkoušet jinou hodnotu Amount, jednoduše dvakrát klikněte na název filtru a znovu otevřete dialogové okno Radial Blur a poté nastavte novou hodnotu Amount. Klepnutím na OK zavřete dialogové okno a Photoshop aktualizuje výsledky v okně dokumentu. Můžete to udělat tolikrát, kolikrát chcete, aniž byste poškodili obraz:
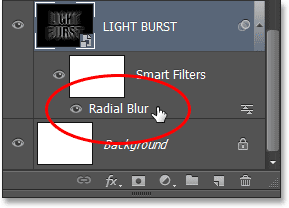
Poklepáním na inteligentní filtr Radiální rozostření v případě potřeby znovu otevřete jeho dialogové okno.
Krok 25: Přidejte novou prázdnou vrstvu
Už jsme skoro hotovi. Klikněte na ikonu Nová vrstva ve spodní části panelu Vrstvy:
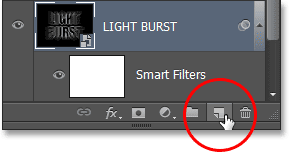
Klepnutím na ikonu Nová vrstva.
Photoshop přidá novou prázdnou vrstvu s názvem Vrstva 1 mezi dvě textové vrstvy:
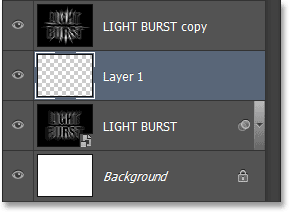
Panel Vrstvy zobrazující novou prázdnou vrstvu.
Krok 26: Načíst výběr z panelu kanálů
Pamatujete si, že výběr jsme uložili cestu zpět v kroku 5? Je konečně čas to načíst. Chcete-li to provést, přepněte zpět na panel Kanály (vedle panelu Vrstvy) kliknutím na kartu s názvem . Poté stiskněte a podržte klávesu Ctrl (Win) / Command (Mac) na klávesnici a klikněte na kanál Alpha 1 pod kanály Red, Green a Blue:
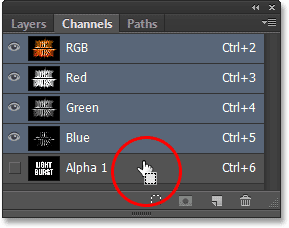
Podržte Ctrl (Win) / Command (Mac) a klikněte na Alpha 1.
Načte výběr a obrys výběru se znovu objeví v dokumentu:
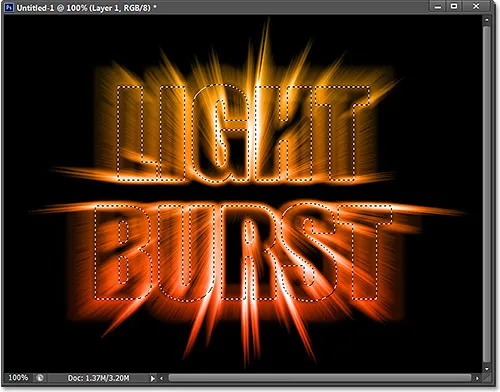
Znovu se objeví obrys výběru z původního textu.
Krok 27: Vyplňte výběr černou barvou
Kliknutím na kartu s názvem přejděte zpět na panel Vrstvy, poté přejděte do nabídky Úpravy a vyberte Výplň :

Přejděte na Úpravy> Vyplnit.
V dialogovém okně Výplň nastavte možnost Použít na černou a režim prolnutí na Normální :
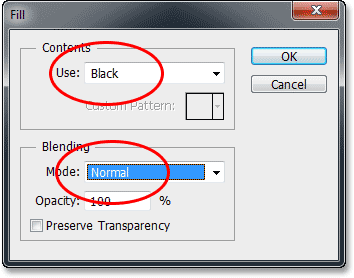
Ujistěte se, že režim prolnutí je tentokrát nastaven na normální, nikoli na násobení.
Klepnutím na tlačítko OK zavřete dialogové okno Výplň. Photoshop vyplní výběr černou barvou. Chcete-li rychle odstranit osnovu výběru, stačí stisknout Ctrl + D (Win) / Command + D (Mac) na klávesnici. A s tím jsme hotovi! Zde je můj konečný efekt:

Konečný výsledek.
A tady to máme! Takto ve Photoshopu CS6 vytvoříte barevný světelný shlukový text. Podívejte se do našich textových efektů nebo foto efektů, kde najdete další tutoriály s efekty Photoshopu!