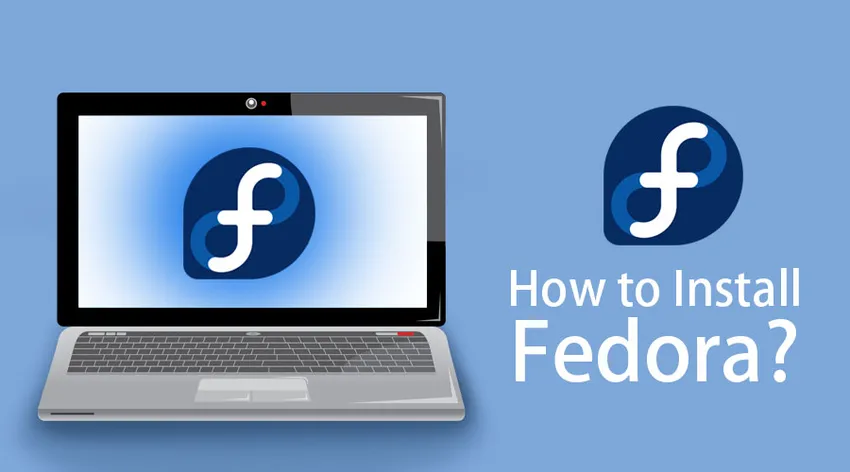
Jak nainstalovat Fedoru
Fedora je operační systém založený na Linuxu. Poslední verze 29 byla vydána 30. října 2018 s jádrovou verzí 4.18. Podívejme se na kroky k instalaci Fedory. Otevřete https://getfedora.org/. Jste přesměrováni na domovskou stránku Fedory. K dispozici jsou 3 možnosti, jako například:
- Pracovní stanice
- Server
- Atomový
Rychle se podíváme na to, co nám každá z možností nabízí:

Pracovní stanice Fedora:
Instalace pracovní stanice poskytuje uživatelsky přívětivý a výkonný operační systém na našich stolních a přenosných počítačích. GNOME je ve výchozím nastavení a SPINS nám umožňuje instalovat další plochy přímo.
Fedora Server:
Poskytuje servery a technologie datových center. Nevhodné pro instalace na počítači.
Fedora Atomic:
Jsou poskytnuty holé základy, které se používají k rozmístění obrázků v cloudu pomocí kontejnerů Dockers.
Kroky k instalaci Fedory
Podívejme se, jak nainstalovat Fedoru do našeho systému, pomocí následujících kroků:
Nyní si můžeme vybrat možnost Workstation pro instalaci Fedory.

Možnost Stáhnout nyní zkopíruje zapisovač médií Fedora pro Windows do místního počítače. Jakmile soubor spustíme, provede se úplné stažení instalace, které má velikost přibližně 1, 8 GB.

Vložte USB, na které se má instalace zkopírovat, a z rozbalovacího okna vyberte zápis na disk.

Fedoru můžete nainstalovat do jiného počítače nebo do stejného počítače, který používáte, ale měli byste si být vědomi, že systém Windows OS bude smazán, pokud nebude k dispozici dostatek místa pro rozdělení disku. Jinými slovy, vždy je riziko provedení instalace tímto způsobem.
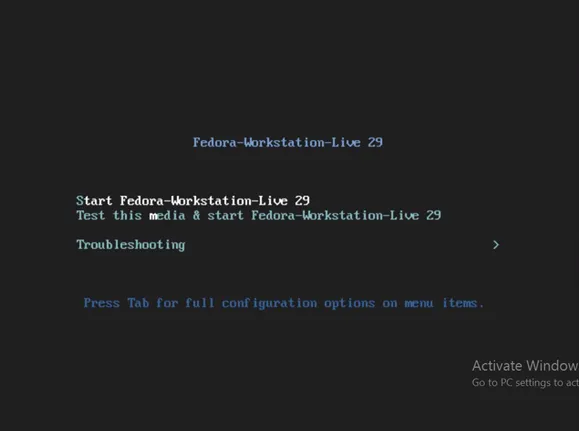
Druhá možnost je vybrána, pokud si přejete vyzkoušet médium a procházet možnosti v živém prostředí. Chcete-li nainstalovat Fedoru, vyberte v nabídce Start Fedora-Workstation-Live 29


Klepnutím na možnost Instalovat na pevný disk se načte do instalace a vytvoří se potřebné oddíly.

Z tohoto okna je vybrán preferovaný jazyk. Klikněte na Pokračovat .
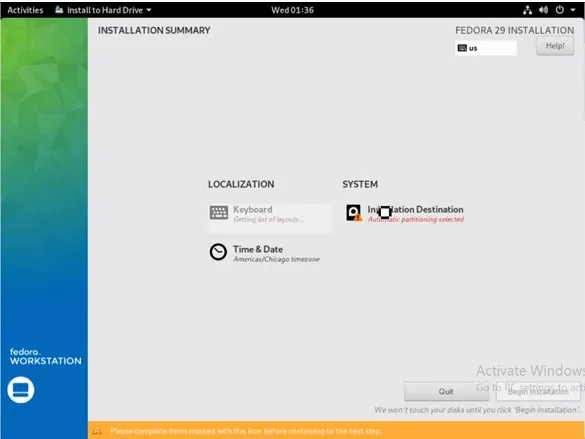
Klikněte na možnost Cíl instalace.
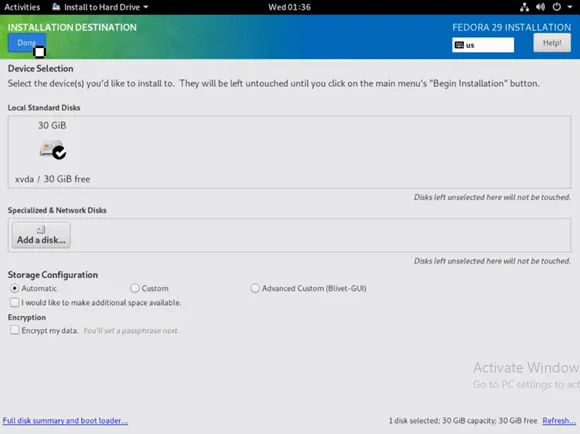
Zde v části Lokální standardní disky můžete vybrat pevný disk, na který musí být instalace zaměřena. Pokud se tak stane na počítači používajícím existující operační systém (Windows nebo Linux), zobrazí se výzva k opětovnému získání místa. Po dokončení všech kontrol klikněte na Hotovo.

Konfigurace budou uloženy. Nyní vyberte možnost Zahájit instalaci .
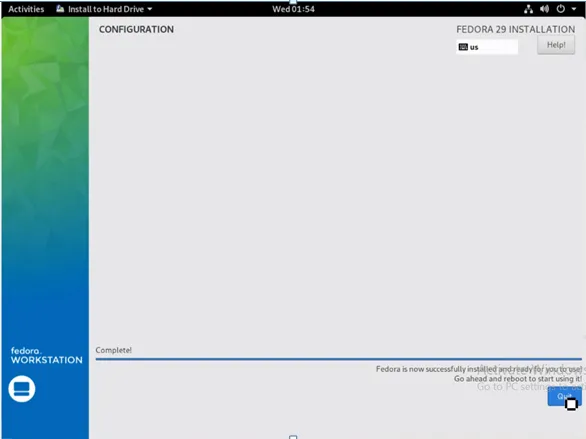
Po instalaci Fedory klikněte na Quit.
Fedora neposkytuje automatickou výzvu k restartu. Pro úplnou instalaci Fedory je nutné provést ruční restart.

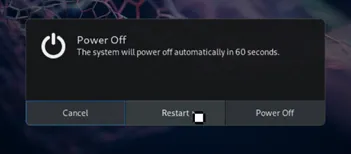
Během restartování systému lze USB odebrat, protože již není potřeba.
Uvítací obrazovka se při prvním spuštění zobrazí níže uvedeným způsobem:
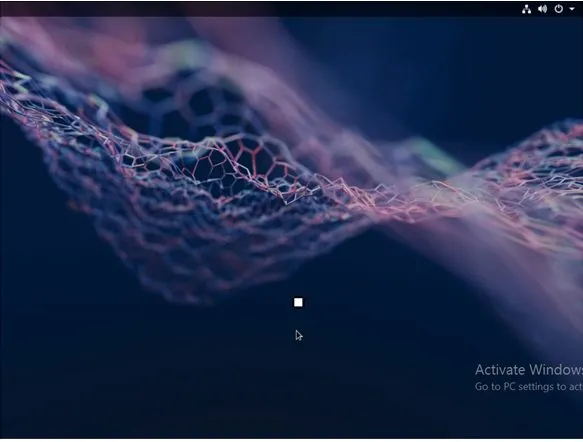
Nejprve přistoupíme na stránku Ochrana osobních údajů. Zde mohou být služby určování polohy a automatické hlášení problémů povoleny / zakázány . Tyto možnosti lze změnit z nastavení systému i později. Kliknutím na Další zobrazíte další okna a možnosti, které tato okna nabízejí.
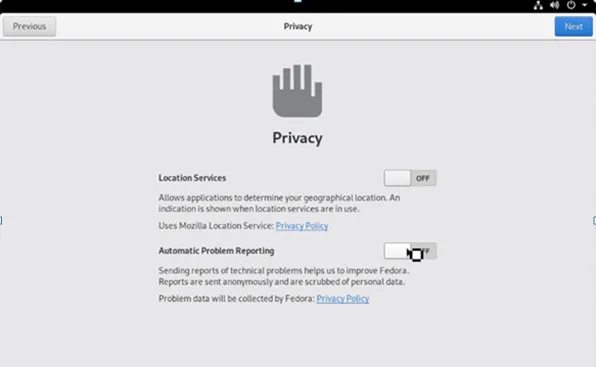
Pomocí stránky Online Accounts můžeme propojit další účty od Google, Facebook, Microsoft.
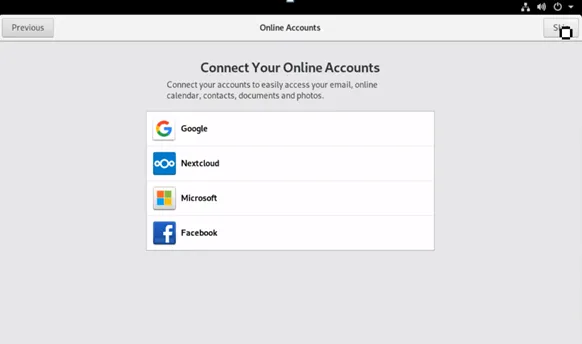
Zadejte uživatelské jméno, které bude použito pro domovskou složku a nelze jej změnit. Pomocí tohoto okna lze také nastavit přihlášení na podnikové úrovni.

Nastavení hesla pro přihlašovací údaje uvedené na předchozí stránce.
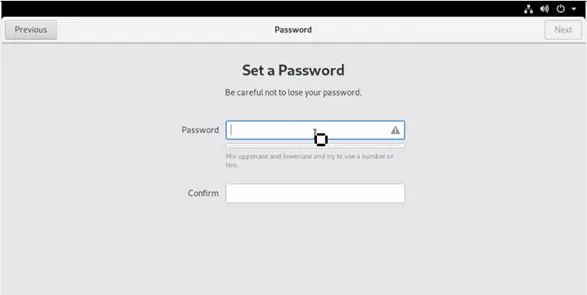
Nyní je instalace dokončena s níže potvrzovacím oknem.
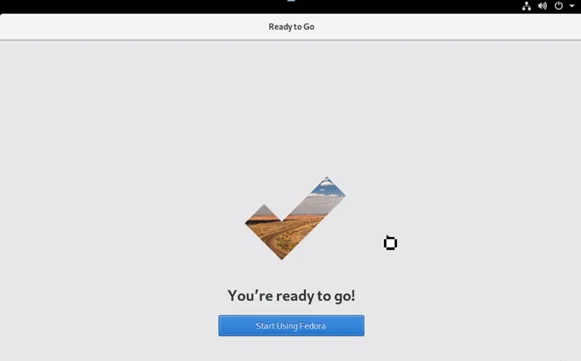
Pomocí možnosti Aktivity můžete otevřít okno Nápověda. K dispozici je příručka Začínáme a je k dispozici také nápověda Gnome. Různé návody jsou k dispozici na How to User Fedora.

Můžeme otevřít software Gnome a najít aplikace a aktualizace dostupné ke stažení. Klikněte na možnost Pojďme nakupovat a vyčkejte minutu na aktualizaci, abychom mohli zkontrolovat čekající aktualizace. Otevře se karta Aktualizace, aby se zjistilo, zda probíhají nějaké předení. Aktualizace lze provést také přímo z okna terminálu.
Otevřete terminál a zadejte aktualizaci Sudo yum
Po dokončení aktualizace klikněte na Ano a to vyžaduje ruční restartování, aby byl proces dokončen. Instalace aktualizací přes terminál bez použití nástroje, jako je obrazovka nebo terminál, je vždy velmi špatný nápad, pokud se nejedná o jednorázovou instalaci. Nyní je k dispozici čerstvě aktualizovaná Fedora 29.
Aktuální seznamy aplikací jsou k dispozici. Fedora nás také podporuje při povolení softwarových úložišť třetích stran. Otevřete úložiště softwaru a najdeme úložiště Google Chrome, což je velká změna ve Fedoře, která neusnadňuje proprietární aplikace. Můžeme zkontrolovat verzi jádra. Toto je nejnovější dostupné. Ve výchozím nastavení jsou k dispozici Firefox a Libre Office. Nejnovější verze Fedory má velmi základní vzhled a dojem s tématem Adwaita, které se u Gnome stává výchozím. Ve výchozím nastavení vytváří jiný oddíl pro domov a root. Domácí oddíl je oddělen od distribuce, což umožňuje docela slušné výchozí nastavení, které by mělo následovat rozdělení na ploše.
Nové funkce Fedory
- Modularita Fedory - Poskytuje novou možnost, která umožňuje aplikaci mít závislosti různých verzí a využívat je současně.
- GNOME - Přidání zařízení Thunderbolt najdete v nastavení systému
- Sdílení obrazovky - je to možné v nejnovější verzi.
- Účinnost paměti - v této verzi 29 je zvýšena, což poskytuje rychlejší spuštění systému a lepší celkový uživatelský dojem.
- Power PC - Podpora byla v této verzi přerušena.
- Různé balíčky jako Python, MySQL, Node.JS byly aktualizovány na novější verze.
- K dispozici jsou další výchozí aplikace:
- Gnome boxy jsou již nastaveny a ihned lze použít k instalaci virtuálních počítačů.
- Sýr se používá pro podporu webové kamery
- Rhythm box pro hudební sbírku
- Téma Ubuntu může uživatelům poskytnout lepší zážitek. Je to proto, že Fedora využívá architekturu Vanilla. Ve Fedoře by měla být schopnost reagovat s instalačními balíčky vylepšena,
- Distribuce zaměřená na vývojáře poskytuje ve výchozím nastavení pouze omezené knihovny. Je třeba nainstalovat další knihovny. Díky distribuci a počtu dostupných balíčků je Ubuntu lepší volbou.
- Wayland a XORG v Linuxu jsou zobrazovací servery, které tvoří nedílnou součást displeje na monitoru. Používají se ke komunikaci mezi grafickými instancemi a vzdálenými terminály. Wayland přichází s Gnome způsobuje škytavka během doby záchvatu, což má za následek zobrazení pouze černé obrazovky. To je překonáno deaktivací Waylandu, takže XORG přebírá kontrolu a poskytuje snadné řešení problémů se zobrazením.
Doporučené články
Toto byl průvodce instalací Fedory. Zde jsme probrali funkce a různé kroky k instalaci Fedory. Další informace naleznete také v následujících článcích -
- Jak nainstalovat Cassandra
- CentOS vs Fedora
- Ubuntu vs Fedora
- Jak nainstalovat Appium