
Čárový graf Excelu (obsahy)
- Čárový graf v Excelu
- Jak vytvořit čárový graf v Excelu?
Čárový graf v Excelu
Čárový graf je graf, který ukazuje řadu bodových trendů spojených přímkou v Excelu. Čárový graf je grafický formát prezentace v Excelu. Podle čárového grafu můžeme vykreslit graf, abychom viděli trend, růst jakéhokoli produktu atd.
Čárový graf je přístupný z nabídky Vložit v části Graf v Excelu.
Jak vytvořit čárový graf v Excelu?
Vytvoření je velmi jednoduché a snadné. Podívejme se nyní, jak vytvořit liniový graf v exceli s pomocí několika příkladů.
Tuto šablonu Excel Line Line Chart si můžete stáhnout zde - šablonu Excel Line Line ChartPříklad č. 1
Zde máme údaje o prodeji některých produktů prodaných v náhodném měsíci. Typ produktu je uveden ve sloupci B a jejich prodejní údaje jsou uvedeny v následujícím sloupci C, jak je uvedeno na obrázku níže.

Vytvořme čárový graf ve výše uvedených datech. Nejprve vyberte datovou tabulku a poté přejděte do nabídky Vložit, v části Grafy vyberte Vložit čárový graf, jak je znázorněno níže.

Jakmile klikneme na ikonu Vložit čárový graf, jak je znázorněno na výše uvedeném snímku, dostaneme pod ní rozbalovací nabídku jiné nabídky čárového grafu. Jak vidíme níže, má 2D, 3D a více liniových grafů. Pro učení zvolte první základní liniový graf, jak je znázorněno na obrázku níže.

Jakmile klikneme na základní Čárový graf, jak je znázorněno na výše uvedeném snímku, dostaneme čárový graf Prodaného množství, nakreslený níže.

Jak vidíme, v pravém horním rohu řádkového grafu Excelu jsou k dispozici další možnosti, pomocí kterých můžeme provést další úpravy. Podívejme se postupně na všechny dostupné možnosti.
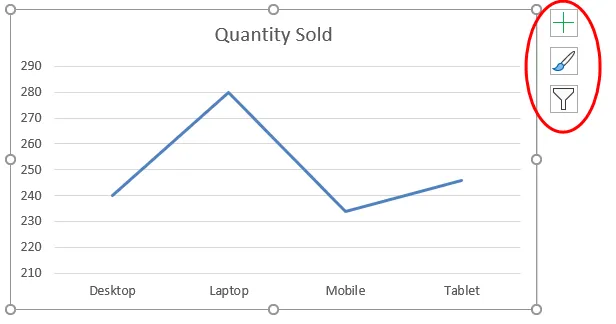
Nejprve klepnutím na křížovou značku zobrazíte další možnost. 
Jakmile to uděláme, dostaneme grafové prvky, jak je ukázáno níže. Zde jsme již některé prvky pro vysvětlení zkontrolovali.
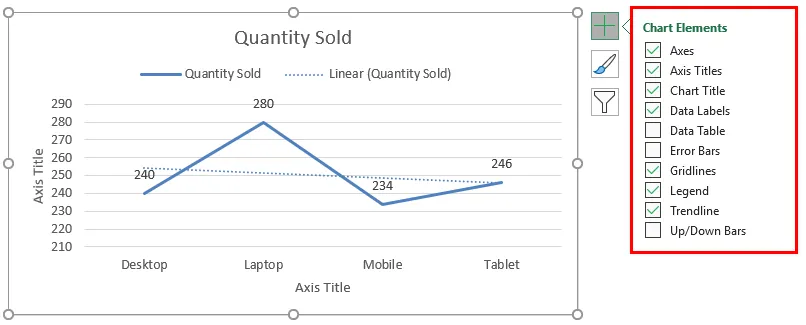
- Osy: Jedná se o číslo zobrazené na ose Y. Představuje rozsah, do kterého mohou data spadat.
- Název osy: Název osy, jak je uveden vedle os a dolní části typů produktů v čárovém grafu. Můžeme zvolit / napsat jakýkoli text do tohoto titulního pole. Představuje typ dat.
- Název grafu: Název grafu je nadpis celého grafu. Zde se uvádí jako „Prodáno množství“.
- Štítky s údaji: Jedná se o pomocné body v grafu, kde jsou vyznačeny body čar v grafu. Připojení datových štítků vytváří řádkové grafy v Excelu. Zde se jedná o 240, 280, 234 a 246.
- Tabulka dat : Tabulka dat je tabulka, která obsahuje data použitá při vytváření čárového grafu.
- Chybové lišty: Zobrazuje druh chyby a množství chyb, které mají data. Jedná se zejména o standardní chyby, standardní odchylky a procenta.
- Mřížky: Vodorovné tenké čáry ve výše uvedeném grafu jsou mřížky. Primární menší vertikální / horizontální, primární hlavní vertikální / horizontální jsou typy mřížkových čar.
- Legendy: Různé barevné čáry, různé typy čar představují různá data. Jedná se o legendy.
- Trendline: Toto ukazuje trend dat. Zde je znázorněna tečkovanou čarou.
Nyní se podívejme na styl grafu, který má ikonu, jak je znázorněno na obrázku níže. Jakmile na něj klikneme, získáme různé typy stylů uvedené a podporované pro vybraná data a pro liniový graf. Tyto styly se mohou změnit, pokud zvolíme jiný typ grafu.

Pokud klikneme na kartu Barva, zakroužkovanou na níže uvedeném snímku obrazovky, uvidíme různé barevné vzory, které se použijí, pokud máme k dispozici více údajů o jednom řádku. Díky tomu je graf atraktivnější.
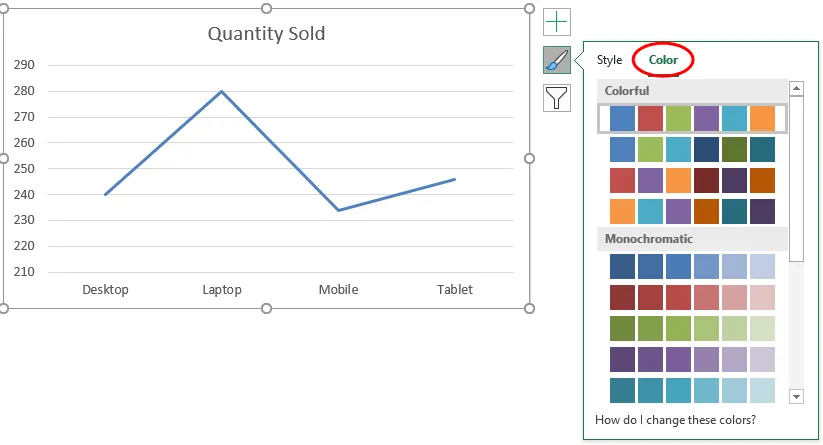
Pak máme grafové filtry . Slouží k filtrování dat v samotném grafu. Můžeme zvolit jednu nebo více kategorií, abychom získali trend dat. Jak si můžeme vybrat níže, vybrali jsme v produktu Laptop a Mobile, abychom získali trend dat.
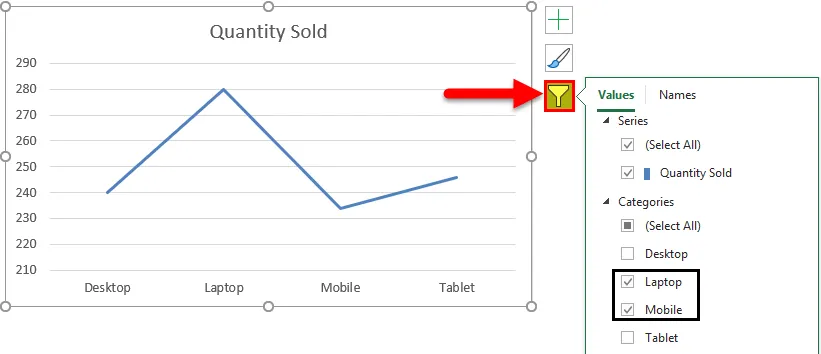
A totéž se odráží i v Čárovém grafu.
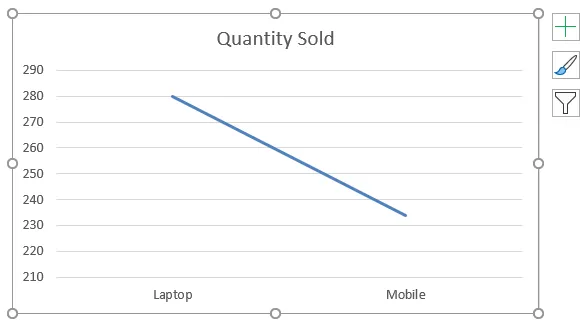
Příklad č. 2
Podívejme se ještě jeden příklad Line Chart. Nyní zvažte dvě datové sady tabulky, jak je ukázáno níže.
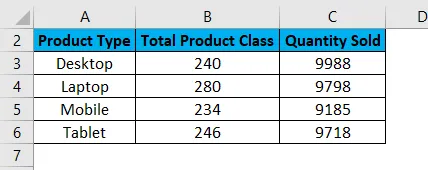
Nejprve vyberte tabulku dat a přejděte do nabídky Vložit a klikněte na Doporučené grafy, jak je ukázáno níže. Toto je další metoda vytváření Line Chartů ve Excelu.
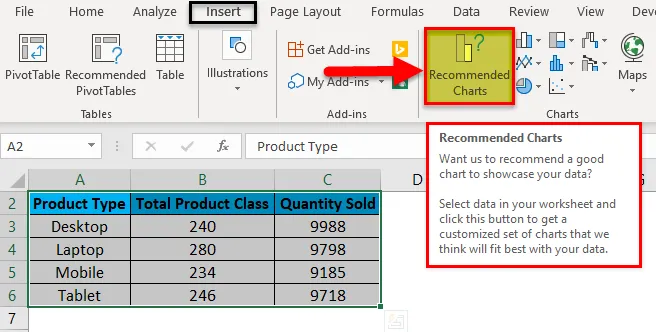
Jakmile na něj klikneme, dostaneme možné grafy, které mohou být vytvořeny na základě současných vybraných dat. Pokud doporučený graf nemá čárový graf, klikněte na kartu Všechny grafy, jak je ukázáno níže.

Nyní na kartě Všechny grafy vyberte Čárový graf. Zde také dostaneme možný typ čárového grafu, který může být vytvořen aktuální datovou sadou v Excelu. Vyberte jeden typ a klikněte na OK, jak je znázorněno níže.

Poté dostaneme Čárový graf, jak je znázorněno níže, který pojmenujeme jako Trend prodeje .
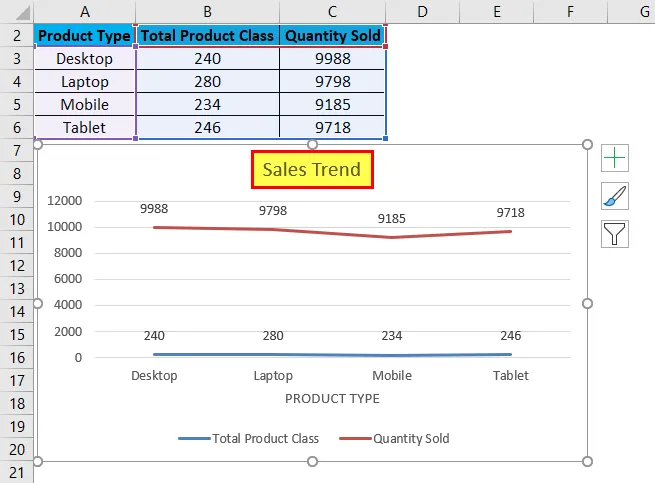
Data můžeme vyzdobit, jak je uvedeno v prvním příkladu. Existuje také více způsobů výběru různých návrhů a stylů. Nejprve vyberte graf. Po výběru se aktivuje karta nabídky Návrh a formát, jak je uvedeno níže. Z nich vyberte nabídku Návrh a pod ní vyberte vhodný a vhodný styl grafu. Zde jsme vybrali snímek černé barvy, abychom získali hezčí vzhled.
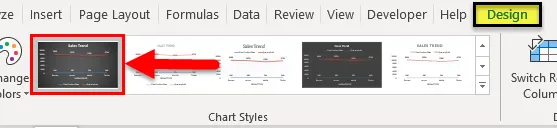
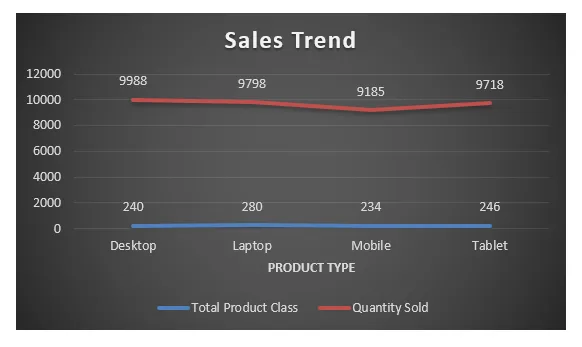
Výhody čárového grafu v Excelu
- Poskytuje skvělou projekci trendu.
- Vidíme také procento chyb, podle kterých lze určit přesnost údajů.
Nevýhody Čárový graf v Excelu
- Lze jej použít pouze pro projekci trendů, pouze pro projekci pulzních dat.
Co si pamatovat o čárovém grafu v Excelu
- Čárový graf s kombinací sloupcového grafu poskytuje nejlepší výhled v excelu.
- Vždy povolte štítky s údaji, aby byly počty snadno vidět. To v prezentaci hodně pomáhá.
Doporučené články
Toto byl průvodce Line Chart v Excelu. Zde diskutujeme o tom, jak vytvořit liniový graf v Excelu spolu s příklady aplikace Excel a stahovatelnou šablonou Excel. Můžete se také podívat na tyto navrhované články -
- Prezentujte svá data v Excel bublinovém grafu
- Jak vytvořit Excel Histogram Chart
- Pokyny k přípravě sloupcového grafu
- Přidání výsečového grafu v Excelu