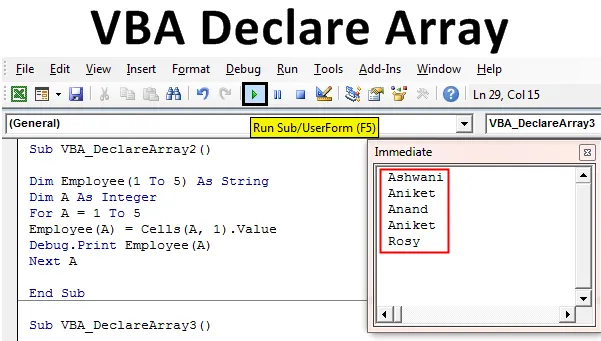
Deklarovat pole Excel VBA
V některých případech je třeba deklarovat více proměnných. A v procesu deklarace těchto proměnných je musíme jim přiřadit nějakou hodnotu. To se stává velmi dráždivým, když provádíme stejný úkol znovu a znovu. Abychom se těmto situacím vyhnuli, máme ve VBA Declare Array v názvu proměnné. Deklarovat pole v Excelu VBA se používá, když musíme deklarovat více proměnných v sekvenci. Namísto psaní více proměnných jednu po druhé můžeme tedy jednu proměnnou deklarovat tak, aby vyhovovala potřebě situace. Pokud například chceme přiřadit proměnným 5 jmen zaměstnanců, běžně bychom to dělali jeden po druhém a deklarovali 5 proměnných pro každé jméno zaměstnance, jak je uvedeno níže.
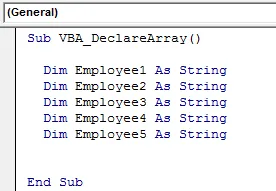
Nyní místo psaní a deklarace proměnné pro každého z 5 zaměstnanců, můžeme tento krok omezit na jeden řádek kódu pomocí VBA Declare Array.
Jak deklarovat pole v aplikaci Excel VBA?
Naučíme se, jak deklarovat pole v Excelu pomocí kódu VBA.
Tuto šablonu aplikace VBA Declare Array Excel si můžete stáhnout zde - VBA Declare Array Excel TemplateVBA Declare Array - Příklad č. 1
V tomto příkladu uvidíme, jak snadné je přiřadit jednu proměnnou více než 1 hodnotě ve VBA. Postupujte podle následujících kroků:
Krok 1: Otevřete modul ve VBA z karty nabídky Vložit, jak je ukázáno níže.
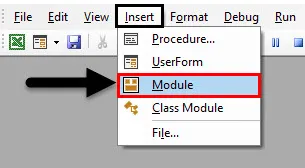
Krok 2: Napište podprogram do názvu VBA Declare Array, jak je ukázáno níže. Můžeme zvolit libovolné jméno podle našeho požadavku.
Kód:
Sub VBA_DeclareArray () End Sub
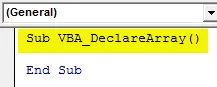
Krok 3: Nyní deklarujte proměnnou, ve které uložíme hodnotu 5 zaměstnanců do řetězce. Nechť je tato proměnná zaměstnancem (1 až 5) pro 5 zaměstnanců.
Kód:
Sub VBA_DeclareArray () Dim Zaměstnanec (1 až 5) jako řetězec End Sub
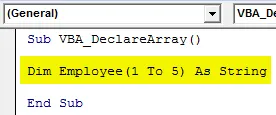
Krok 4: Nyní můžeme do každé proměnné Zaměstnanec zadat libovolné jméno od Zaměstnanec (1) po Zaměstnanec (5).
Kód:
Sub VBA_DeclareArray () Dim zaměstnanec (1 až 5) jako zaměstnanec v řetězci (1) = "Ashwani" zaměstnanec (2) = "Aniket" zaměstnanec (3) = "Anand" zaměstnanec (4) = "Deepinder" zaměstnanec (5) = "Rosy" End Sub
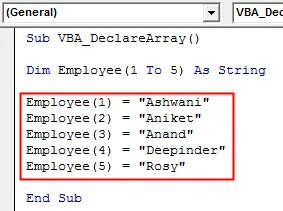
Podívejte se, jak jsme snížili 5 řádků deklarující proměnné na 1 řádek.
VBA Declare Array - Příklad # 2
V tomto příkladu vložíme jména zaměstnanců, jak je vidět v příkladu 1, do smyčky.
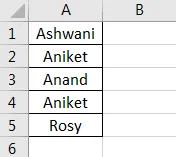
Postupujte podle níže uvedených kroků a deklarujte pole v Excelu VBA.
Krok 1: Napište podprogram do názvu VBA Declare Array, jak je ukázáno níže.
Kód:
Sub VBA_DeclareArray2 () End Sub
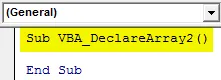
Krok 2: Jakmile to uděláte, nyní v tom deklarujte 2 proměnné. Jeden pro podrobnosti o zaměstnanci, který jsme viděli v příkladu 1, a další pro buňku jako Integer.
Kód:
Sub VBA_DeclareArray2 () Dim Zaměstnanec (1 až 5) jako řetězec Dim A jako celé číslo End Sub
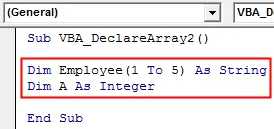
Krok 3: Nyní otevřete smyčku For-Next, jak je ukázáno níže.
Kód:
Sub VBA_DeclareArray2 () Dim Zaměstnanec (1 až 5) jako řetězec Dim A jako celé číslo pro další koncový díl
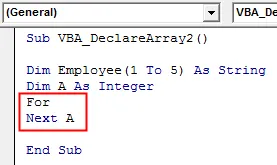
Krok 4: Nyní ve smyčce zapište podmínku, že byly vybrány buňky od 1 do 5.
Kód:
Sub VBA_DeclareArray2 () Dim Zaměstnanec (1 až 5) jako řetězec Dim A jako celé číslo pro A = 1 až 5 Další A End Sub
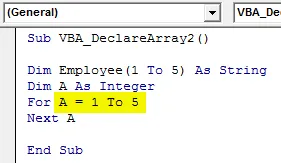
Krok 5: Nyní vyberte hodnotu zaměstnance počínaje buňkou 1, která je definována v proměnné A.
Kód:
Sub VBA_DeclareArray2 () Dim zaměstnanec (1 až 5) jako řetězec Dim A jako celé číslo pro A = 1 až 5 zaměstnanec (A) = buňky (A, 1) .Hodnota Další A End Sub
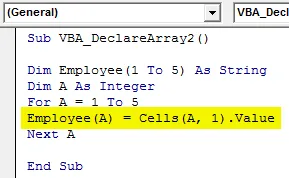
Krok 6: Nyní existují dva způsoby, jak zobrazit výstup. Jeden od MsgBox a další od Debug Print . Vždy jsme používali Msgbox, což je nejjednodušší přístup. Nyní použijeme Debug Print k zobrazení jmen zaměstnanců najednou.
Kód:
Sub VBA_DeclareArray2 () Dim Zaměstnanec (1 až 5) jako řetězec Dim A jako celé číslo pro A = 1 až 5 zaměstnanců (A) = Buňky (A, 1) .Hodnota Debug.Print Zaměstnanec (A) Další Konec Sub
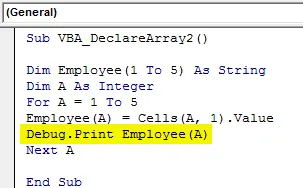
Krok 7: Po dokončení nyní otevřete také okamžité okno a podívejte se na výstup. Okno budeme otevírat z lišty nabídky pohledu, jak je ukázáno níže.
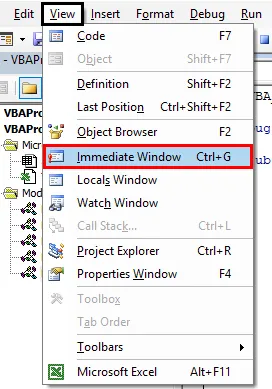
Krok 8: Po dokončení spusťte kód stisknutím klávesy F5 nebo kliknutím na tlačítko Přehrát. Uvidíme, jediným kliknutím se všechna jména zaměstnanců načtou ze sloupce A buňky 1 až 5 do okna Okamžité.
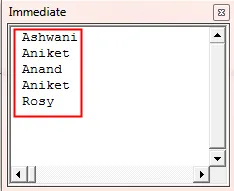
Toto je také známé jako One Dimensional Array Loop.
VBA Declare Array - Příklad č. 3
V tomto příkladu uvidíme, jak deklarovat pole ve formě tabulky. K tomu máme stůl s údaji o zaměstnancích. Zde tabulka obsahuje jméno, id a označení zaměstnanců. List je jako výchozí pojmenován List1 .

Postupujte podle níže uvedených kroků deklarovat matice v Excel VBA.
Krok 1: Zvažte také proměnnou definovanou v příkladu 1. Ale spolu s řádky vložte také čísla sloupců a vytvořte 2D matici.
Kód:
Sub VBA_DeclareArray3 () Dim zaměstnanec (1 až 5, 1 až 3) jako řetězec Dim A jako celé číslo
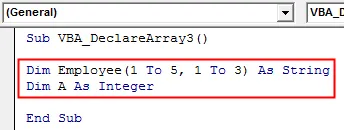
Krok 2: Definujte další proměnnou pro ukládání sekvence sloupců jako celé číslo, jak je ukázáno níže.
Kód:
Sub VBA_DeclareArray3 () Dim zaměstnanec (1 až 5, 1 až 3) jako řetězec Dim A jako celé číslo Dim B jako celé číslo
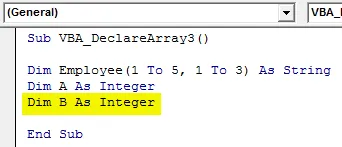
Krok 3: Podobně jako v příkladu 1 použijeme zde také smyčku For-Next. Ale spolu s proměnnou A (Řádky) použijeme smyčku For-Next také pro proměnnou B (Sloupce). Zde je počet sloupců 3.
Kód:
Sub VBA_DeclareArray3 () Dim zaměstnanec (1 až 5, 1 až 3) jako řetězec Dim A jako celé číslo Dim B jako celé číslo pro A = 1 až 5 pro B = 1 až 3 koncová dílčí
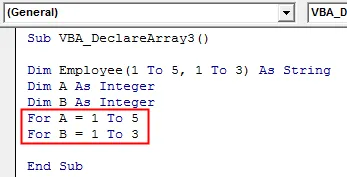
Krok 4: Nyní vyberte list, odkud potřebujeme načíst matici matice. Zde je tento list List1 .
Kód:
Sub VBA_DeclareArray3 () Dim zaměstnanec (1 až 5, 1 až 3) jako řetězec Dim A jako celé číslo Dim B jako celé číslo pro A = 1 až 5 pro B = 1 až 3 listy ("List1"). Vyberte End Sub

Krok 5: Nyní vyberte hodnoty pod proměnnou definovanou zvážením Zaměstnanec (A, B) jako proměnné zde.
Kód:
Sub VBA_DeclareArray3 () Dim Zaměstnanec (1 až 5, 1 až 3) jako řetězec Dim A jako celé číslo Dim B jako celé číslo pro A = 1 až 5 pro B = 1 až 3 listy ("List1"). Vyberte zaměstnance (A, B ) = Buňky (A, B)
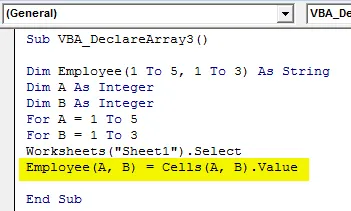
Krok 6: Podobně znovu vybereme list, kde musíme vložit data z List1 . Zde je listem List2 a opět považujeme buňky (A, B) za vstup pro List2, který má podrobnosti z Listu1.
Kód:
Sub VBA_DeclareArray3 () Dim Zaměstnanec (1 až 5, 1 až 3) jako řetězec Dim A jako celé číslo Dim B jako celé číslo pro A = 1 až 5 pro B = 1 až 3 listy ("List1"). Vyberte zaměstnance (A, B ) = Buňky (A, B). Hodnotové listy ("List2"). Vyberte buňky (A, B) .Hodnota = Zaměstnanec (A, B) End Sub
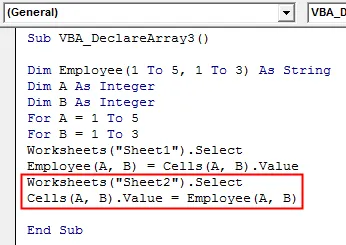
Krok 7: Uzavřete obě smyčky For-Next pro proměnné A a B, jak je ukázáno níže.
Kód:
Sub VBA_DeclareArray3 () Dim Zaměstnanec (1 až 5, 1 až 3) jako řetězec Dim A jako celé číslo Dim B jako celé číslo pro A = 1 až 5 pro B = 1 až 3 listy ("List1"). Vyberte zaměstnance (A, B ) = Buňky (A, B). Hodnotové listy ("List2"). Vyberte buňky (A, B) .Hodnota = Zaměstnanec (A, B) Další B Další A Konec Sub
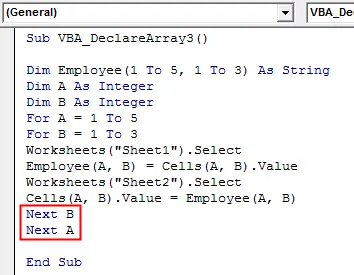
Krok 8: Nyní spusťte kód stisknutím klávesy F5 nebo kliknutím na tlačítko Přehrát. Uvidíme, že data z Sheet1 jsou nyní načtena do Sheet2 ve stejném formátu jako v Sheet1.
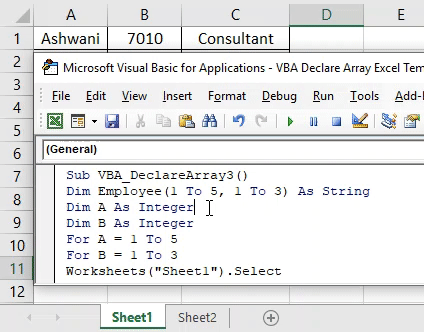
Výhody aplikace Excel VBA Declare Array
- Kód je snadno zapisovatelný a implementovatelný.
- Funguje to jako kopírování dat a jejich vložení kamkoli podle našich potřeb.
- VBA Declare Array pracuje s poli 1D i 2D.
Co si pamatovat
- Příklady uvedené v článcích jsou nejlepší pro začátečníky, kteří právě začali používat pole. VBA Declare Array je mnohem funkčnější proměnná, která má mít hands-on.
- VBA Declare Array lze pochopit hlouběji, pokud ji používáme častěji.
- Můžeme použít Array pro vytvoření jakékoli databáze nebo matice.
- Jakmile to uděláte, uložte soubor v makru umožňujícím excel formát zachovat zapsaný kód.
- Při použití pole VBA Declare Array není žádné omezení. Jedna proměnná může obsahovat libovolný počet hodnot.
Doporučené články
Toto je průvodce VBA Declare Array. Zde diskutujeme o tom, jak deklarovat pole v Excelu pomocí kódu VBA spolu s praktickými příklady a stahovatelnou šablonou Excel. Můžete si také prohlédnout naše další doporučené články -
- Číslo formátu VBA s funkcí
- Varianta VBA s datovými typy
- VBA Randomize | Excel šablony
- Číslo formátu VBA (příklady)
- VBA Environ