
Naučte se všechny způsoby otevírání obrázků ve Photoshopu, včetně toho, jak používat novou domovskou obrazovku a rozdíl mezi otevíráním souborů JPEG.webp a raw!
Dosud v této kapitole o přechodu našich obrázků do Photoshopu jsme se naučili, jak nastavit Photoshop jako výchozí editor obrázků pro Windows i Mac, abychom mohli otevřít obrázky do Photoshopu přímo z našeho operačního systému. Tentokrát se naučíme, jak otevírat obrázky z vlastního Photoshopu.
Úvodní obrázky mohou znít jako neomylní. Ale když pracujete s programem tak masivním jako Photoshop, i jednoduchý úkol, jako je otevření obrázku, může být méně zřejmý, než byste očekávali. A v nejnovějších verzích Photoshopu CC přidal Adobe novou domovskou obrazovku, která nám poskytuje ještě více způsobů otevírání obrázků. Takže i když jste Photoshop používali roky, vždy se můžete něco nového naučit.
Dva způsoby práce ve Photoshopu
Ve Photoshopu lze ve skutečnosti začít dvěma různými způsoby. Jedním z nich je vytvořit nový prázdný dokument Photoshopu a poté do něj importovat obrázky, grafiku a další prvky. A druhým je otevření existujícího obrazu. Ve většině případů, zejména pokud jste fotograf, budete chtít začít otevřením obrázku a to je to, co se zde naučíme. Rovněž se podíváme na důležitý rozdíl mezi otevřením standardního souboru JPEG.webp a otevřením fotografie, která byla pořízena v surovém formátu.
Chcete-li z tohoto výukového programu vytěžit maximum, budete chtít používat nejnovější verzi Photoshopu CC a ujistěte se, že vaše kopie Photoshopu CC je aktuální. Toto je lekce 4 v kapitole 2 - Otevření obrázků do Photoshopu.
Začněme!
Jak otevřít obrázek z domovské obrazovky Photoshopu
Nejprve se podívejme na to, jak otevírat obrázky pomocí nedávného přírůstku do Photoshopu známého jako domovská obrazovka . Když spustíme aplikaci Photoshop CC bez otevření obrázku nebo pokud zavřeme náš dokument a nemůžeme otevřít žádné jiné dokumenty, zobrazí Photoshop domovskou obrazovku.
Otevření posledního souboru
Pokud jste pracovali na předchozích obrázcích nebo dokumentech, zobrazí se jako miniatury na domovské obrazovce. Chcete-li znovu otevřít soubor do Photoshopu, abyste na něm mohli pokračovat, stačí kliknout na jeho miniaturu:
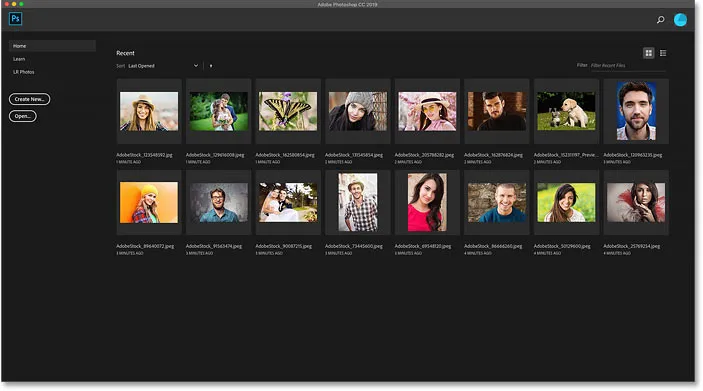
Domovská obrazovka umožňuje rychle prohlížet a znovu otevírat poslední soubory.
Otevření nového obrázku z domovské obrazovky
Pokud jste však poprvé spustili aplikaci Photoshop nebo jste vymazali historii posledních souborů, žádné miniatury se nezobrazí. Místo toho se úvodní obrazovka objeví ve svém počátečním stavu s různými políčky, na které můžete kliknout a dozvědět se více o Photoshopu. Obsah na domovské obrazovce je dynamický a čas od času se mění, takže váš může vypadat jinak než to, co zde vidíme:
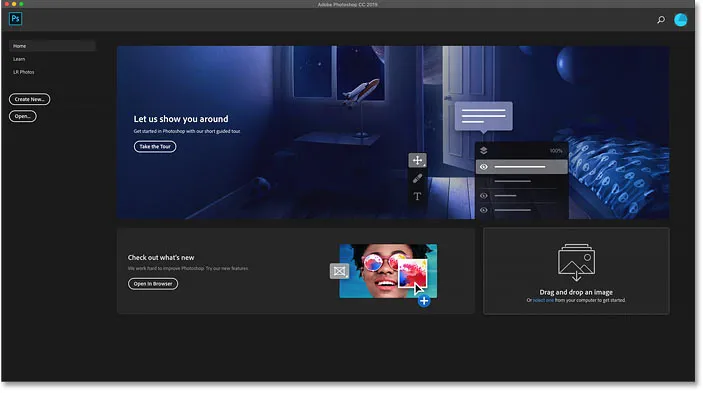
Domovská obrazovka bez posledních miniatur souborů.
Chcete-li otevřít nový obrázek z plochy, klikněte na tlačítko Otevřít ve sloupci vlevo:

Klepnutím na tlačítko Otevřít na domovské obrazovce.
Tím se otevře Průzkumník souborů v počítači se systémem Windows nebo Finder v počítači Mac (což právě používám). Přejděte do složky, ve které jsou uloženy vaše obrázky, a potom na ni dvakrát klikněte. Prozatím otevřu obrázek JPEG.webp, ale později se naučíme, jak otevírat také surové soubory:
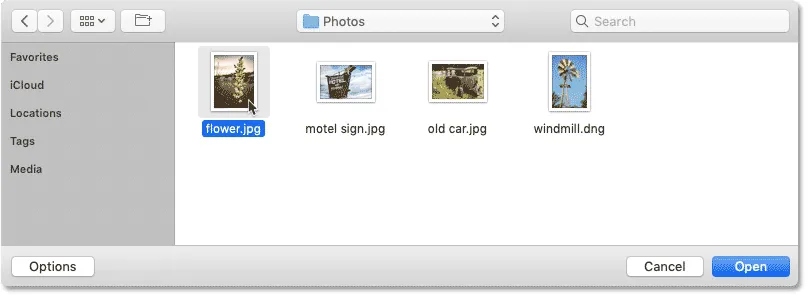
Výběr obrázku dvojitým kliknutím na něj.
Obrázek se otevře ve Photoshopu a je připraven k úpravám:

První obrázek se otevře ve Photoshopu.
Zavírání obrázku
Chcete-li obrázek zavřít, přejděte v horní části obrazovky do nabídky Soubor na liště nabídek a zvolte Zavřít :
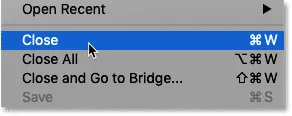
Přejít na soubor> Zavřít.
Znovuotevření obrázku z domovské obrazovky
Protože nebyly otevřeny žádné další obrázky, Photoshop mě vrací na domovskou obrazovku. A nyní vidím miniaturu obrázku, který byl dříve otevřený. Chcete-li ji znovu otevřít, stačí kliknout na její miniaturu:
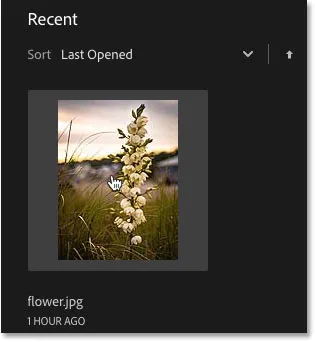
Klepnutím na miniaturu na domovské obrazovce.
A stejný obrázek se znovu otevře:

První obrázek se znovu otevře.
Jak otevřít druhý obrázek z plochy
Co když už jste otevřeli obrázek, jak jsem tady, a teď chcete otevřít druhý obrázek? Už jsme viděli, že můžeme otevírat obrázky z domovské obrazovky Photoshopu a kdykoli můžeme přepnout zpět na domovskou obrazovku kliknutím na tlačítko Domů v levém horním rohu rozhraní Photoshopu:
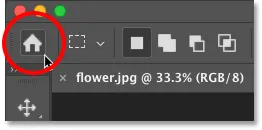
Klepnutím na tlačítko Domů se vrátíte na domovskou obrazovku.
Poté zpět na domovskou obrazovku klikněte znovu na tlačítko Otevřít :

Kliknutím na tlačítko Otevřít otevřete další obrázek.
Přejděte do složky obrázků a poklepejte na druhý obrázek:
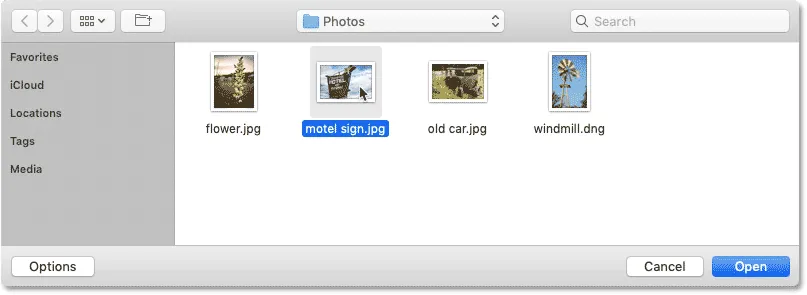
Výběr druhého obrázku.
Obrázek se otevře ve Photoshopu:
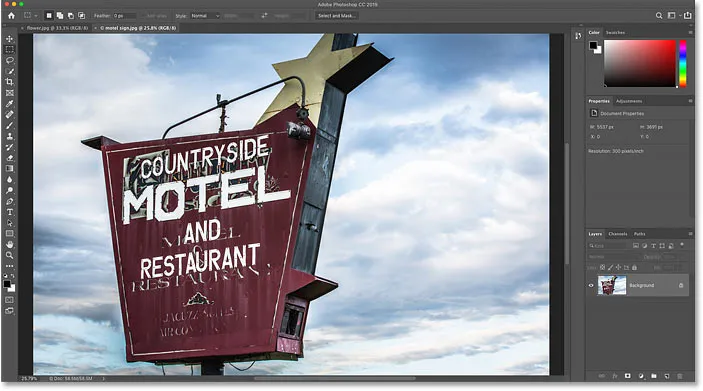
Otevře se druhý obrázek.
Jak přepínat mezi několika otevřenými obrázky
Chcete-li přepínat mezi otevřenými obrázky, klikněte na karty podél horní části dokumentů:
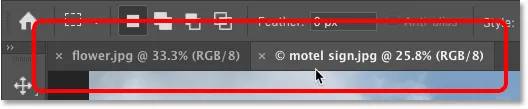
Mezi kartami můžete přepínat mezi kartami.
Co dělat, když tlačítko Domů Photoshopu chybí
Pokud používáte aplikaci Photoshop CC 2019 nebo novější a tlačítko Domů v levém horním rohu chybí, zkontrolujte předvolby aplikace Photoshop a ujistěte se, že domovská obrazovka nebyla deaktivována.
V počítači se systémem Windows přejděte do nabídky Úpravy . Na počítačích Mac přejděte do nabídky Photoshop CC . Odtud zvolte Předvolby a poté Obecné :
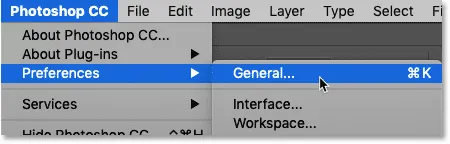
Přejít na Úpravy (Win) / Photoshop CC (Mac)> Předvolby> Obecné.
V dialogovém okně Předvolby vyhledejte možnost, která říká Zakázat domovskou obrazovku a ujistěte se, že není vybrána. Pokud ano, zrušte zaškrtnutí. Poté kliknutím na OK zavřete dialogové okno. Aby se změna projevila, je třeba ukončit a restartovat Photoshop:
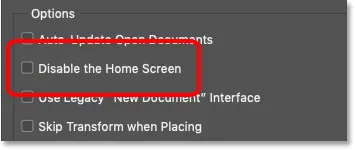
Zkontrolujte, zda není zaškrtnuto políčko „Zakázat domovskou obrazovku“.
Jak otevírat obrázky z nabídky Soubor aplikace Photoshop
Zatímco úvodní obrazovka je skvělá nová funkce a já ji používám po celou dobu, tradičním způsobem, jak otevřít obrázek ve Photoshopu, je přejít do nabídky Soubor na panelu nabídek a vybrat Otevřít . Nebo můžete stisknout klávesovou zkratku, Ctrl + O (Win) / Command + O (Mac). To je "O" pro "Otevřít":
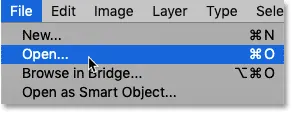
Přejít na soubor> Otevřít.
Tím se znovu otevře Průzkumník souborů v počítači se systémem Windows nebo Finder v počítači Mac. Poklepáním na třetí obrázek vyberu:
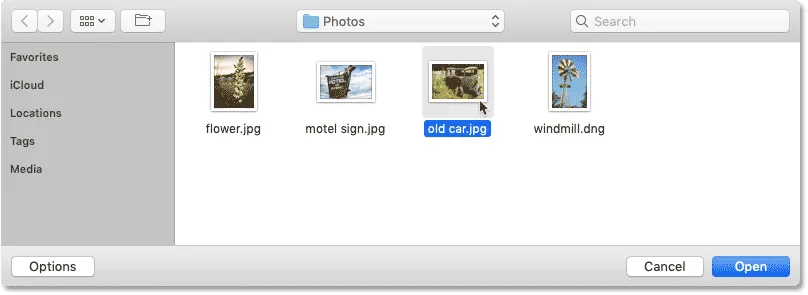
Výběr třetího obrázku k otevření.
A stejně jako předchozí dva obrázky se ve Photoshopu otevře třetí obrázek:
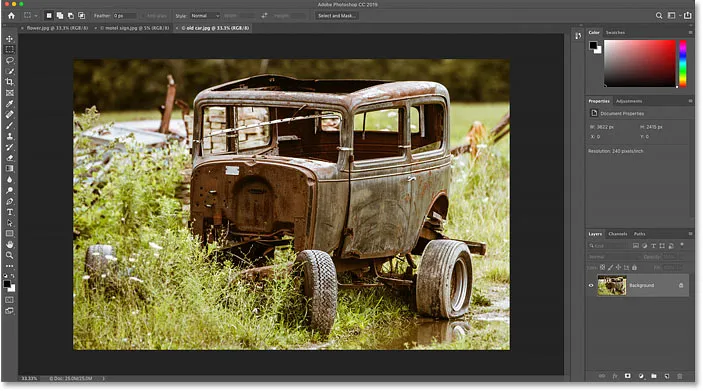
Otevře se třetí obrázek.
A vidíme na kartách podél horní části dokumentů, že nyní mám otevřené tři obrázky. Photoshop nám umožňuje pracovat současně pouze na jednom obrázku, ale můžeme mít otevřeno tolik obrázků, kolik potřebujeme. Pro přepínání mezi obrázky stačí kliknout na karty:

Přepínání mezi otevřenými obrázky kliknutím na karty.
Jak zavřít obrázky ve Photoshopu
Chcete-li zavřít obrázek bez zavření dalších otevřených fotografií, nejprve vyberte obrázek, který chcete zavřít, kliknutím na jeho kartu. Poté přejděte do nabídky Soubor a zvolte Zavřít :

Přejít na soubor> Zavřít.
Nebo rychlejším způsobem je kliknutí na malou ikonu „ x “ na samotné kartě:

Kliknutím na „x“ zavřete jeden obrázek bez zavření ostatních.
A pokud chcete zavřít všechny otevřené obrázky najednou, místo zavírání jednotlivých karet přejděte do nabídky Soubor a zvolte Zavřít vše . Tím se obrázky zavřou a vrátí se na domovskou obrazovku Photoshopu:
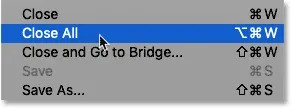
Přejít na soubor> Zavřít vše.
Jak otevírat nezpracované soubory ve Photoshopu
Zatím všechny obrázky, které jsem otevřel ve Photoshopu, byly soubory JPEG.webp. Víme, že to byly soubory JPEG.webp, protože každý z nich měl na konci svého názvu příponu „.jpg.webp“. Ale co syrové soubory ? To znamená, že snímky, které byly pořízeny pomocí formátu souborů fotoaparátu ve fotoaparátu?
Chcete-li otevřít nezpracovaný soubor z domovské obrazovky, klikněte na tlačítko Otevřít :

Kliknutím na tlačítko Otevřít otevřete nezpracovaný soubor.
Poté vyberte nezpracovaný soubor, který chcete otevřít. Každý výrobce fotoaparátů má svou vlastní verzi formátu RAW s vlastní třípísmennou příponou. Například nezpracované soubory Canon mají obvykle příponu „.cr2“, Nikon používá „.nef“ a Fuji používá „.raf“.
V mém případě má můj surový soubor příponu .dng, což znamená Digital Negative . Toto je vlastní verze Adobe raw formátu:
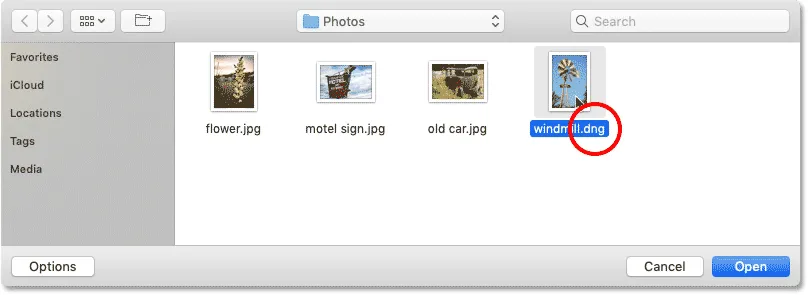
Výběr nezpracovaného souboru, který se má otevřít ve Photoshopu.
Plugin Camera Raw aplikace Photoshop
Spíše než otevření přímo do Photoshopu, jako jsou soubory JPEG.webp, se prvotní soubory nejprve otevřou v zásuvném modulu Photoshop známém jako Camera Raw . Camera Raw je často považována za digitální temnou komoru, protože se používá ke zpracování surového obrazu (korekce expozice a barev, přidání původního zaostření a mnohem více) před odesláním obrázku do Photoshopu.
Pokud jste obeznámeni s Adobe Lightroom, budete v Camera Raw doma, protože Lightroom i Camera Raw sdílejí stejný stroj pro zpracování obrázků a stejné možnosti úprav:
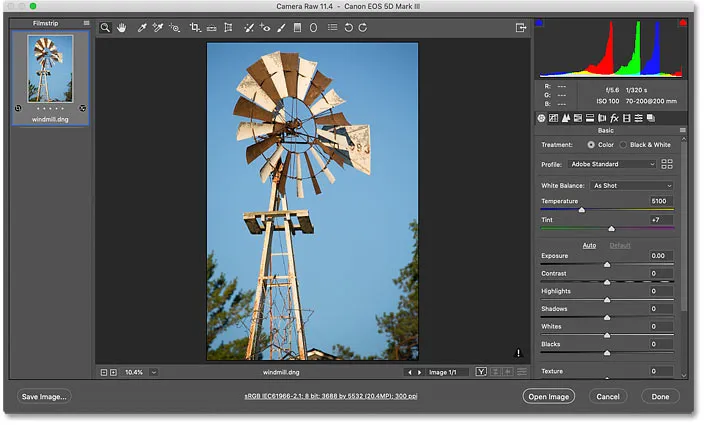
Fotografie pořízené jako raw soubory se otevírají v Camera Raw.
Související: Syrové vs. JPEG.webp pro úpravy fotografií
Uzavření Camera Raw bez otevření obrázku ve Photoshopu
Ve skutečnosti nabízí Camera Raw tolik úprav obrazu, že v některých případech budete moci dokončit veškerou svou práci přímo v Camera Raw a nemusíte jej odesílat do Photoshopu. Úpravy obrázků v Camera Raw přesahují rámec tohoto tutoriálu, takže v dalších lekcích podrobně pokryju Camera Raw.
Prozatím, pokud jste s obrázkem spokojeni a chcete pouze zavřít program Camera Raw bez přechodu do Photoshopu, klikněte na tlačítko Hotovo . Všechna vaše nastavení Camera Raw budou uložena spolu se souborem raw a znovu se objeví při příštím otevření.
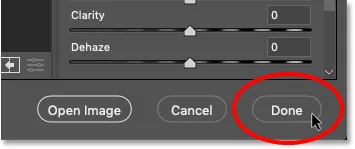
Klepnutím na Hotovo přijměte a zavřete Camera Raw.
Jak přesunout obrázek z Camera Raw do Photoshopu
Pokud však obrázek potřebuje další úpravy ve Photoshopu, můžete zavřít Camera Raw a přesunout obrázek do Photoshopu kliknutím na Otevřít obrázek :
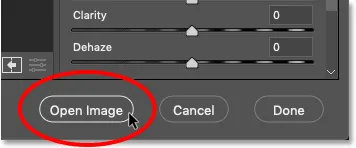
Kliknutím na Otevřít obrázek jej otevřete ve Photoshopu.
Obrázek se otevře ve Photoshopu se všemi úpravami, které jste dříve provedli v Camera Raw:
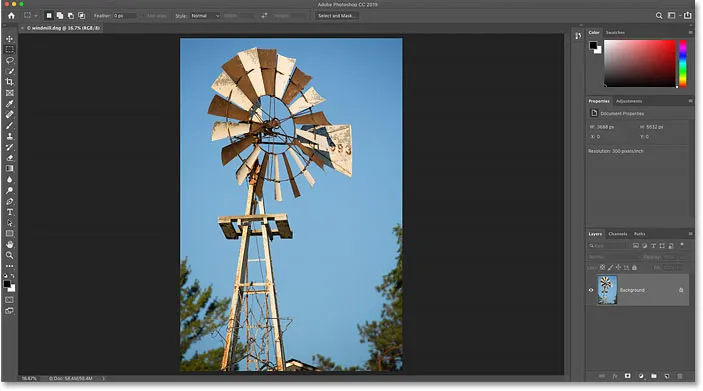
Obrázek se přesune z Camera Raw do Photoshopu.
Zavření obrázku
Chcete-li obrázek po dokončení zavřít, přejděte do nabídky Soubor a zvolte Zavřít :

Přejít na soubor> Zavřít.
A to nás opět vrací na domovskou obrazovku Photoshopu, kde vidíme všechny naše nedávné soubory jako miniatury, v případě potřeby připravené k opětovnému otevření:
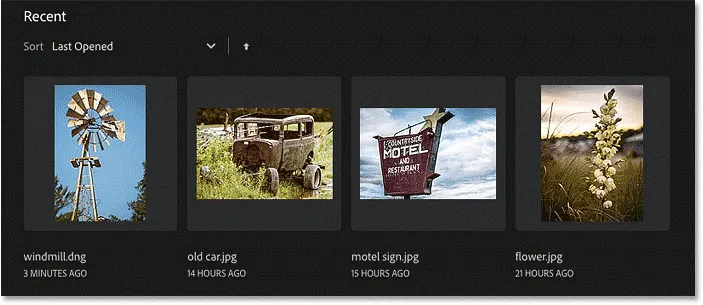
Zpět na domovskou obrazovku.
Kam dál?
A tady to máme! Takto můžete otevírat (a znovu otevírat) obrázky pomocí Výchozí obrazovky a nabídky Soubor ve Photoshopu! Ale zatímco úvodní obrazovka usnadňuje opětovné otevření posledních souborů, lepší způsob, jak najít a otevřít nové obrázky, je použití Adobe Bridge, bezplatného prohlížeče souborů, který je součástí vašeho předplatného služby Creative Cloud. V následující lekci se podíváme na to, co dělá Adobe Bridge tak skvělým. Nebo se podívejte na některou z dalších lekcí v kapitole 2 - Získání obrázků do Photoshopu.