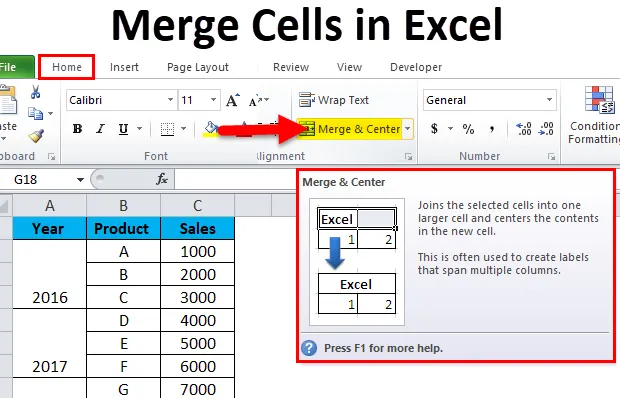
Sloučit buňky v Excelu (obsah)
- Sloučit buňky pomocí sloučení a centra
- Sloučit buňky pomocí CONCATENATE
- Sloučit buňky pomocí operátoru Ampersand (&)
- Trik pro rychlé sloučení více buněk
Sloučit buňky v Excelu
Naše požadavky při používání Excelu se mohou opravdu lišit, každý scénář vyžaduje použití jiného vzorce, nějaké jiné funkce Excelu nebo kombinaci obou. Poměrně často naším cílem může být sloučit obsah více buněk do jedné, aby se data prezentovala odlišným způsobem.
Existuje několik způsobů, jak toho dosáhnout - sloučení hodnot buněk v Excelu. Účelem tohoto článku je ukázat způsoby, jak je slučování buněk možné v Excelu. Budeme diskutovat výhody a nevýhody každé metody, a tak se pokusíme navrhnout, která metoda je ideální pro sloučení buněk v Excelu.
Sloučit buňky v Excelu pomocí možnosti Sloučit a vycentrovat
Sloučení v podstatě znamená mít kombinované hodnoty více buněk v jedné. Možná nejpoužívanější a jeden z nejjednodušších způsobů, jak toho dosáhnout, pomocí možnosti „Sloučit a centrum“ dostupné na pásu karet Domů.
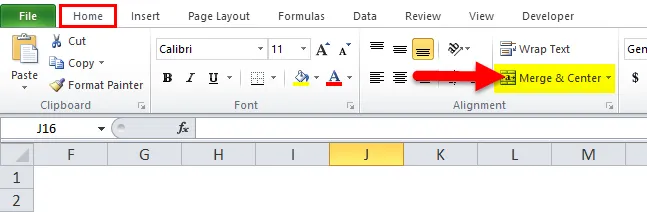
S touto metodou slučování však existuje nevýhoda. Pokud máme v buňkách A1 a B1 některá data, použití této formy sloučení by vedlo k zachování hodnoty na levé straně a přepsání hodnoty na pravé straně.
Podívejme se na příklad, abychom lépe porozuměli této nevýhodě.
Máme seznam, kde první sloupec (A) obsahuje křestní jména a druhý sloupec (B) má příjmení. Pokud chceme sloučit obsah „Křestního jména“ a „Příjmení“, pak tato metoda selže, protože vezme pouze levou hodnotu a zcela přepíše pravou hodnotu.
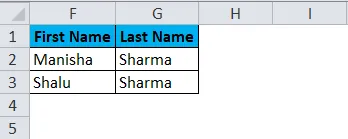
Krok 1: Budeme muset vybrat buňky, které chceme sloučit dohromady. V tomto scénáři vybereme buňky A2 a B2.
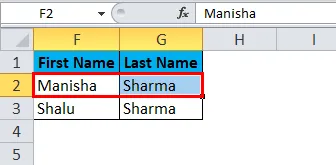
Krok 2: Dále klikneme na možnost Sloučit a centrum na pásu karet Domů.
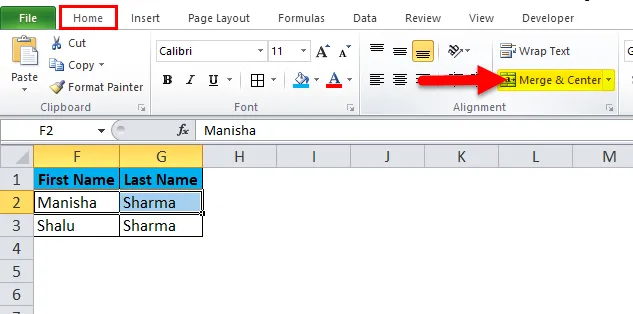
Krok 3: Ve chvíli, kdy klikneme na „Sloučit a vycentrovat“, se zobrazí dialogové okno s varováním, které uvádí, že bude brána v úvahu pouze levá hodnota a pravá hodnota bude zahozena.
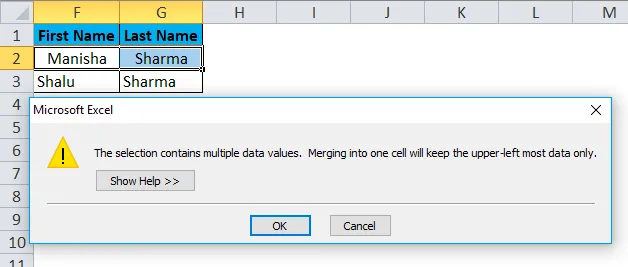
Krok 4: Klikněte na „OK“
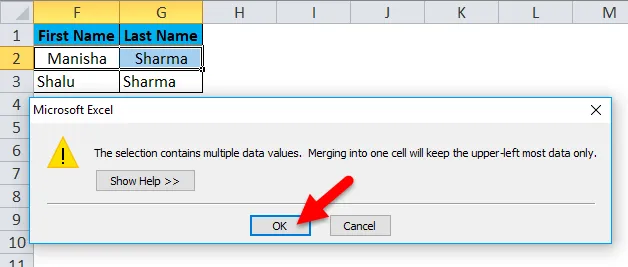
Krok 5: Jakmile klikneme na „OK“, dostaneme následující výsledek

Stalo se tedy, že Excel sloučil obě buňky namísto hodnot buněk. Z tohoto důvodu jsme dostali sloučenou buňku, ale při tomto procesu jsme ztratili „Příjmení“. Toto je hlavní nevýhoda použití možnosti „Sloučit a vycentrovat“.
Nyní budeme diskutovat o dvou nejlepších způsobech sloučení buněk v Excelu.
Nejlepší způsoby sloučení buněk v Excelu
Takže byste mohli mít otázku - Jaký je správný a nejúčinnější způsob sloučení buněk v Excelu? Zde je odpověď na to.
- Zřetězení vzorec
- Operátor Ampersand (&)
Podívejme se, jaké jsou tyto možnosti podrobně.
-
Sloučit buňky pomocí CONCATENATE
Jak jsme již viděli, Excel má širokou škálu vzorců pro různé potřeby. Vzorec CONCATENATE může sloučit obsah více buněk do jedné buňky. Pomocí této metody můžeme úspěšně sloučit „Jméno“ a „Příjmení“, aniž bychom při tom ztratili veškerá data. Výsledek by však byl k dispozici v nové buňce.
Krok 1: Nejprve vybereme buňku C2.
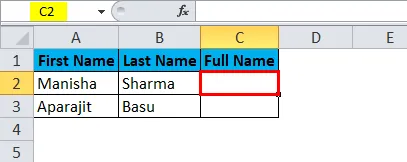
Krok 2: Dále použijeme vzorec CONCATENATE, jak je uvedeno níže.
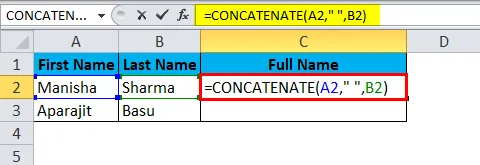
Při použití tohoto vzorce získáme nyní správné výsledky:
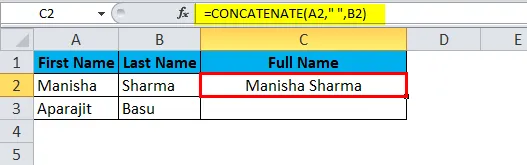
Podobně získáme další výsledek.
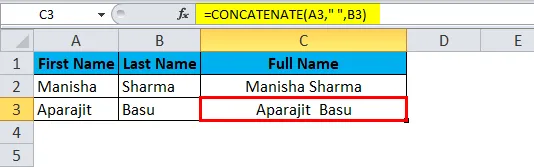
Nyní, když se podíváme na rozpad vzorce:
A2 = První buňka, kterou chceme sloučit.
„“ = Mezera mezi křestním jménem a příjmením.
B2 = Poslední buňka, kterou chceme sloučit.
Pomocí této metody můžeme sloučit více buněk do jedné, ale bude v jiné buňce.
-
Sloučit buňky pomocí operátoru Ampersand (&)
Podobně jako jsme sloučili dvě buňky pomocí funkce CONCATENATE, použijeme operátor ampersand (&). Jediný rozdíl bude - namísto funkce CONCATENATE použijeme operátor „&“.
Krok 1: Nejprve vybereme buňku C2:
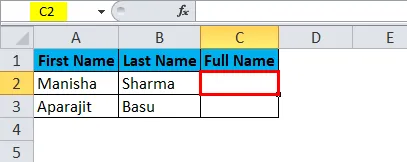
Krok 2: Dále použijeme vzorec, jak je uvedeno níže.
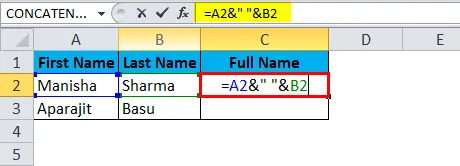
To by nám přineslo následující výsledek:
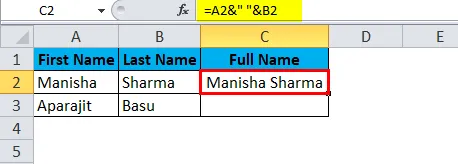
Podobně získáme další výsledek.
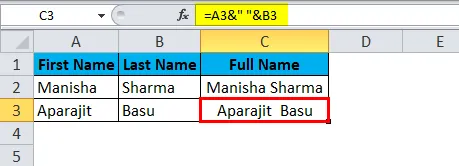
Sloučit možnost
Nyní pojďme diskutovat o různých možnostech v možnosti „Sloučit“, o nichž jsme se zmínili dříve.
- Sloučit a zarovnat: Tato možnost sloučí vybrané buňky tak, že ponechá pouze levou hodnotu a zarovná text jako střed.
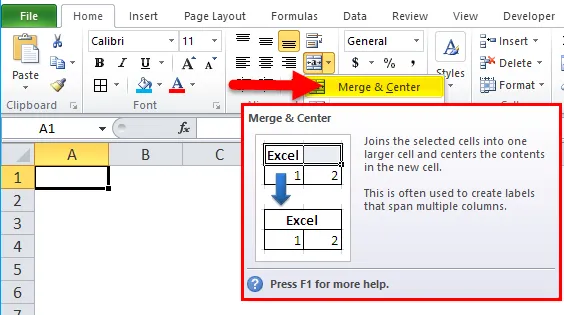
- Sloučení napříč: „Sloučit napříč“ sloučí vybrané buňky, ale nezmění zarovnání.
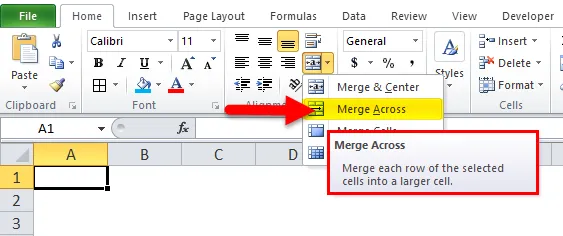
- Sloučit buňky: Toto je možná nejjednodušší možnost - pouze sloučí vybrané buňky.
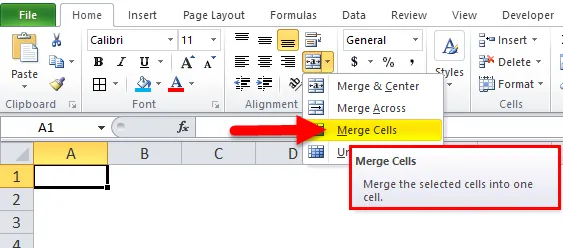
- Unmerge Cells: “Unmerge Cells” je přesný opak Merge. Rozděluje buňky.
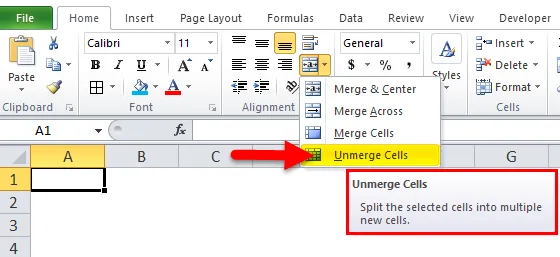
Teď, když jsme se zabývali tím, jak sloučit buňky v Excelu, možná je zajímavé vědět, že můžeme také „Unmerge“ buňky!
Jak sloučit buňky v Excelu?
Předpokládejme, že máme stejnou sadu sloučených buněk, jaké jsme viděli dříve, s možností „Sloučit a vycentrovat“.
Tuto slučovací buňky si můžete stáhnout v šabloně Excel zde - Sloučit buňky v šabloně Excel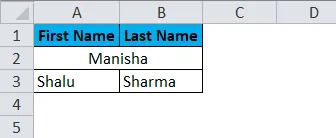
Nyní, když chceme tyto buňky zrušit, budeme muset znovu přejít na pás karet Domů a přejít na možnost „Sloučit a centrum“ a kliknout na rozevírací šipku na boku, abychom otevřeli základní možnosti.
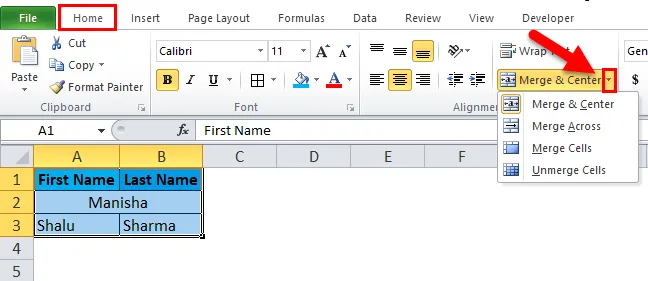
Nyní zde vybereme možnost „Unmerge Cells“ pro zrušení sloučení vybraných buněk.
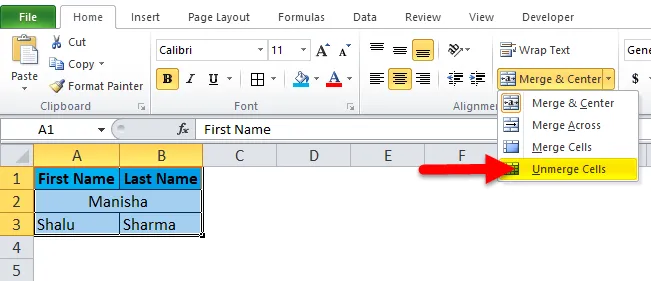
Sloučené buňky byly proto pomocí této možnosti „sloučeny“.
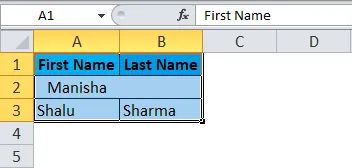
Trik k rychlému sloučení více buněk v Excelu
Předpokládejme, že musíme sloučit více buněk v Excelu. Naším cílem je sloučit všechny buňky do „roku“ pro všechny položky pro konkrétní rok.
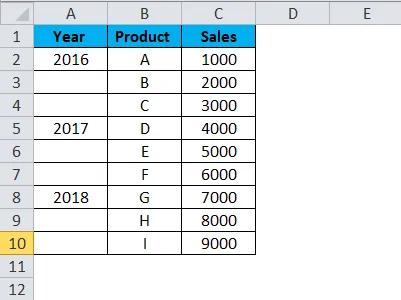
Krok 1: Pokračujeme výběrem buněk A2 až A4.
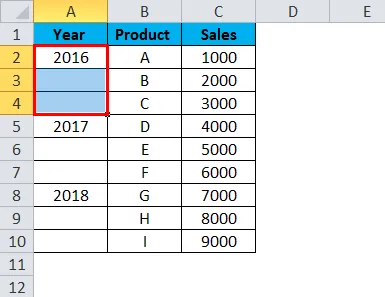
Krok 2: Dále přejdeme na pás karet Domů a klikneme na „Sloučit a vycentrovat“.

Jak vidíme na níže uvedeném snímku, buňky A2, A3 a A4 byly úspěšně sloučeny.
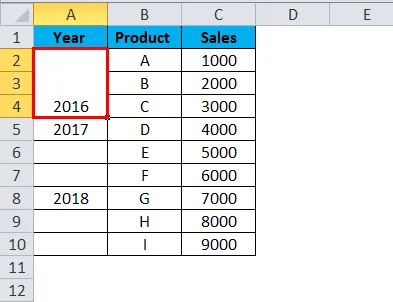
Krok 3: Nyní jednoduše klikneme na tuto sloučenou buňku a poté klikneme na „Format Painter“ v domovské stuze.
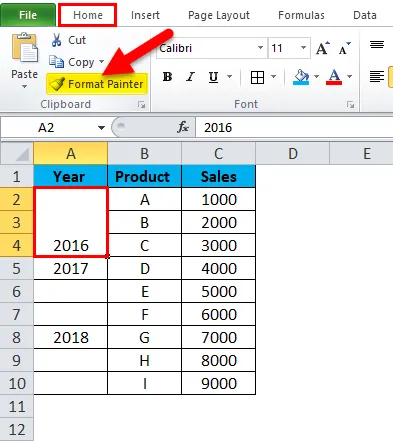
To způsobí, že vybrané buňky budou zvýrazněny, jak je znázorněno níže.
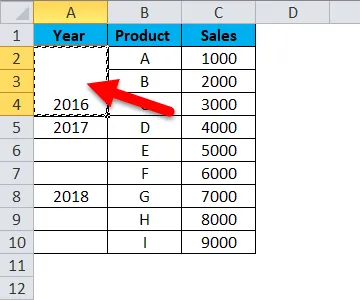
Krok 4: Dále vybereme a přetáhneme buňky A5 na A10.
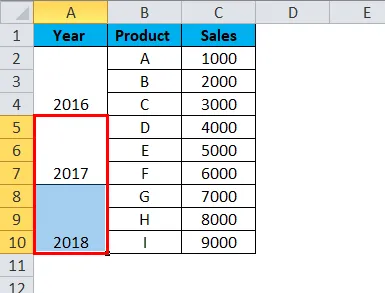
Jak vidíme, sloučení bylo provedeno po zbytek let pouhým kliknutím na „Formát Painter“. Format Painter v podstatě zkopíruje stejný formát ze zdrojových buněk a aplikuje jej na všechny cílové buňky.
Důležité informace o sloučení buněk v Excelu
- Třídění dat v sloučených buňkách v Excelu není možné.
- Procházení sloučenými buňkami může být obtížné a těžkopádné.
- Je vhodné použít sloučení buněk pouze pro nadpisy.
- Možnost Sloučit je omezena na slučování buněk, nikoli na hodnoty buněk.
- V případě, že musíme sloučit hodnoty buněk, budeme muset použít funkci CONCATENATE nebo operátora Ampersand (&).
- V Excelu existuje zkratka pro sloučení buněk: Alt + H + M + U. Tato kombinace stisknutí kláves sloučí a zruší sloučení buněk, které jsou vybrány v Excelu.
Doporučené články
Toto byl průvodce sloučením buněk v Excelu. Zde diskutujeme o tom, jak sloučit buňky v Excelu spolu s praktickými příklady a šablonou Excel ke stažení. Můžete si také prohlédnout naše další doporučené články -
- Jak vložit klastrový sloupcový graf?
- Vložit výsečový graf v Excelu
- Jak používat funkci ROUNDUP?
- Průvodce funkcí QUARTILE v Excelu