Funkce aplikace Microsoft Word - Pokud přecházíte do aplikace Microsoft Word pro potřeby zpracování textu, jste v příjemném překvapení. Ještě více, pokud jste používali vlastní více nástrojů společnosti Microsoft, jako je Poznámkový blok nebo Word pad. Aplikace Word je dodávána s několika snadno použitelnými funkcemi, díky nimž je práce s textem v ms word (zjevně nuda) textem zábavným a kreativním úkolem!
V tomto příspěvku se zabýváme všemi triky, které budete potřebovat při práci s čistým textem. Můžete je naformátovat, přetvořit je na fantastickou WordArt, aplikovat poutavé „efekty“, jako jsou stíny a záře, a důsledně je „stylovat“, takže váš dokument Word vypadá profesionálně navržený, a to vše při současném přístupu k základním funkcím úpravy textu, jako je kopírování, vložte, najděte, vyměňte atd. přímo na dosah ruky.
Doporučujeme vám použít tuto příručku jako rámec pro praktické cvičení. To znamená, že i když budete číst o úžasných funkcích aplikace Word, měli byste také otevřít dokument aplikace Word v počítači nebo notebooku a vyzkoušet to vše. To vám pomůže pochopit jemnější nuansy funkcí Wordu pro editaci textu.
Vsadíme se, že se dočkáte, až začnete, takže bez dalšího uvážení začneme naši vzrušující zkoušku s aplikací Microsoft Word.
Níže jsou uvedeny 4 nejlepší a užitečné funkce aplikace Microsoft Word.
-
Základy ve slově
V aplikaci Microsoft Word se každý textový soubor nazývá „ dokument “ a má příponu „.docx“. Starší verze (2003 a starší) obsahovaly příponu .doc, ale s omezenými funkcemi úpravy textu. (Takže pokud pracujete s textem ve slově ms, ve starší verzi dokumentu, první věcí, kterou musíte udělat, je uložit jej do nového formátu .docx.)
Měli byste také prozkoumat funkci „ Uložit jako “ z nabídky Soubor, protože vás to vystaví nejrůznějším formátům souborů, které podporuje text v aplikaci Microsoft Word. Mezi důležité patří formáty PDF, HTML a XML, díky nimž bude váš dokument Word kompatibilní s jinými softwarovými aplikacemi.
Jakmile dokument uložíte, další věcí, kterou prozkoumáte, jsou základní funkce úpravy textu. Mohou zahrnovat:
- Vyberte text pro další úpravy:
Jednoduše zvýrazněte text myší a vyberte jej. Alternativně můžete umístit kurzor na začátek textu a pomocí kláves (Shift + Šipka doprava) vybrat text. Pomocí kláves (Shift + Šipka doprava + Ovládání) vyberete najednou jedno slovo, zatímco pomocí kláves (Shift + Šipka dolů + Ovládání) vyberete text po jednom odstavci.
- Základní editační funkce:
Patří mezi ně standardní funkce Vyjmout (Control + X), Kopírovat (Control + C) a Vložit (Control + V), které jsou společné pro všechny nástroje pro zpracování textu. Microsoft Word také umožňuje kopírovat vzhled a dojem - AKA „formát“ textu v dokumentu.
Zajímá vás?
Zde je návod, jak to udělat.
- Zkopírujte vybraný text pomocí standardního příkazu pro kopírování (Control + C). Tím se navíc zkopírují možnosti formátování vybraného textu. V našem případě předpokládejme, že náš kopírovaný text vypadá takto: Originální text
- Vložte text pomocí klávesové zkratky (Control + V). Alternativně můžete použít tlačítko Vložit v levém horním rohu karty Domů.
- Zobrazí se inteligentní značka s dotazem, kterou možnost vložení zvolit.
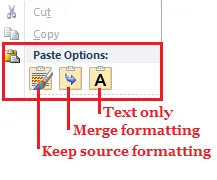
- První tlačítko malování štětcem logo (které je také výchozí možností) zachovává formátování zdroje, takže vložený text vypadá takto: Původní text
- Druhé tlačítko se šipkou a logem slučuje zdrojový formát s cílovým formátem a vypadá takto: Původní text
- Třetí tlačítko „A“ zkopíruje pouze obyčejný text a vypadá takto: Původní text
Můžete také použít speciální příkaz pro kopírování (Control + Shift + C) a zkopírovat pouze formát textu a poté pomocí nástroje Formát-malíř (k dispozici v levém horním rohu karty Domů) vložit formát do různých bloků textu. Chcete-li to provést, klepněte na tlačítko Format-Painter a přetáhněte myší přes text, který chcete upravit.
Před úpravou:
- Toto je zdrojový text . (Kopírováno s Control + Shift + C)
- Toto je cílový text.
Po úpravách pomocí nástroje Formát Painter:
- Toto je cílový text .
Microsoft Word je také nabitý dalšími standardními editačními funkcemi, jako je příkaz Najít (Control + F) a příkaz Najít a nahradit (Control + H). Tento vícerozměrný příkaz je dodáván s dalšími možnostmi, které se kombinují, aby vám rychle poskytly výsledky, které poskytují jiné nástroje pro úpravu textu. Například můžete najít nebo nahradit text na základě vyhledávání rozlišujícího velká a malá písmena, zahrnout zástupné znaky, přípony a předpony a ignorovat interpunkci a mezery ve vyhledávání atd. Je to docela hrstka!
Stejně jako u většiny funkcí aplikace Microsoft Word i tento příkaz ovlivňuje speciální formátovací potřeby a lze jej použít k nahrazení textu jeho formátem v dokumentu. Tuto funkci můžete například použít k tomu, abyste v dokumentu neustále nahradili slovo „tučně“ za „ tučně “.

-
Formátování válečníků
Pokud jste to ještě uhodli, nejoblíbenějším aspektem aplikace Word je široká škála formátovacích funkcí, které poskytuje. Prozkoumali jsme jen několik. Chcete-li však odhalit všechny dostupné drahokamy, musíte se důvěrně seznámit s pohledem na kartu Domů.

Karta Domovská stránka obsahuje 5 skupin příkazů pro lepší formátování: Schránka, Písmo, Odstavec, Styly a Úpravy.
- Schránka : Obsahuje příkazy vyjmout-kopírovat-vložit vysvětlené výše.
- Odstavec: Obsahuje příkazy k řízení zarovnání a rozestupu mezi řádky v odstavci. Mezi speciální příkazy patří příkaz Shading (Alt + H) a Border (Alt + B), které vám umožňují barvit textové buňky a ohraničovat je (jako by byly v tabulce), resp.
- Styly: Toto je podrobně vysvětleno níže.
- Úpravy: Tato skupina zachycuje standardní funkce hledání a nahrazování vysvětlené výše.
A to nás přivádí k nejoblíbenější skupině příkazů Word: Font!
- Písmo: Toto je skupina, kterou budete nejvíce používat k formátování textu.
Nabídka písem je vaše jediné místo pro prozkoumání všech dostupných funkcí pro úpravy písma v aplikaci Microsoft Word. Můžete jej vyvolat kliknutím pravým tlačítkem myši a výběrem možnosti „Písmo…“ nebo pomocí klávesové zkratky (Control + D). A vypadá to takto:
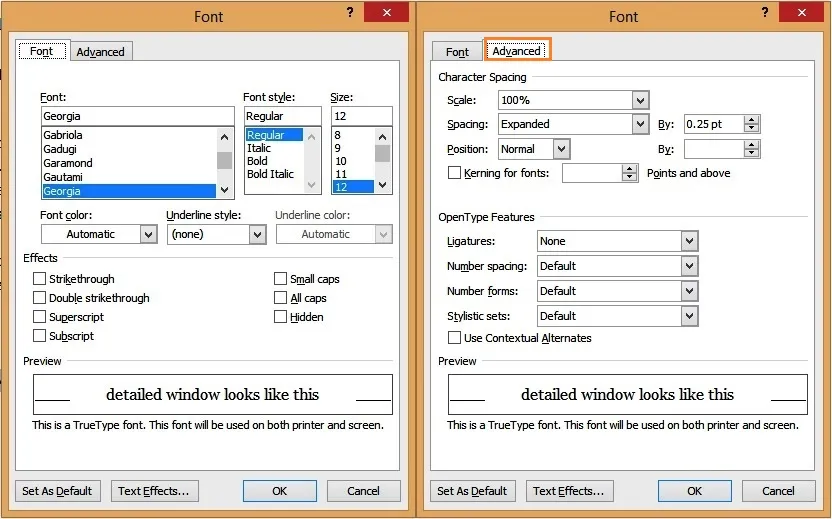
Tato nabídka umožňuje změnit typ písma, velikost, barvu a styl najednou. Také si všímejte pokročilých možností, protože ovládají jemnější aspekty vašeho textu. Jsou zde dvě stránky:
-
Mezery mezi znaky
To vám umožní ovládat výchozí velikost textových znaků a mezery mezi nimi. Tip zde je zapnout „Vyrovnání párů pro písma“, aby byl váš text rovnoměrnější (mezi znaky).

-
Otevřené funkce typu
Slouží k úpravě ligatury vašeho písma. (Tím se určuje, jak budou znaky vypadat, když se spojí dohromady.) Například, tady je to, co se stane s numerickými znaky s písmem Georgia, když nastavíte funkci „číselné tvary“ na „podšívka“: úhledně se zarovná.

Další funkcí, se kterou můžete hrát, jsou stylové sady, které určují, jak postavy na sebe reagují. Zde je příklad toho, co se stane, když použijete stylistickou sadu 5 na písmu Gabriola.
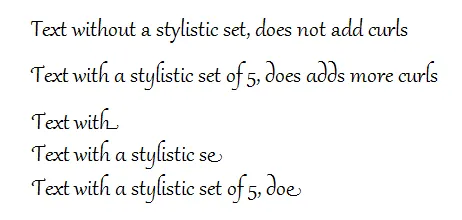
Jak vidíte, vzhled textu se během psaní mění! Zábava co?
Mezi běžně používané klávesové zkratky patří.
| # | Klávesová zkratka | Vlastnosti |
| 1 | Control + B | Tučné písmo |
| 2 | Control + I | Italicize text |
| 3 | Control + U | Podtržení textu |
| 4 | Control + (rovná se znaménko) | Text indexu |
| 5 | Control + Shift + (znaménko plus) | Horní index |
| 6 | Control + Shift +> | Zvětšit velikost textu |
| 7 | Control + Shift + < | Zmenšit velikost textu |
| 8 | Control + D | Zobrazí nabídku písem, takže můžete změnit všechny možnosti najednou |
Funkce Word formátování textu nekončí. Kreativní editor může také hrát s příkazem WordArt, který je přístupný na kartě Domů.
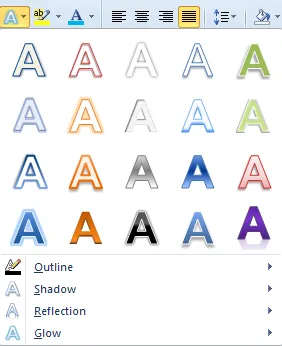
To používá kombinaci 4 textových efektů: obrys, stín, reflexe a záře k ozdobení textu jediným kliknutím myši. Tuto funkci můžete použít k zvýraznění textu v dokumentu odlišně. Můžete například použít obrys pro nadpisy nebo speciální WordArt pro název dokumentu atd.

Posledním příkazem, který prozkoumáme ve skupině písem, je příkaz „Změnit případ“. Opět je to přístupné přes kartu Domů a umožňuje vám změnit velikost písmen textu jediným kliknutím myši.
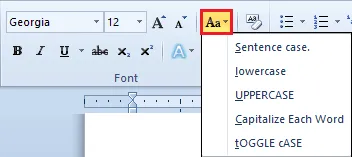
Mezi nejčastěji používané zkratky v této skupině patří:
| # | Klávesová zkratka | Vlastnosti |
| 1 | Control + Shift + A | Velká písmena |
| 2 | Control + K | malá města |
| 3 | Shift + F3 | Přepínání mezi různými možnostmi velkých a malých písmen |
Phew!
Jak jste si jistě uvědomili, jedná se o NEDOSTATEČNÉ formátování textu v ms slovních funkcích dostupných pro použití. A pokud existuje jedna věc, kterou návrháři neustále považují za náročnou, je to v zachování konzistence formátu v celém dokumentu.
- Jak se staráte o použití stejného formátu pro všechny hlavní položky?
- Nebo zajistěte, aby všechny citace byly použity kurzívou?
- Nebo jsou titulky zarovnány ve středu stránky?
- Nebo….
Tím se dostanete k další funkci aplikace Word: Styly .
-
Styly
Vsadím se, že to slovo vás zvědlo, „Styl“. Co to znamená pro software pro úpravu textu?
Word používá styly k vytvoření předdefinovaného „způsobu“ (důsledně) formátování písma a odstavců napříč jediným dokumentem Word. Na chvíli se podívejme na skupinu příkazů Styly na kartě Domů. Vypadá to trochu takto:

Poznámka: Nenechte si ujít malou šipku dolů (zvýrazněnou červeně na obrázku nahoře), to může vyjmenovat styly v jednom sloupci pro snazší prohlížení.
Můžete si představit každý styl zde uvedený jako „šablonu“, zachycující důležité informace o vlastnostech písma, preferencích zarovnání a mnohem více. Tyto preference jsou sdruženy do společného stylu. Takže pokaždé, když chcete použít svá oblíbená nastavení na část textu, nemusíte procházet cvičení ručně; použijete styl k zachycení těchto nastavení a bez námahy je použijete v dokumentu.
Zde je několik klíčových poznámek:
- Microsoft Word je dodáván s některými „výchozími“ styly, jako je Normální, Nadpis, Důraz, atd. Každý je soubor různých předvoleb (nazývaných Vlastnosti stylu), takže si můžete vybrat Styl, který nejlépe vyhovuje vašim potřebám.
- V aplikaci Microsoft Word si můžete vytvořit svůj vlastní styl, ale to zůstane místní pro použitý dokument.
První styl, který uvidíte, je styl „Normální“. Zachycuje text těla, který prochází dokumentem, a proto je nejčastěji používaným stylem. Ve skutečnosti musíme zmínit, že všechny ostatní styly jsou postaveny na vrcholu tohoto stylu. (Například pokud normální styl zachytí písmo jako „Calibri“ s velikostí 12 bodů, styl Nadpis zachytí stejné písmo s větší velikostí).
Vraťme se o krok zpět a necháme vás podívat se na skutečný styl. Přejděte myší do pole Normální styl na kartě Domovská stránka, klikněte na ni pravým tlačítkem myši a klikněte na příkaz „Upravit…“ Měli byste vyvolat obrazovku, která vypadá takto:
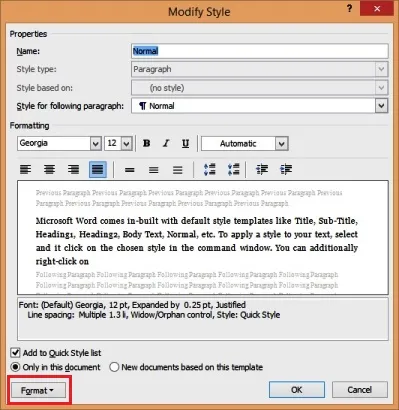
Každý styl má jedinečný název a zachycuje sadu běžných funkcí formátování textu. Náhledová obrazovka je obzvláště užitečná, takže se podíváte dříve, než skutečně styl upravíte. Dále je styl shrnut (v aplikaci Word lingo) těsně pod obrazovkou náhledu, takže jej můžete procházet kvůli konzistenci. V tomto okně můžete rychle upravit základní nastavení písma, odstavce a zarovnání.
Chcete-li změnit jemnější detaily, musíte prozkoumat příkaz „ Format “ (zvýrazněný červeně na předchozím obrázku). Toto tlačítko formátu se podobá tomu, co získáte, když kliknete pravým tlačítkem myši na text a vyberete možnost „Formátovat…“. Ale tady je náhled věcí, které můžete formátovat stylem:
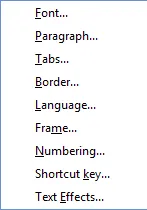
Ano, můžete zachytit běžné preference napříč písmem, odstavcem, kartami, rámečkem, jazykem, rámečkem, číslováním, klávesovými zkratkami a textovými funkcemi aplikace Microsoft Word v 1 napájeném stylu. Páni!
Pojďme si s tím hrát hned teď, takže ji můžete použít ve svém dokumentu.
- Změňte název stylu na „MyStyle“ a zaškrtněte políčko „Přidat do seznamu rychlých stylů“ pod obrazovkou náhledu. Tím se vytvoří nový styl místně přístupný v dokumentu.
- Klikněte na tlačítko Formát a vyvolejte nastavení pro Písmo. S touto obrazovkou jste obeznámeni. Změňte toto na své oblíbené písmo a velikost. Nechte to tučně změnit barvu písma.
- Klepnutím na OK aplikujte styl.
Nový název by se měl objevit v okně Styl. Pokaždé, když zvýrazníte text a kliknete na tento nový styl, použijí se vaše oblíbená nastavení, pronto! A pokud se chcete kdykoli vrátit k normálnímu stylu, můžete k tomu použít klávesovou zkratku (Control + Shift + N). Pěkný! J
Poslední funkce aplikace Microsoft Word, kterou prozkoumáme v tomto příspěvku, vám poskytne něco navíc pro časy, kdy chcete, aby se váš text „pop“: Textové efekty!
Doporučené kurzy
- Online školení na Mac Excel 2011
- Online kurz o aplikaci Outlook 2010
- Program Mac Outlook 2011
-
Textové efekty
Před verzí 2010 měl Word omezené konstrukční funkce. To je místo, kde software chyběl, protože profesionálové hledali ozdobný designový software, který jim přidal zing na jejich stránky. Se zavedením textových efektů v roce 2010 však máte v aplikaci Word nejlepší funkce textového designu. Měli byste to zkusit nyní vědět víc.
Vyberte nějaký text v dokumentu (ne více než 3-5 slov, abyste si všimli rozdílu) a vyvolejte nabídku formátu (Control + D). Klikněte na tlačítko Textové efekty ve spodní části okna. A voila, uvolněte svůj kreativní (textový) design! J Nenechte se zmást jednoduchým oknem, které se objeví.
Tady je tajný vrchol…
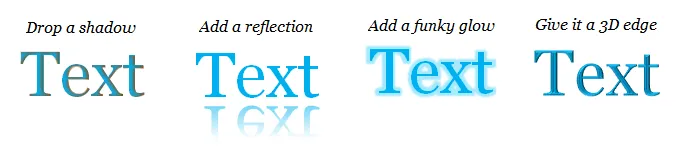
Doporučujeme, abyste si důkladně prohlédli textové efekty. Měli byste prozkoumat:
- Co může jednoduchý text udělat pro váš text.
- Jak přidat stín k textu.
- Vytvořte surrealistický pocit přidáním reflexe k vašemu textu.
- Nechte svůj text svítit (nejen ve tmě)!
Díky tomu objevíte některé z funkcí „editace textu“ pro fanoušky Wordu!
Odhlašování…
Jak ukazuje tento příspěvek, Microsoft Word je mnohem víc než pouhý nástroj pro úpravu textu. Velký důraz je kladen na formátování a otevírá vám svět možností publikování na počítači, které jsou kompatibilní se soubory Wordu.
Například můžete použít Microsoft Word k přípravě celé knihy, včetně dobře strukturovaného návrhu rozvržení stránky. Můžete jej také použít k vytvoření online časopisu nebo blogu. Tvůrci správně uznávají, že při poskytování funkcí formátování softwaru pro úpravy textu můžete udělat mnohem více. A věříme, že Word toto právo poskytuje!
Chcete být profesionálem v používání aplikace Microsoft Office Word?
Doporučené články: -
Zde je několik článků, které vám pomohou získat více podrobností o funkcích aplikace Microsoft Word, které snadno pracujete, takže stačí projít odkaz.
- Jak zlepšit dovednosti aplikace Microsoft Excel?
- 9 Úžasné kroky, jak používat dovednosti aplikace Microsoft Excel
- Top 25 užitečných pokročilých vzorců a funkcí Excelu
- Nejjednodušších 20 zkratek aplikace Microsoft Excel (Advance)