V předchozím tutoriálu jsme se ve Photoshopu podívali na důvody, proč je třeba provést výběr vůbec. Dozvěděli jsme se, že Photoshop vidí svět velmi odlišně od toho, jak to vidíte vy a já. Tam, kde vidíme nezávislé objekty, Photoshop vidí pouze pixely různých barev, takže pomocí různých nástrojů pro výběr Photoshopu vybíráme objekty nebo oblasti na fotografii, které by Photoshop nikdy nedokázal sám identifikovat.
Ve stejném tutoriálu jsem zmínil, že nám Photoshop dává spoustu různých nástrojů pro výběr věcí v obraze, některé základní a některé pokročilejší (i když je zábavné, jak se i takzvané „pokročilé“ nástroje mohou zdát docela základní, jakmile budete spokojeni s jim). V tomto tutoriálu se podíváme na jeden z nejběžnějších a nejjednodušších nástrojů pro výběr, který je k dispozici, nástroj Rectangular Marquee Tool, jeden ze základních nástrojů pro výběr Photoshopu, který je spolu s nástrojem Eliptical Marquee Tool a Polygonal Lasso Tool určen k výrobě výběry založené na jednoduchých geometrických tvarech. Jak název napovídá, nástroj Obdélníkové ohraničení je ideální pro období, kdy potřebujete nakreslit výběr ve tvaru obdélníku nebo čtverce.
Nástroj Rectangular Marquee Tool najdete v horní části panelu nástrojů ve Photoshopu. Je to nástroj s ikonou, který vypadá jako obrys čtverce. Kliknutím na něj vyberte:
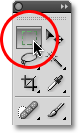
Nástroj Obdélníkové ohraničení je umístěn v horní části panelu Nástroje.
Pokud používáte aplikaci Photoshop CS4 tak, jak jsem zde, nebo aplikaci Photoshop CS3 a máte panel nástrojů nastaven na rozložení v jednom sloupci, bude nástroj Obdélníkový rámeček druhou ikonou shora:
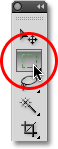
Panel Nástroje v aplikaci Photoshop CS3 a vyšší lze zobrazit v jednom nebo dvou sloupcovém rozvržení.
Kreslení obdélníkových výběrů
Použití nástroje Obdélníkový rámeček v jeho nejzákladnější podobě je snadné. Jednoduše kliknete myší v bodě, kde chcete zahájit výběr, který bude obvykle v levém horním rohu objektu nebo oblasti, kterou musíte vybrat, a poté budete držet tlačítko myši při tažení směrem doprava roh objektu nebo oblasti. Po uvolnění tlačítka myši je výběr dokončen!
Zde je fotka některých dřevěných bloků:
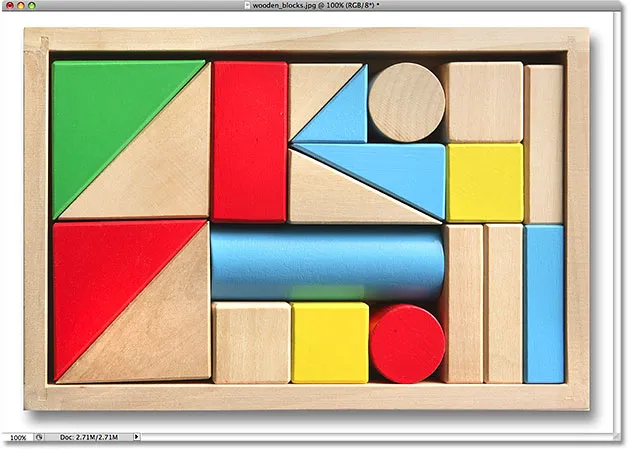
Barevné dřevěné kostky.
Vidíte ten velký červený blok v horním řádku? Řekněme, že jsem chtěl změnit její barvu, což je velmi jednoduché. Pokud by to byl Star Trek, mohl bych jednoduše říci „Počítač, vybrat červený blok, horní řádek“, následovaný „Změnit barvu na fialovou“ nebo jakoukoli barvu, kterou jsme chtěli. Realita bohužel ještě dosti nevedla k sci-fi, ale to neznamená, že život v tomto dni a věku je nesnesitelně obtížný. Daleko od toho! Photoshop nemusí být schopen identifikovat dřevěný blok, protože vše, co vidí, jsou pixely, ale nejen to, že vás i já vidíme, vidíme, že je to velmi jasně ve tvaru obdélníku, což znamená, že úkolem jeho výběru se dokonale hodí pro nástroj obdélníkového markýzy.
Nejprve vyberu nástroj Obdélníkové ohraničení z panelu Nástroje, jak jsme viděli před chvílí. Nástroje můžete také vybrat pomocí jejich klávesových zkratek. Stisknutím písmene M na klávesnici okamžitě vyberete nástroj Obdélníkový rámeček. Poté, pro zahájení výběru, kliknu v levém horním rohu bloku. Zatímco stále držím tlačítko myši, přetáhnu se do pravého dolního rohu bloku:
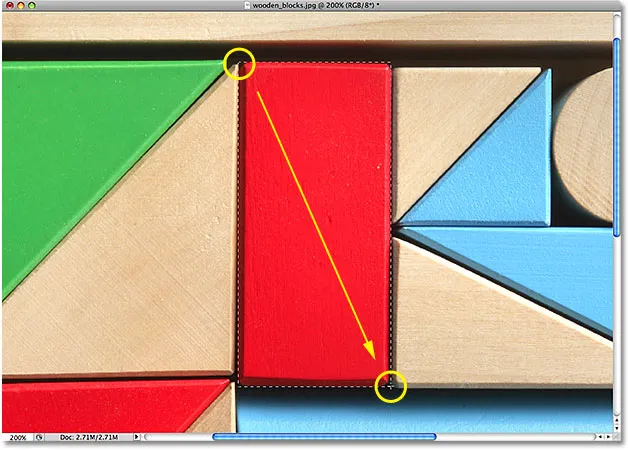
Kliknutím na v levém horním rohu zahájíte výběr a poté přetáhněte dolů do pravého dolního rohu. Uvolněním tlačítka myši jej dokončíte.
Pokud zjistíte, že jste nezvolili výběr přesně na správném místě, není třeba začít znovu. Podržte mezerník a potom přetažením myši přesuňte výběr tam, kde je potřebujete. Až skončíte, uvolněte mezerník a pokračujte v přetahování výběru.
Pro dokončení výběru stačí uvolnit tlačítko myši. Nyní je vybrán dřevěný blok (nebo alespoň pixely, které tvoří to, co vidíme, když je blok vybrán) a kolem bloku v okně dokumentu se objeví obrys výběru. Jakékoli úpravy, které v tomto okamžiku provedu, ovlivní tento konkrétní blok a žádné další:
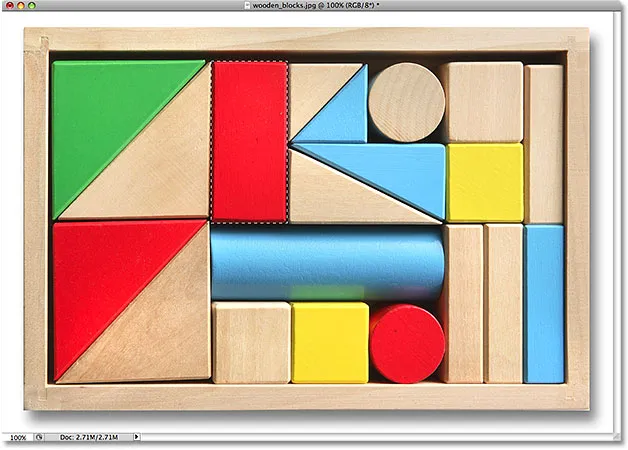
Obrysy výběru se objevují jako série pohybujících se přerušovaných čar, také známých jako „mramorující mravenci“.
Chcete-li změnit barvu bloku, použijeme úpravu obrazu Hue / Saturation ve Photoshopu. Chcete-li ji vybrat, přejdu nahoru do nabídky Obrázek v horní části obrazovky, kde vyberu Úpravy a poté Odstín / Sytost :
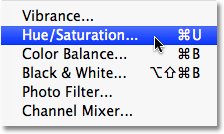
Nastavení obrazu Odstín / Sytost je skvělé pro změnu barvy objektů v obrázku.
Zobrazí se dialogové okno Odstín / sytost. Myslím, že změním barvu bloku na oranžovou. Vím, že jsem řekl dříve fialové, ale teď, když jsem o tom měl ještě pár minut, pěkná jasně oranžová by asi byla lepší volbou. Změna barvy je stejně snadná jako přetažení posuvníku Odstín doleva nebo doprava, dokud nenajdete požadovanou barvu. Přetáhnu dolů doprava na hodnotu 28 a zvolím oranžovou. Poté, abych trochu narostl nasycením barev, přetáhnu posuvník Saturace směrem doprava na hodnotu kolem +25:
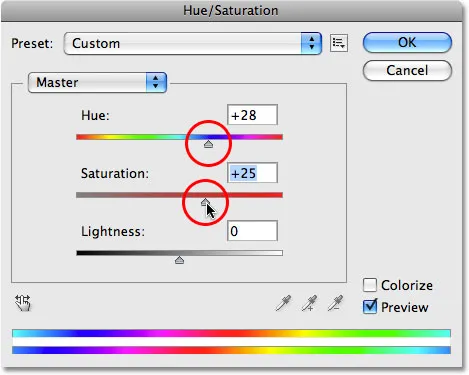
Přetažením posuvníku Odstín změňte barvu objektu. Zvýšení nebo snížení sytosti barev pomocí posuvníku Sytost.
Až budu s novou barvou spokojen, opustím dialogové okno klepnutím na OK. Můj výběr již nepotřebuji, takže ho odeberu, přejdu nahoru do nabídky Vybrat v horní části obrazovky a vyberu Zrušit výběr :
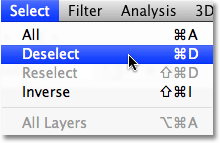
Odebrat výběry výběrem položky Zrušit výběr v nabídce Vybrat.
Rychlejší způsob, jak odebrat výběr, je pomocí klávesové zkratky Ctrl + D (Win) / Command + D (Mac), ale obojí bude fungovat. Když je obrys výběru nyní pryč, můžeme vidět, že úpravou Odstín / Sytost byla ovlivněna pouze oblast, která byla uvnitř obrysu obdélníkového výběru. Dříve červený blok je nyní oranžovým blokem, zatímco zbytek fotografie zůstává nezměněn:
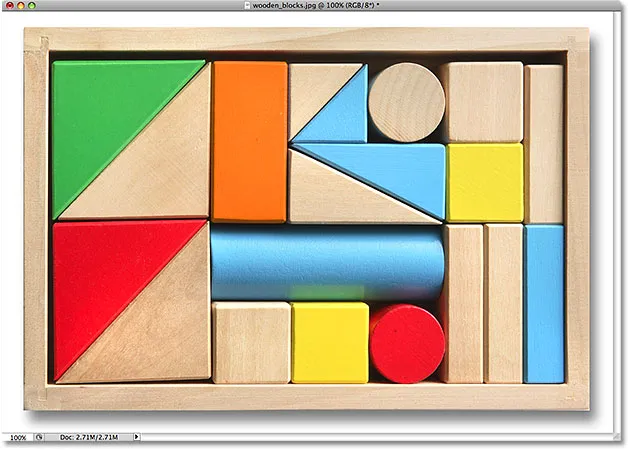
Nastavení Hue / Saturation ovlivnilo pouze oblast uvnitř obdélníkového výběru.
Výběr dřevěného bloku pomocí nástroje Obdélníkový rámeček byl snadný, ale co když je třeba vybrat objekt, který je dokonale hranatý? Podíváme se na to další!
Plugin pro krátké kódy, akce a filtry: Chyba v krátkém kódu (ads-basics-middle)
Kreslení výběrů čtverců
Dosud jsme viděli, jak snadné je vybrat obdélníkový objekt nebo oblast na fotografii pomocí nástroje Obdélníkový rámeček, ale co když potřebujete vybrat něco, co je dokonale hranaté? Existuje způsob, jak vynutit obrys výběru do čtverce? Nejen, že existuje způsob, jak to udělat, jsou ve skutečnosti dva způsoby, jak to udělat, i když jeden z nich je mnohem rychlejší než druhý.
Tady je fotka, kterou jsem otevřel ve Photoshopu z nějakých docela výstřední vypadajících dlaždic:

Špinavé, výstřední dlaždice.
Řekněme, že chci vybrat dlaždici ve středu, abych ji mohl použít jako zajímavé pozadí nebo textury pro efekt. Protože je dlaždice evidentně čtvercová, budeme chtít omezit náš výběr na čtverec. Nejprve se podíváme na dlouhou cestu.
Kdykoli je vybrán nástroj Obdélníkové ohraničení, na panelu Možnosti v horní části obrazovky se zobrazí možnosti speciálně pro tento nástroj. Jedna z možností se nazývá Styl a ve výchozím nastavení je nastavena na Normální, což znamená, že můžeme libovolně vybírat libovolný výběr velikosti s libovolnými rozměry. Chcete-li výběr vynutit do čtverce, nejprve změňte možnost Styl na Pevný poměr a poté zadejte hodnotu 1 pro možnosti Šířka a Výška (1 je výchozí hodnota pro Šířku a Výška, abyste ji nemuseli měnit). :

Změňte možnost Styl na Pevný poměr a poté nastavte Šířku a Výška na 1.
To nutí výběr do poměru stran k šířce a výšce 1: 1, což znamená, že šířka a výška našeho výběru budou vždy stejné, což znamená, že nyní můžeme snadno vytáhnout dokonalý čtverec. Kliknutím myší v levém horním rohu dlaždice zahájím výběr, stejně jako předtím, a tlačítkem myši stále dolů, táhnu směrem k pravému dolnímu rohu dlaždice. Tentokrát, díky možnostem, které jsem nastavil na panelu Možnosti, je obrys výběru omezen na čtverec:
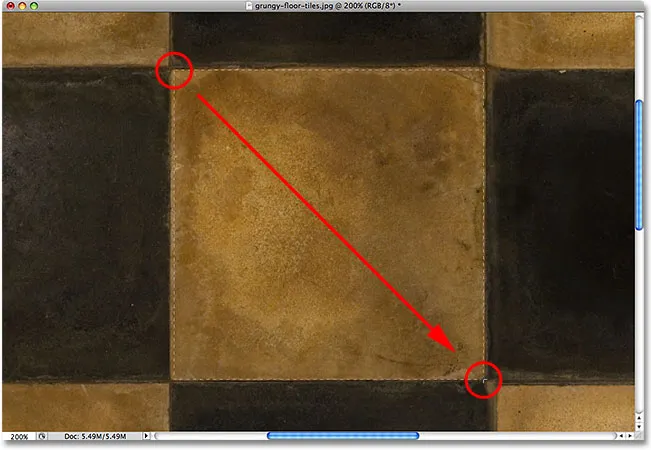
Bez ohledu na to, jak velký výběr kreslím, zůstává to dokonalý čtverec.
Opět není třeba začít znovu, pokud jste nezvolili výběr na správném místě. Jen podržte mezerník, přetáhněte výběr na nové místo, mezerník uvolněte a pokračujte v přetahování zbývající části výběru.
Abych dokončil výběr, uvolním tlačítko myši a v okně dokumentu uvidíme, že je nyní vybrána čtvercová dlaždice ve středu, připravená na vše, co se s tím rozhodnu:
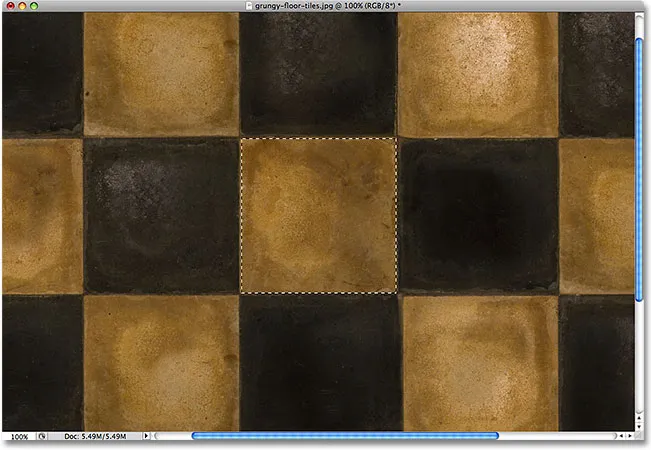
Nyní je vybrána střední dlaždice.
Jediným problémem při použití této metody k vynucení výběru do čtverce je to, že možnosti na panelu Možnosti jsou „lepkavé“, což znamená, že se při příštím použití nástroje automaticky nepřepíší zpět na výchozí nastavení. Nemohu ani začít říkat, kolikrát jsem se pokusil vytáhnout obdélníkový výběr, jen aby měl výběr omezený na čtverec nebo nějaký jiný poměr stran, protože jsem zapomněl změnit možnost Styl zpět na Normální. Předtím, než půjdeme dále, změnímme to hned teď na Normální :

Nezapomeňte nastavit možnost Styl zpět na Normální, protože to Photoshop neudělá za vás.
Klávesová zkratka
Mnohem lepší způsob, jak omezit výběr na čtverec pomocí nástroje Obdélníkový rámeček, je jednoduchá klávesová zkratka. Klikněte na počáteční bod a začněte přetahovat obdélníkový výběr obvyklým způsobem, zatímco budete pokračovat v tažení, podržte klávesu Shift . Jakmile stisknete klávesu Shift, uvidíte obrys výběru skočit na dokonalý čtverec. Držte klávesu Shift dolů, dokud nedokončíte výběr. Uvolněním tlačítka myši dokončíte výběr a poté uvolníte klávesu Shift.
Pořadí, které zde děláte, je důležité. Pokud uvolníte klávesu Shift před uvolněním tlačítka myši a dokončíte výběr, obrys výběru skočí zpět do obdélníkového tvaru a budete muset znovu stisknout a podržet klávesu Shift, abyste se přepnul zpět na čtverec. Pokud podržíte stisknutou klávesu Shift před kliknutím a zahájíte tak výběr, vstoupíte do režimu Přidat do výběru, což není něco, k čemu se musíme dostat, ale pokud již máte jeden výběr, mohlo by to přinést neočekávané výsledky. aktivní a zkuste začít nový. Nezapomeňte tedy, že chcete-li výběr omezit na čtverec pomocí klávesové zkratky, nejprve kliknutím nastavte počáteční bod a začněte přetahovat, poté podržte klávesu Shift. Uvolněním tlačítka myši dokončíte výběr a poté uvolníte klávesu Shift.
Dále se naučíme, jak vytáhnout obdélníkový nebo čtvercový výběr z jeho středu!
Výkresové výběry ze středu
Až do tohoto okamžiku jsme začínali všechny naše obdélníkové nebo čtvercové výběry z levého horního rohu toho, co jsme vybrali, a ve většině případů to funguje dobře. Ale neexistuje pravidlo, které říká, že musíte vždy začínat v levém horním rohu. Ve skutečnosti nám Photoshop poskytuje jednoduchou klávesovou zkratku, která nám umožňuje přetahovat výběry z jejich středu namísto z rohu.
Klikněte na váš počáteční bod ve středu oblasti, kterou musíte vybrat pomocí nástroje Obdélníkový rámeček, a začněte přetahovat svůj výběr, poté podržte klávesu Alt (Win) / Option (Mac) a pokračujte v přetahování. Jakmile přidáte klávesu Alt / Option, obrys výběru se začne rozšiřovat ve všech směrech od bodu, na který jste původně klikli. Pokračujte přetažením výběru z jeho středu, uvolněním tlačítka myši dokončete výběr a poté uvolněte klávesu Alt / Option:
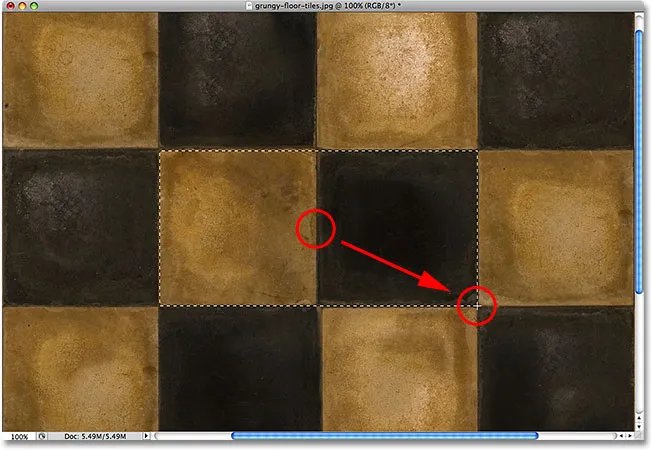
Přidržení Alt (Win) / Option (Mac) nám umožňuje přetáhnout výběr ze středu.
Opět je důležité, abyste zde udělali věci. Pokud uvolníte klávesu Alt / Option před uvolněním tlačítka myši a dokončíte výběr, obrys výběru skočí zpět na své výchozí chování, které se táhne od rohu. Chcete-li přepnout zpět do středu, budete muset znovu stisknout a podržet klávesu Alt / Option. Pokud také stisknete a přidržíte Alt / Option před kliknutím, abyste nastavili počáteční bod, vstoupíte do režimu Odečíst z výběru, do kterého se nedostaneme, ale pokud již máte jeden výběr aktivní a můžete se pokusit začít nový. Správné pořadí pro kreslení pravoúhlých výběrů ze středu je klepnutím nastavit počáteční bod a zahájit přetažení, poté podržte Alt / Option a pokračovat v přetahování. Uvolněním tlačítka myši dokončíte výběr a poté uvolníte klávesu Alt / Option.
Můžete také přetáhnout čtvercový výběr z jeho středu. Jednoduše přidejte klávesu Shift do klávesové zkratky. Klikněte do středu čtvercového objektu nebo oblasti, kterou chcete vybrat, a začněte táhnout výběr, poté podržte Shift + Alt (Win) / Shift + Option (Mac), čímž dojde k zalomení osnovy výběru do dokonalého čtverce a vynutí se výběrem se rozšíří všemi směry od bodu, na který jste klikli. Až budete hotovi, uvolněte tlačítko myši a poté uvolněte klávesy Shift a Alt / Option.
Rychle odebrat výběr
Až budete s výběrem hotovi a už jej nebudete potřebovat, můžete jej zrušit výběrem nabídky Výběr v horní části obrazovky a výběrem Odznačit, jak jsme viděli dříve, nebo můžete použít klávesovou zkratku Ctrl + D ( Win) / Command + D (Mac). Nebo pro ještě rychlejší způsob, jak zrušit výběr obdélníkového nebo čtvercového výběru, jednoduše klikněte kdekoli uvnitř okna dokumentu, zatímco stále máte aktivní nástroj Obdélníkový rámeček.