Naučte se, jak otevírat obrázky, včetně prvotních souborů, souborů JPEG.webp a TIFF, přímo do úžasně výkonného pluginu pro úpravu obrázků Photoshopu známého jako Camera Raw.
Dosud jsme se v této sérii o získání našich obrázků do Photoshopu naučili, jak nastavit Photoshop jako výchozí editor obrázků ve Windows i Mac. Naučili jsme se, jak otevírat obrázky z vlastního Photoshopu. A naučili jsme se, jak otevírat obrázky do Photoshopu pomocí Adobe Bridge.
Přestože Photoshop je stále nejsilnějším a nejoblíbenějším editorem obrázků na světě, časy se změnily. V těchto dnech, zejména pokud jste fotograf, je méně pravděpodobné, že otevřete své obrázky do Photoshopu (alespoň zpočátku) a pravděpodobnější je otevřete do pluginu pro úpravu obrázků Photoshopu, Camera Raw.
Camera Raw byla původně navržena tak, aby nám umožnila zpracovat nezpracované soubory. To znamená, že snímky byly pořízeny pomocí formátu obrazových souborů ve fotoaparátu. Ale Camera Raw se rozrostla o podporu obrázků JPEG.webp a TIFF.
Na rozdíl od Photoshopu, který používají lidé prakticky ve všech kreativních profesích, byl Camera Raw vytvořen s ohledem na fotografy pomocí jednoduchého rozvržení, které odpovídá běžnému pracovnímu postupu úpravy fotografií od začátku do konce. Díky tomu je editace obrázků v Camera Raw mnohem přirozenější a intuitivnější. A Camera Raw je zcela nedestruktivní, což znamená, že nic, co uděláme s obrázkem, není trvalé. Můžeme provádět jakékoli změny, které se nám líbí, kdykoli se nám líbí, a můžeme dokonce obnovit původní, neupravenou verzi kdykoli.
Pokryjeme Camera Raw je skvělý detail ve své vlastní sérii tutoriálů. Prozatím se naučme, jak otevřít naše obrázky přímo do Camera Raw. Začínáme se surovými soubory, protože je nejjednodušší otevřít. Poté se naučíme, jak otevírat obrázky JPEG.webp a TIFF.
Nejlepší způsob, jak otevřít obrázky do aplikace Camera Raw, je pomocí aplikace Adobe Bridge, takže to budu používat zde. Pokud ještě nejste obeznámeni s aplikací Adobe Bridge, seznámil jsem se se základy, včetně způsobu instalace Bridge, v předchozím návodu Jak otevřít obrázky z aplikace Adobe Bridge. Než budete pokračovat, nezapomeňte si ji zkontrolovat.
Toto je lekce 7 z 10 v kapitole 2 - Otevření obrázků do Photoshopu. Začněme!
Otevření aplikace Adobe Bridge z aplikace Photoshop
Chcete-li otevřít aplikaci Adobe Bridge z aplikace Photoshop, přejděte nahoru na nabídku Soubor (ve Photoshopu) na panelu nabídek v horní části obrazovky a zvolte Procházet v Bridge :
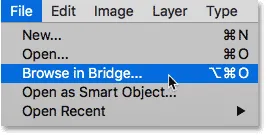
Přejít na soubor> Procházet v Bridge.
Tím se spustí Bridge, kde vidíme, že jsem již navigoval do složky na ploše, kde jsou uloženy mé obrázky. Ve složce jsou tři obrázky a Bridge je zobrazuje jako miniatury na panelu Obsah uprostřed:
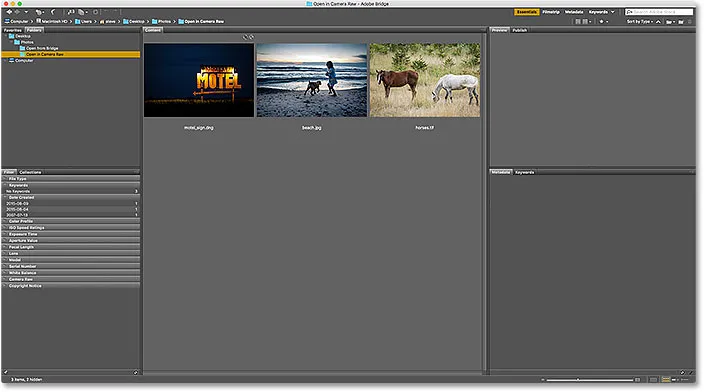
Bridge zobrazující miniatury obrázků ve složce.
Když se podíváme blíže, uvidíme, že všechny tři obrázky mají odlišný typ souboru. První obrázek vlevo ("motel_sign.dng") je nezpracovaný soubor. Druhý obrázek ("beach.jpg.webp") je JPEG.webp. A třetí obrázek („koně.tif“) je soubor TIFF:
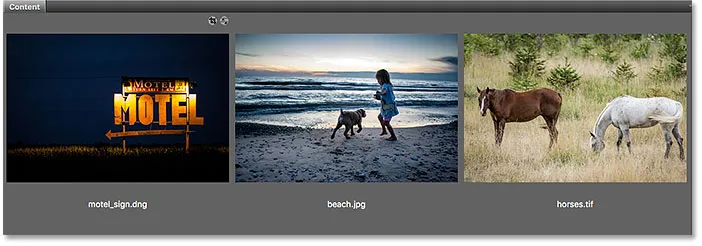
Tři obrázky, tři různé typy souborů.
Jak otevřít Raw soubory do Camera Raw
Začněme surovým souborem ("motel_sign.dng"). Protože aplikace Camera Raw byla původně navržena pro zpracování nezpracovaných souborů, otevírání nezpracovaných souborů do aplikace Camera Raw je snadné. Musíme pouze dvakrát kliknout na miniaturu surového souboru v Bridge:
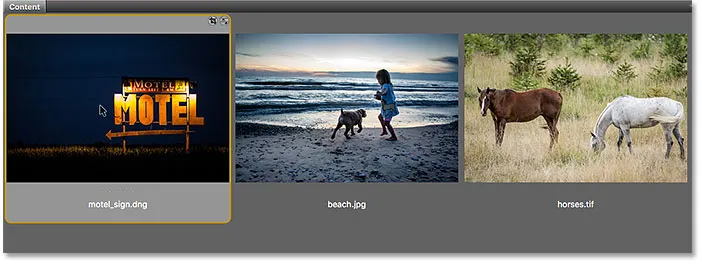
Poklepáním na miniaturu surového souboru.
Okamžitě se otevře obrázek do Camera Raw, připravený k úpravám. Opět, protože Camera Raw je velké téma, budeme jej podrobně zabývat ve své vlastní sérii tutoriálů:
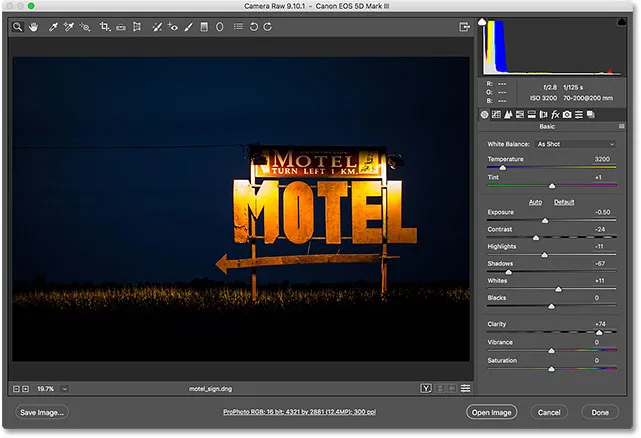
Soubor raw se otevře v Camera Raw. Obrázek © Steve Patterson.
Přesun obrázku z Camera Raw do Photoshopu
Pokud chci přesunout obrázek z Camera Raw do Photoshopu, musím jen kliknout na tlačítko Otevřít obrázek v pravém dolním rohu dialogového okna Camera Raw. To platí pro všechny tři typy souborů, nejen pro surové soubory:
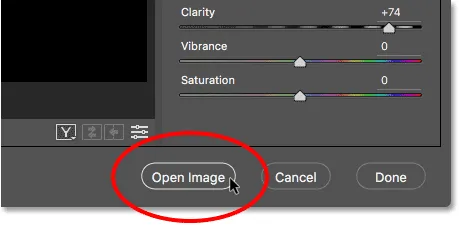
Kliknutím na „Otevřít obrázek“ odešlete obrázek z Camera Raw do Photoshopu.
Uzavření kamery Raw a návrat do Bridge
Nebo pokud jsem dokončil úpravy obrázku v Camera Raw a jednoduše chci zavřít Camera Raw a vrátit se do Adobe Bridge, klikněte na tlačítko Hotovo :
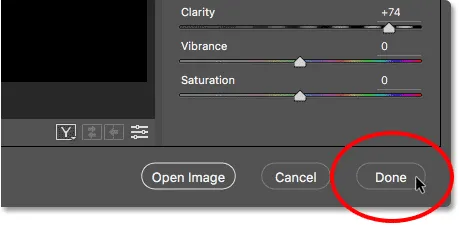
Klikněte na tlačítko „Hotovo“ v pravém dolním rohu.
Tím se zavře dialogové okno Camera Raw a vrátí mě k Bridge. A to je opravdu vše, co je k otevření raw souborů do Camera Raw:
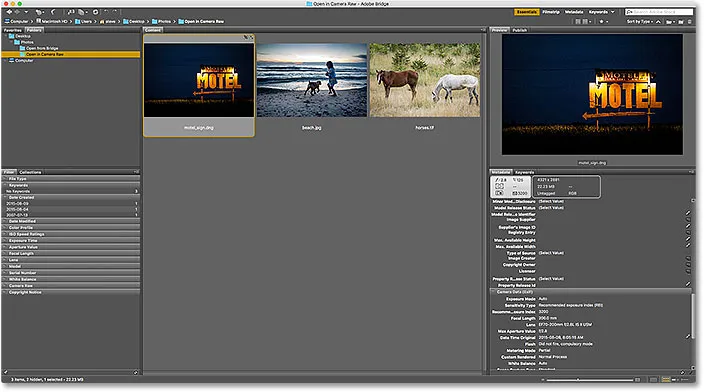
Zpět na Adobe Bridge.
Jak otevírat soubory JPEG.webp do Camera Raw
Otevření souboru JPEG.webp do Camera Raw je o něco méně intuitivní. Camera Raw plně podporuje obrázky JPEG.webp. Ve výchozím nastavení však aplikace Adobe Bridge otevírá soubory JPEG.webp nikoli do aplikace Camera Raw, ale do aplikace Photoshop. Dvakrát klikněte na miniaturu mého souboru JPEG.webp ("beach.jpg.webp") na panelu Obsah v Bridge:
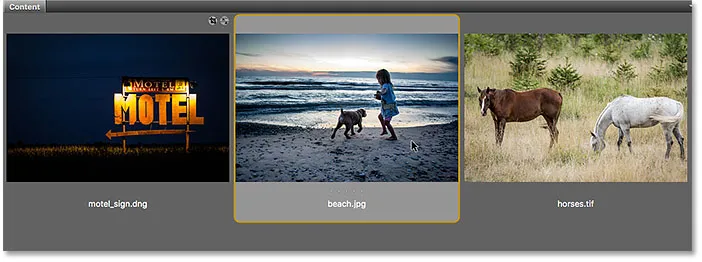
Poklepáním na miniaturu souboru JPEG.webp.
A tady vidíme, že je jisté, že Bridge přeskočil dialogové okno Camera Raw a poslal můj obrázek JPEG.webp přímo do Photoshopu:
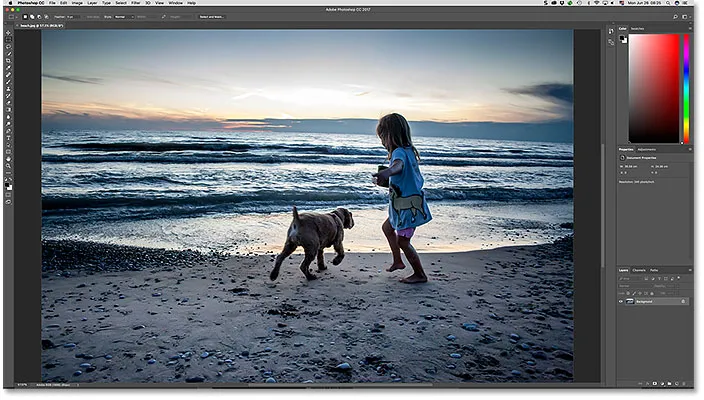
Obrázek JPEG.webp se otevře ve Photoshopu, nikoli v Camera Raw. Obrázek © Steve Patterson.
To není to, co jsem chtěl, a tak zavřu obrázek ve Photoshopu a vrátím se na Bridge, půjdu nahoru do nabídky File a vybereme Close a Go to Bridge :
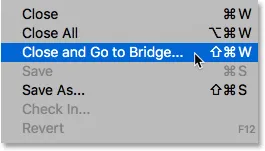
Přejít na soubor> Zavřít a Přejít na most.
Dvojklik na miniaturu souboru JPEG.webp nefungoval, ale je stále snadné otevřít JPEG.webp do Camera Raw z Bridge. Stačí kliknout na miniaturu souboru JPEG.webp a vybrat jej. Poté přejděte nahoru do nabídky Soubor (v Bridge) v horní části obrazovky a zvolte Otevřít v Camera Raw . Všimněte si, že existuje také praktická klávesová zkratka, kterou můžeme použít, Ctrl + R (Win) / Command + R (Mac):
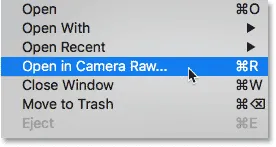
Přejít na soubor> Otevřít v Camera Raw.
Můžeme také kliknout pravým tlačítkem (Win) / Ctrl (Mac) na miniaturu souboru JPEG.webp v Bridge a vybrat stejný příkaz Otevřít v Camera Raw z nabídky:
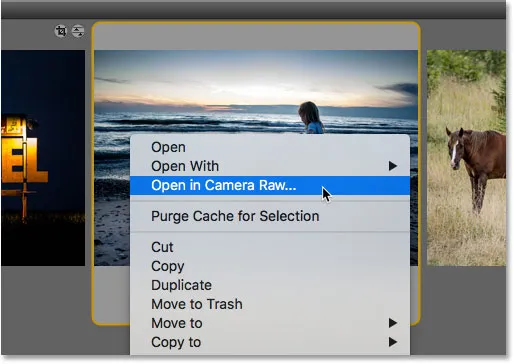
Z nabídky miniatury vyberte možnost „Otevřít v Camera Raw“.
V obou případech otevře soubor JPEG.webp v Camera Raw:
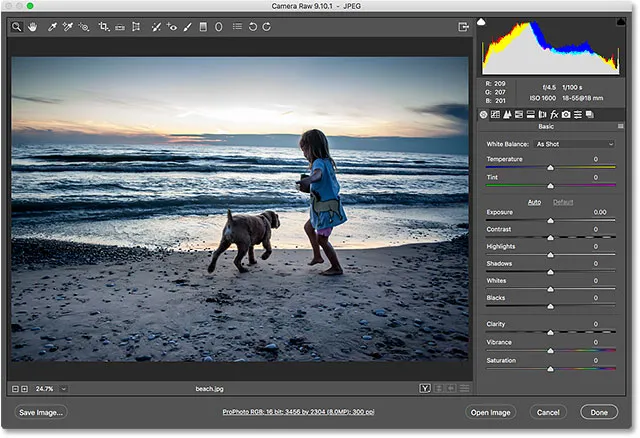
Obrázek JPEG.webp se nyní otevře v Camera Raw.
Úpravy obrázku JPEG.webp v Camera Raw
Když jsem v dialogovém okně Camera Raw, provedu v mém obrázku jednoduchou úpravu. Zvýšením sytosti barev přetažením posuvníku Vibrance doprava na hodnotu kolem +40. Vím, že jsme o Camera Raw zatím nic nezakryli, ale důvod, proč to dělám, se za okamžik vyjasní:
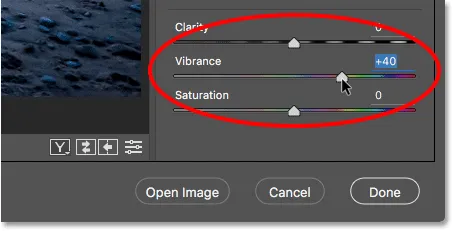
Přetažením posuvníku Vibrance v Camera Raw zvýšíte sytost barev.
Zde vidíme, že barvy nyní vypadají trochu živější:
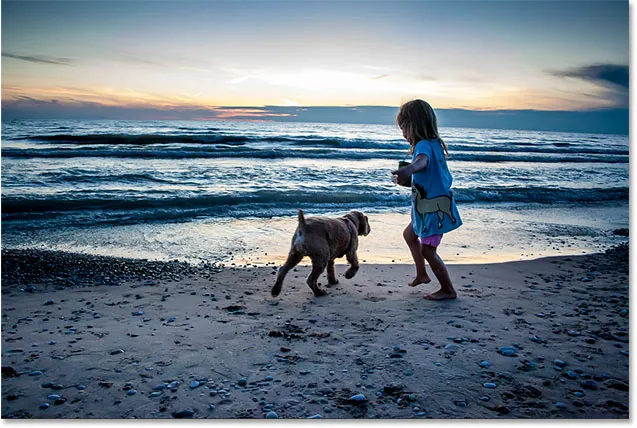
Výsledek po zvýšení nastavení Vibrance v Camera Raw.
Zavření obrázku JPEG.webp a návrat do můstku
Nyní, když jsem provedl tuto jednoduchou změnu, zavřu dialogové okno Camera Raw a vrátím se na Bridge kliknutím na tlačítko Hotovo :

Kliknutím na Hotovo přijmete úpravy a vrátíte se na Bridge.
Ikona nastavení Camera Raw
To mě vrací k Bridge. Ale všimněte si, že něco je jiné. Pokud se podíváme v pravé horní části miniatury souboru JPEG.webp, uvidíme ikonu, která tam předtím nebyla.
Tato ikona mi říká, že nyní mám na obrázek aplikováno jedno nebo více nastavení Camera Raw. V tomto případě je to úprava, kterou jsem provedl pomocí posuvníku Vibrance:
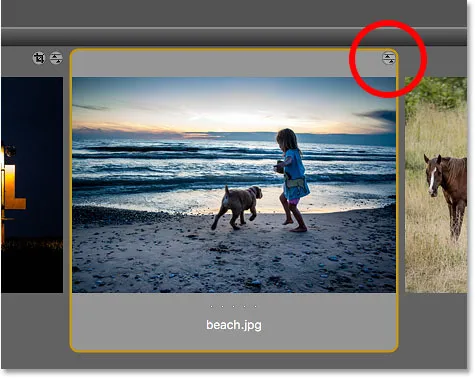
V pravém horním rohu miniatury JPEG.webp se zobrazí ikona nastavení Camera Raw.
Otevírání souborů JPEG.webp s použitým nastavením Camera Raw
Dříve jsme viděli, že když dvakrát klikneme na miniaturu souboru JPEG.webp, Adobe Bridge otevře obrázek ve Photoshopu, nikoli v Camera Raw. Kdykoli však již máme nastavení Camera Raw použito na soubor JPEG.webp, Adobe Bridge automaticky znovu otevře obrázek v Camera Raw pouhým dvojitým kliknutím na něj.
Dvakrát kliknu na miniaturu, stejně jako předtím:
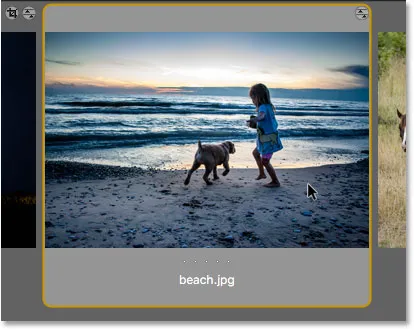
Poklepáním na miniaturu souboru JPEG.webp, tentokrát s použitým nastavením Camera Raw.
A tentokrát, protože jsem již provedl alespoň jednu úpravu obrázku v Camera Raw, Bridge znovu otevře obrázek v Camera Raw pro další úpravy:
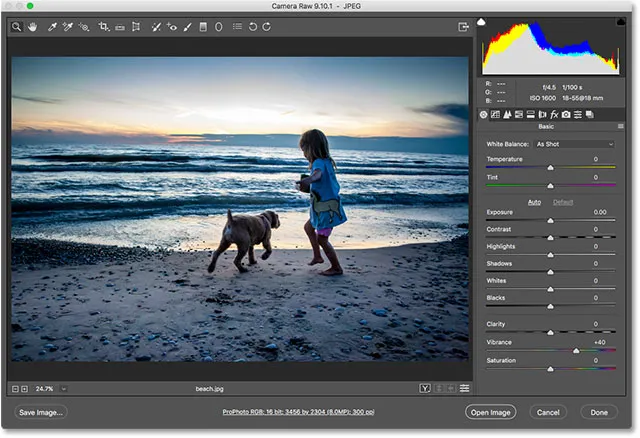
Adobe Bridge automaticky odešle obrázek zpět do aplikace Camera Raw.
Chcete-li obrázek zavřít a vrátit se na Bridge, znovu klikněte na tlačítko Hotovo :

Klepnutím na tlačítko Hotovo se vrátíte na Bridge.
Jak otevírat soubory TIFF do Camera Raw
Stejná pravidla pro otevírání souborů JPEG.webp do Camera Raw z Bridge platí také pro soubory TIFF. Camera Raw plně podporuje obrázky TIFF. Ve výchozím nastavení však dvojité kliknutí na miniaturu souboru TIFF v Bridge otevře obrázek ve Photoshopu, nikoli v Camera Raw.
Chcete-li otevřít soubor TIFF do Camera Raw, vyberte jej kliknutím na jeho miniaturu. Zde jsem vybral můj obrázek „koně.tif“:
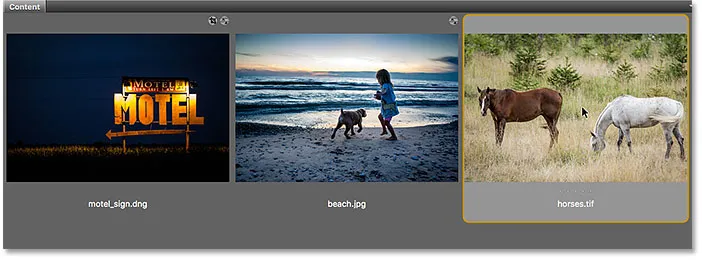
Klepnutím na soubor TIFF na panelu Obsah.
Poté, stejně jako v případě obrázku JPEG.webp, přejděte do nabídky Soubor a zvolte Otevřít v Camera Raw . Nebo pravým tlačítkem (Win) / Control-click (Mac) na samotnou miniaturu a z nabídky zvolte Otevřít v Camera Raw .
Nebo jiným způsobem, jak otevřít obrázky do Camera Raw, a to se týká všech tří typů souborů (raw, JPEG.webp a TIFF), je kliknutí na ikonu Open in Camera Raw v horní části rozhraní Bridge:
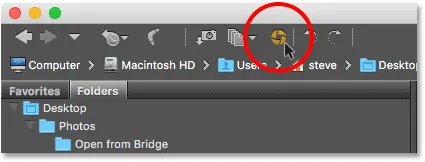
Klikněte na ikonu „Otevřít v Camera Raw“.
Kterýmkoli způsobem vyberete, otevře soubor TIFF do Camera Raw:
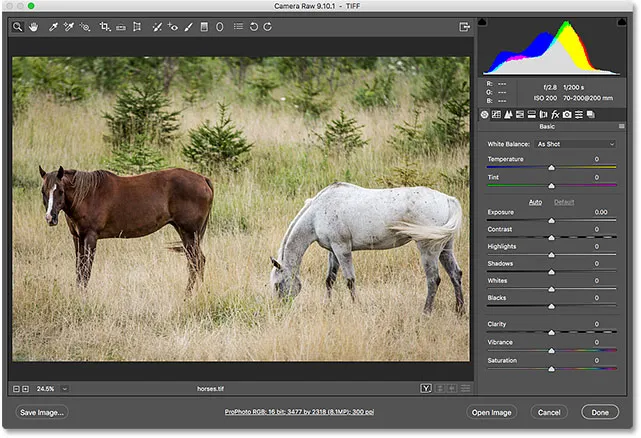
Adobe Bridge otevře soubor TIFF v Camera Raw. Obrázek © Steve Patterson.
Úpravy obrázku TIFF v Camera Raw
Stejně jako v případě obrázku JPEG.webp provedu rychlou úpravu souboru TIFF. Tentokrát použiju Camera Raw k převedení fotografie na černou a bílou.
Vpravo od dialogového okna Camera Raw je oblast panelu. Panel Základní je ten, který je ve výchozím nastavení otevřený (což je místo, kde jsem provedl dříve úpravu Vibrance), ale jsou k dispozici i další panely. Mezi panely lze přepínat kliknutím na karty těsně nad názvem aktuálního panelu.
Chcete-li převést můj obrázek na černobílý, otevřu panel HSL / Grayscale kliknutím na jeho kartu (čtvrtá zleva). Poté zvolím možnost Převést do stupňů šedi kliknutím do zaškrtávacího políčka. Nakonec kliknu na možnost Auto a nechám Camera Raw převést obrázek na černobílý samostatně:
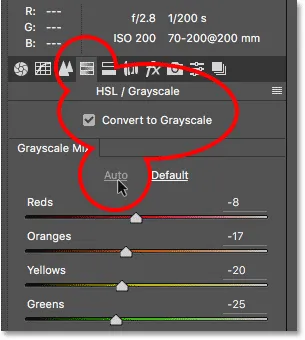
Převod obrázku na černobílý pomocí panelu HSL / Stupně šedi.
Tady je to, s čím Camera Raw přišel. Nejedná se o nejpůsobivější černobílou konverzi, ale pro naše účely to bude v pořádku:
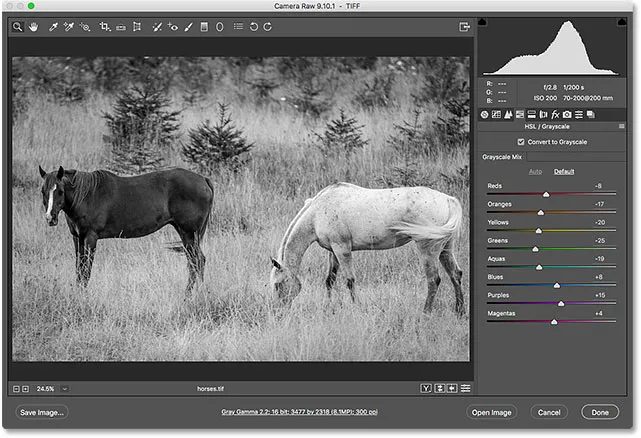
Automatická černobílá konverze v Camera Raw.
Zavření souboru TIFF a návrat k mostu
Chcete-li zavřít soubor TIFF v Camera Raw a vrátit se na Bridge, kliknu na tlačítko Hotovo :
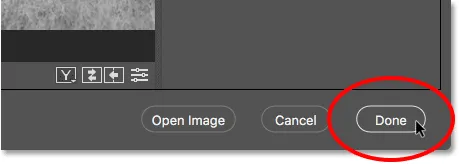
Klepnutím na „Hotovo“ se vrátíte do aplikace Adobe Bridge.
Otevírání souborů TIFF s použitým nastavením Camera Raw
Zpět v Bridge vidíme, že nyní mám stejnou ikonu, jakou jsme viděli u souboru JPEG.webp, tentokrát v pravém horním rohu miniatury souboru TIFF. Ikona mi říká, že mám na obrázek aplikováno jedno nebo více nastavení Camera Raw.
Všimněte si také, že Bridge aktualizoval miniaturu, aby odrážel změny, které jsem provedl v Camera Raw. V tomto případě se miniatura změnila z barevné na černou a bílou. Bridge také aktualizoval miniaturu mého souboru JPEG.webp poté, co jsem zvýšil Vibrance v Camera Raw, ale protože změna byla jemná, nebylo tak snadné vidět:
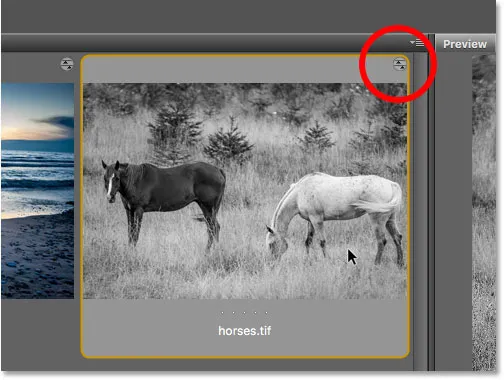
Ikona nastavení Camera Raw se zobrazí v pravém horním rohu miniatury TIFF.
Stejně jako u souborů JPEG.webp se soubory TIFF, které již mají jedno nebo více nastavení Camera Raw, automaticky znovu otevřou v Camera Raw, když dvakrát klikneme na jejich miniaturu.
Poklepám na miniaturu „koně.tif“ a zde vidíme, že se mi obraz v aplikaci Camera Raw znovu otevře, přičemž již byla použita předchozí černobílá konverze:
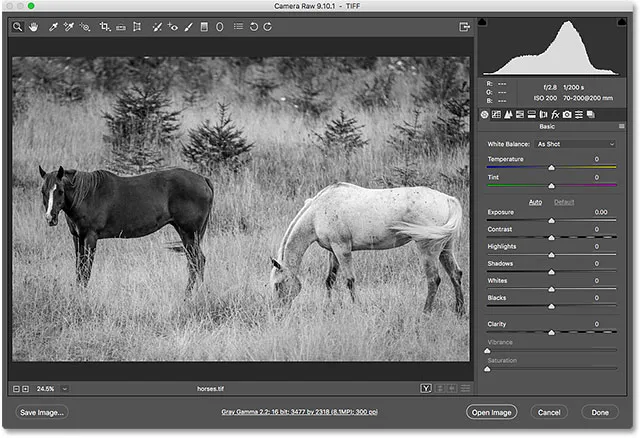
Soubor TIFF se znovu otevře v Camera Raw.
Kam dál?
A tady to máme! Přestože je aplikace Adobe Bridge skvělá pro otevírání souborů do aplikace Camera Raw, mnoho fotografů zahájí pracovní postup úpravy obrázků nikoli v aplikaci Camera Raw, ale v aplikaci Adobe Lightroom . Přestože je Lightroom nesmírně silný, stále má limity, co může dělat. Pro pokročilejší úpravy potřebujeme otevřít obrázky do Photoshopu. V další lekci v této kapitole se naučíme, jak přesunout nezpracované soubory z Lightroom do Photoshopu a jak vrátit obrázek zpět do Lightroom, když jsme hotovi!
Nebo se podívejte na některou z dalších lekcí v této kapitole:
- 01. Vytvořte Photoshop jako výchozí editor obrázků v systému Windows 10
- 02. Vytvořte Photoshop jako výchozí editor obrázků v systému Mac OS X
- 03. Jak vytvořit nový dokument ve Photoshopu
- 04. Jak otevírat obrázky ve Photoshopu
- 05. Jak otevírat obrázky do Photoshopu z Adobe Bridge
- 06. Jak změnit asociace typů souborů v aplikaci Adobe Bridge
- 07. Jak otevírat obrázky do Camera Raw
- 08. Jak přesunout nezpracované soubory z Lightroom do Photoshopu
- 09. Jak přesunout obrázky JPEG.webp z Lightroom do Photoshopu
- 10. Jak zavřít obrázky ve Photoshopu
Pro více kapitol a pro naše nejnovější návody navštivte naši sekci Photoshop Basics!