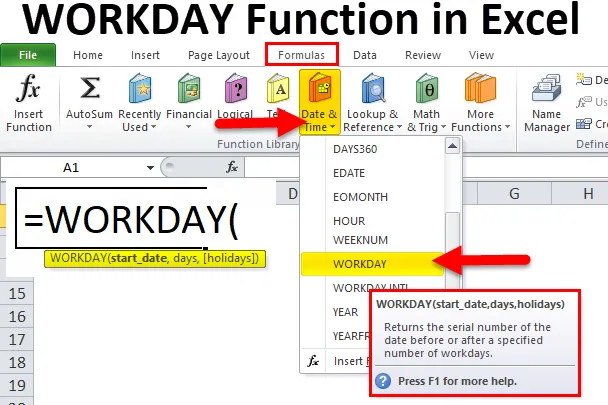
Funkce WORKDAY v Excelu (obsah)
- PRACOVNÍ DOBA v Excelu
- WORKDAY Formula v Excelu
- Jak používat funkci WORKDAY v Excelu?
PRACOVNÍ DOBA v Excelu
V životním cyklu projektu vždy uvádíme odhadované datum ukončení projektu. K projektu přispívá mnoho lidí jedním nebo jiným způsobem. Zajistit, aby každý měl dostatek pracovních dnů k dokončení úkolu, aby byl projekt doručen klientovi včas.
Každý úkol zabere určitý čas nebo dny. Jako vedoucí projektu je povinností správce zvážit všechny tyto faktory a odhadnout datum ukončení projektu.
Pro všechny manažery simulovat datum ukončení projektu Excel má vestavěnou funkci nazvanou WORKDAY funkce.
Funkce WORKDAY v Excelu je užitečná k získání předpokládaného data po určitých dnech. Například zahájíte projekt 16. listopadu 2018 a dokončení projektu vyžaduje 125 dní. Jaké je datum ukončení projektu? Ruční výpočet je pro každého nejtěžší.
Funkce WORKDAY v Excelu to může udělat. Například = Pracovní den (16-11-2018, 125) vrátí projekt končící 09-08-2019.
WORKDAY Formula v Excelu
Níže je WORKDAY vzorec v Excelu:
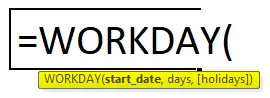
Vysvětlení WORKDAY vzorce v Excelu
Funkce WORKDAY v Excelu obsahuje dva povinné parametry a jeden volitelný parametr.
- Datum zahájení : „ Datum zahájení projektu nebo jakékoli práce“.
- Dny: Celkový počet dní potřebných k dokončení práce nebo projektu. To nezahrnuje víkendy (sobota a neděle).
- (Prázdniny): Toto je volitelný parametr. Tato část se ptá, zda uvedené dny zahrnují nějaké svátky. Za tímto účelem musíte vytvořit seznam svátků zvlášť.
WORKDAY Funkce v Excelu ve výchozím nastavení vylučuje sobotu a neděli jako víkendové dny. Pokud vůbec potřebujete víkendy, můžete použít funkci WORKDAY.INTL.
Například: V regionu Blízkého východu jsou víkendové dny pátek a sobota. V těchto případech můžeme použít funkci WORKDAY.INTL namísto běžné funkce WORKDAY v Excelu.
Jak používat funkci WORKDAY v Excelu?
WORKDAY Funkce v Excelu je velmi jednoduchá a snadno použitelná. Nechte pochopit fungování funkce WORKDAY v Excelu pomocí příkladu WORKDAY Formula.
Tuto šablonu funkce WORKDAY Function Excel si můžete stáhnout zde - šablonu funkce WORKDAY Function ExcelPříklad č. 1
Pomocí funkce WORKDAY v Excelu můžeme vygenerovat řadu dat. I když můžeme generovat pomocí drag and drop možnost.
Krok 1: Zadejte jedno datum do buňky A2 jako 12 / Nov / 2018.
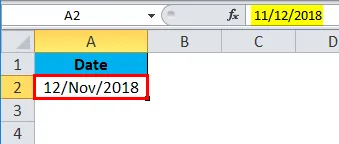
Krok 2: Nyní v buňce A3 použijte funkci WORKDAY, jak je znázorněno na obrázku níže.
= PRACOVNÍ DOBA (A2, 1)

Výše uvedený vzorec bere buňku A2 jako referenci a zvyšuje datum o 1.
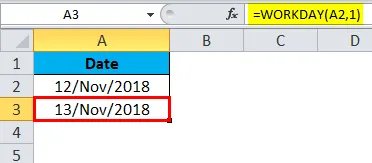
Krok 3: Přetáhněte vzorec do buňky A18.
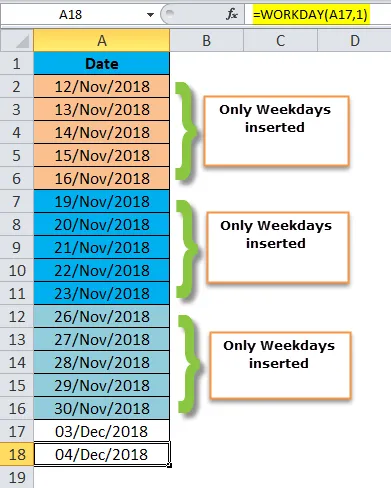
Podívejte se na vzorec zde; 12 / Nov / 2018 je v pondělí, zvyšujeme den o 1. Když přetáhneme vzorec, zvýší datum o 1 až 16 / Nov / 2018. Pokud jeden přetáhnete, více času přeskočí na 19 / Nov / 2018 a vyjma 17 / Nov / 2018 a 18 / Nov / 2018 jsou víkendy.
Podobně v příštím týdnu jsou pracovní dny od 19. listopadu / 2018 do 23 / listopadu / 2018 a víkendy jsou 24. listopadu / 2018 a 25 / listopadu / 2018.
Příklad č. 2
Z níže uvedeného vyplývá, že datum zahájení projektu a datum trvání projektu vypočítá datum ukončení projektu pomocí funkce WORKDAY v Excelu.
Poznámka: Na tyto projekty se nevztahují žádné svátky.
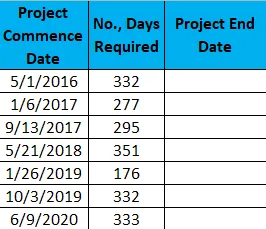
Krok 1: Zkopírujte a vložte výše uvedená data do listu Excel.
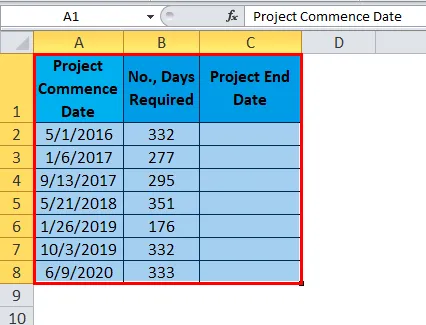
Krok 2: Použijte funkci WORKDAY ve sloupci C zíral z buňky C2.
= PRACOVNÍ DOBA (A2, B2)

Výsledek je:
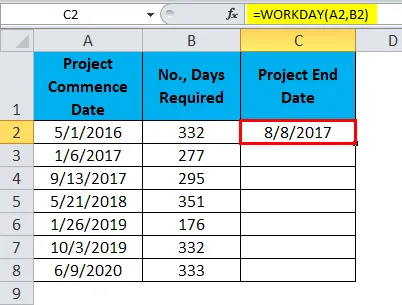
Vzorec můžeme přetáhnout pomocí Ctrl + D nebo dvojitým kliknutím na pravý roh buňky C2. Výsledkem by tedy bylo:
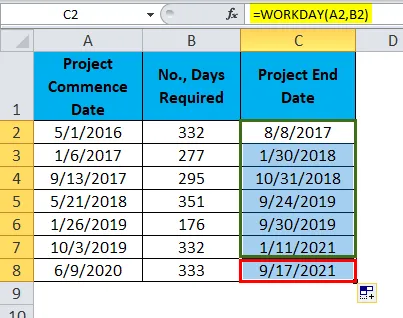
Příklad č. 3
Zvažte také výše uvedená příkladná data. Zde je však k dispozici seznam svátků k odhadu data ukončení projektu.
Seznam svátků:
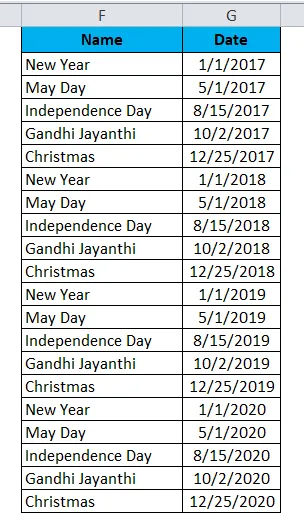
Použijte stejný vzorec jako v příkladu 2, ale zde musíte přidat ještě jeden parametr, tj. Svátky.
= PRACOVNÍ DOBA (A2, B2, $ G $ 2: $ G $ 21)

Výsledek je:
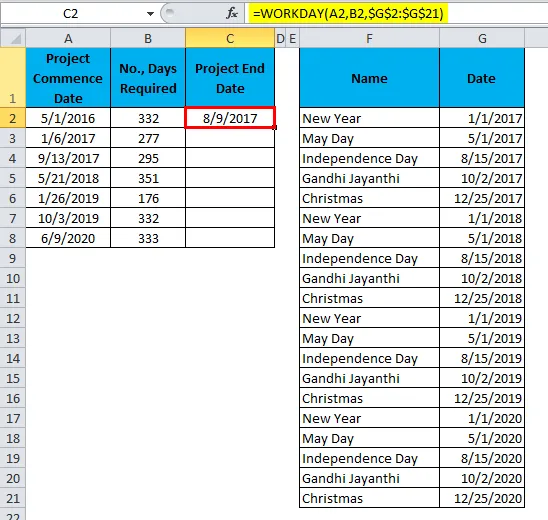
Vzorec můžeme přetáhnout pomocí Ctrl + D nebo dvojitým kliknutím na pravý roh buňky C2. Výsledkem by tedy bylo:
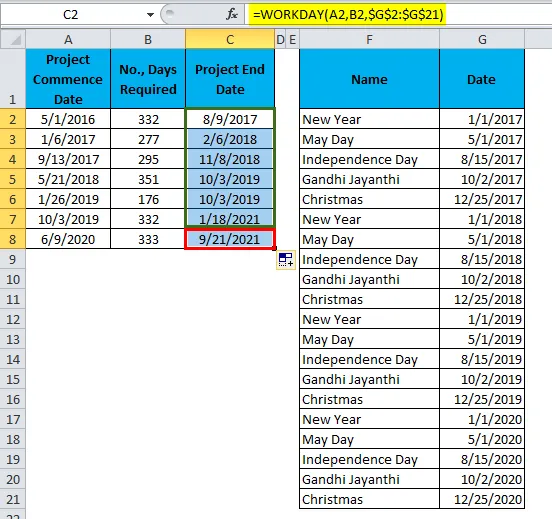
Příklad 2 vs. Příklad 3
Nyní uvidíme rozdíl mezi těmito dvěma příklady.
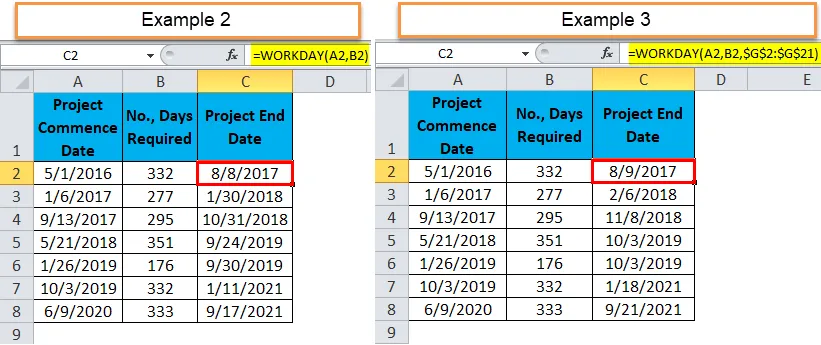
Ve druhém příkladu pro první datum ukončení projektu je 8. 8. 2017 a je zde jedna dovolená například pro 3, takže datum ukončení se zvyšuje o 1 den.
Pro druhý projekt je datum ukončení 30/01/2018, například 2 a příklad 3, 5 prázdnin, takže datum ukončení se prodloužilo o 7 dní kvůli víkendu.
Příklad č. 4
Předpokládejme, že pracujete v týmu Účty pohledávek, máte seznam faktur a datum splatnosti oproti těmto fakturám. Musíte najít dny splatnosti těchto faktur.
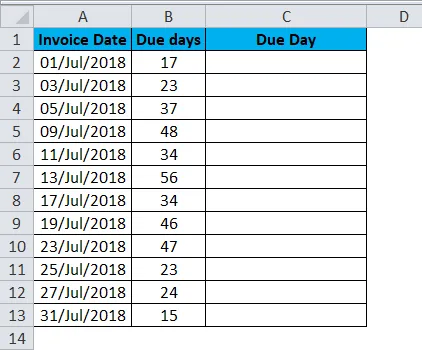
Chcete-li získat přesný den splatnosti, použijte v aplikaci Excel funkci WORKDAY.
= PRACOVNÍ DOBA (A2, B2)
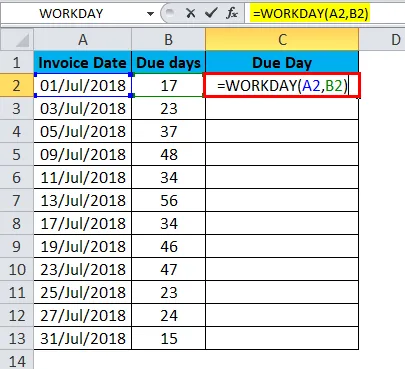
Výsledek je:
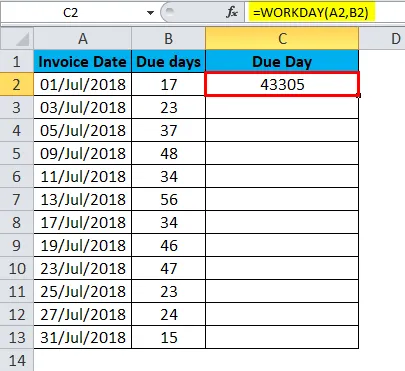
Vzorec můžeme přetáhnout pomocí Ctrl + D nebo dvojitým kliknutím na pravý roh buňky C2. Výsledkem by tedy bylo:
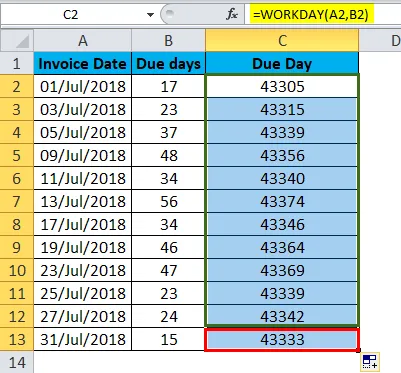
Výsledek zpočátku vypadá jako sériová čísla. Abychom ji opravili, musíme změnit formátování.
Krok 1: Vyberte celý rozsah.
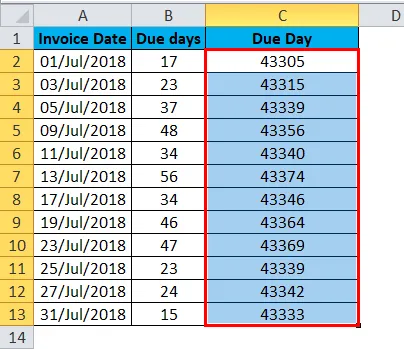
Krok 2: Nyní stiskněte ctrl +1. Otevře se dialogové okno formátování.
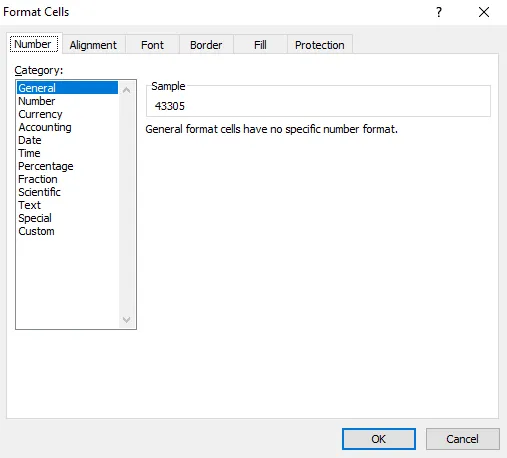
Krok 3: Vyberte vlastní a použijte formát podle obrázku níže a klikněte na ok.
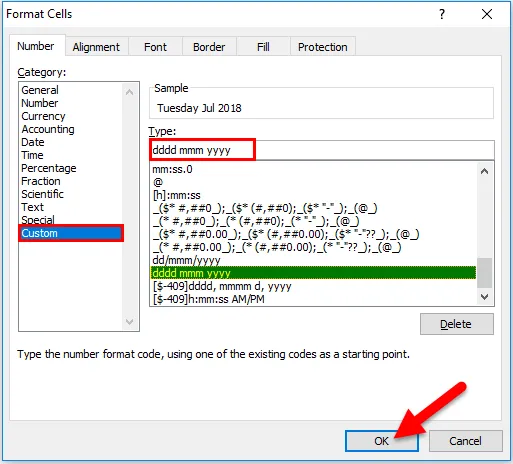
Krok 4: Váš výsledek vypadá jako níže.
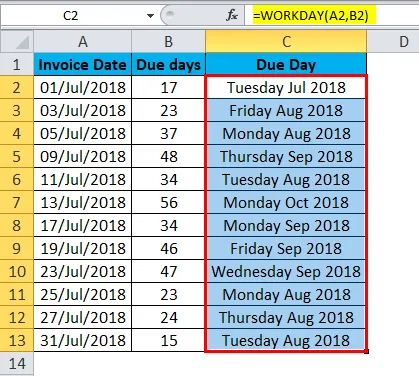
Zajímavosti o funkci WORKDAY v Excelu
- Pokud chcete použít jiné víkendy než sobotu a neděli, použijte funkci WORKDAY.INTL.
- Pro argumenty dne můžeme použít pouze číselné hodnoty.
- Datum a dny by měly být přesné jinak; chybu dostaneme jako # HODNOTA!
- Pokud datum zahrnuje čas, pak vzorec vezme v úvahu pouze část data a ignoruje část času.
- Pokud zadáte desetinná čísla, hodnota se zaokrouhlí dolů. Například: pokud dodáte 10, 6 dní, potom se k tomu bude vztahovat pouze jako na 10 dní.
Doporučené články
Toto byl průvodce WORKDAY ID v Excelu. Zde diskutujeme WORKDAY Formula v Excelu a jak používat WORKDAY Function v Excelu spolu s praktickými příklady a stahovatelnými šablonami Excel. Můžete si také prohlédnout naše další doporučené články -
- Jak používat funkci LN v Excelu?
- Jak používat funkci TANH v Excelu?
- Jak používat TRUE Function v Excelu?
- Jak používat funkci RATE v Excelu?