Naučte se, jak pomocí možností Přidružení typů souborů v Předvolbách aplikace Adobe Bridge vyřešit problém, když Bridge otevírá obrázky v nesprávném programu nebo ve špatné verzi Photoshopu.
V předchozím tutoriálu jsme se naučili, jak otevírat obrázky do Photoshopu z Bridge. Abychom mohli rychle shrnout, zjistili jsme, že Adobe Bridge je prohlížeč souborů, který je součástí každé kopie Photoshopu a každého předplatného Creative Cloud. Naučili jsme se, jak nainstalovat Bridge pomocí aplikace Creative Cloud. A naučili jsme se, jak pomocí Bridge procházet naše soubory, vybrat obrázek, který potřebujeme, a otevřít jej ve Photoshopu.
Adobe Bridge většinu času otevře vaše obrázky do Photoshopu podle očekávání a bez problémů. Ale v závislosti na typu souboru, který se pokoušíte otevřít (JPEG.webp, PNG, TIFF atd.), Můžete narazit na situaci, kdy Bridge neotevře obrázek ne do Photoshopu, ale do nějakého jiného programu nainstalovaného ve vašem počítači. Nebo, pokud máte nainstalováno více verzí Photoshopu (jako já), Bridge může otevřít obrázek v dřívější verzi Photoshopu místo v nejnovější verzi.
Jak uvidíme, vyřešení problému je snadné. Vše, co musíme udělat, je říct Bridge otevřít soubor, spolu se všemi budoucími soubory stejného typu, do nejnovější verze Photoshopu. Děláme to pomocí možnosti Typ přidružení souborů v Předvolbách mostu. Uvidíme, jak to funguje.
Tento výukový program vyhledává, kde předchozí program skončil, takže pokud ještě nejste obeznámeni s aplikací Adobe Bridge nebo si nejste jisti, jak ji nainstalovat, podívejte se na předchozí výukový program Jak otevřít obrázky z mostu. Toto je lekce 6 z 10 v kapitole 2 - Otevření obrázků do Photoshopu.
Otevírání obrázků do Photoshopu z mostu
Zde vidíme, že již na obrazovce mám otevřený program Adobe Bridge a procházel jsem složku, ve které jsou uloženy mé obrázky. Miniatury obrázků se zobrazí na panelu Obsah uprostřed:

Rozhraní Adobe Bridge CC.
Podíváme-li se na příponu souboru na konci názvu každého obrázku, vidíme, že mám několik různých typů souborů. Existuje několik obrázků JPEG.webp (s příponou .jpg.webp), soubor TIFF (.tif), soubor PNG (.png.webp) a soubor PSD (.psd), což je nativní formát souboru Photoshopu. Všechny tyto typy souborů jsou podporovány Photoshopem a lze je otevřít do Photoshopu z Bridge:

Přípony typů souborů se zobrazí na konci názvů souborů.
Když věci půjdou správně
Například otevřu první obrázek vlevo nahoře, „birdhouse.jpg.webp“, což je soubor JPEG.webp. Chcete-li ji otevřít, poklepám na její miniaturu:
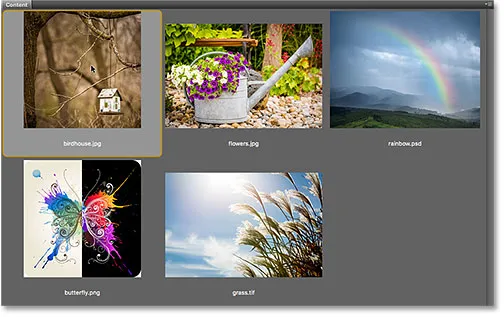
Poklepáním na soubor JPEG.webp jej otevřete do aplikace Photoshop.
Bridge odešle obrázek do Photoshopu, připravený k úpravám:
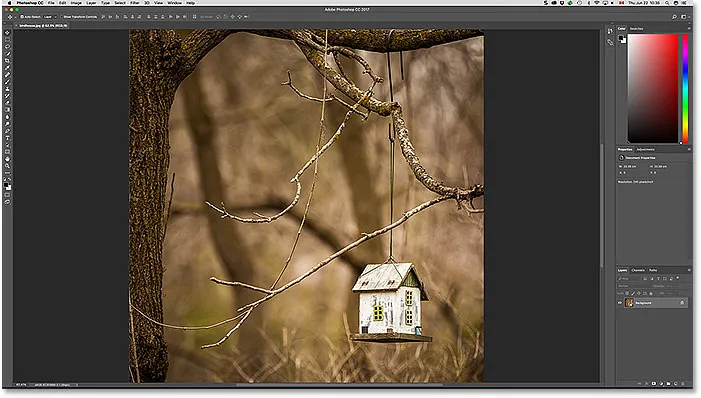
Soubor JPEG.webp se otevře ve Photoshopu. © Steve Patterson.
Nejen, že se to otevřelo ve Photoshopu, ale také se otevřelo v nejnovější verzi Photoshopu (což v té době píšu, je to Photoshop CC 2017). Vím, že se dívám na nejnovější verzi, protože v horní části rozhraní Photoshopu vidím jméno:

Název a číslo verze Photoshopu se objeví v horní části obrazovky.
Chcete-li obrázek zavřít a vrátit se na Bridge, přejdu nahoru na nabídku Soubor na panelu nabídek v horní části obrazovky a zvolte Zavřít a Přejít na Bridge :
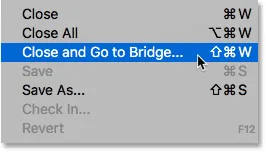
Přejít na soubor> Zavřít a Přejít na most.
Tím se obrázek uzavře a vrátí se do rozhraní Bridge:
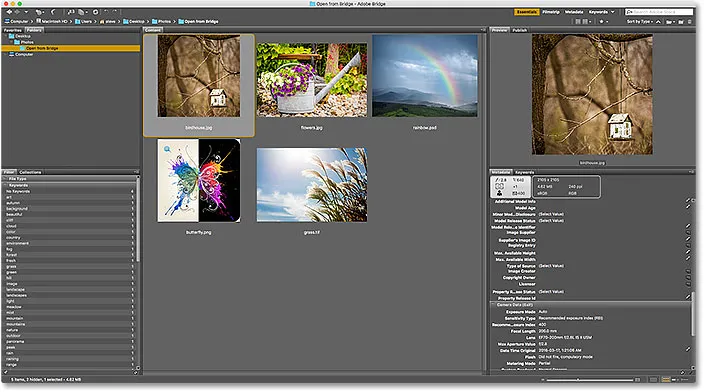
Zpět na Bridge.
Když jsou věci špatné
Dosud jsme viděli, že aplikace Adobe Bridge bez problémů odesílá moje soubory JPEG.webp do nejnovější verze Photoshopu. Také jsem náhodou věděl, že můj soubor TIFF a můj soubor PSD se budou otevírat podle očekávání, takže se nebudu obtěžovat s jejich otevíráním.
Uvidíme však, co se stane, když se pokusím otevřít svůj PNG soubor z Bridge do Photoshopu. Než začneme dále, měl bych zdůraznit, že soubory PNG vám nemusí nutně přinést žádné problémy. Používám pouze svůj soubor PNG jako příklad toho, co by se mohlo pokazit s jakýmkoli typem souboru, takže se můžeme naučit, jak jej opravit. Takže, abych byl jasný, nejsem záměrně vybírat PNG.
Chcete-li otevřít svůj soubor „butterfly.png.webp“, dvakrát klikněte na jeho miniaturu, stejně jako v případě obrázku JPEG.webp:

Otevření souboru PNG z Bridge do Photoshopu.
Ale místo otevírání v nejnovější verzi Photoshopu, jak to dělal můj soubor JPEG.webp, se stane něco neočekávaného. Soubor PNG se otevře ve Photoshopu, ale ve špatné verzi .
Rád nechávám na svém počítači nainstalované starší verze Photoshopu spolu s nejnovější verzí, ale ve skutečnosti to způsobilo problém. Bridge věděl dost pro otevření souboru PNG do Photoshopu, ale místo toho, aby vybral Photoshop CC 2017 (nejnovější verze), vybral si starší Photoshop CS6 (motýl vektorové umění od Adobe Stock):
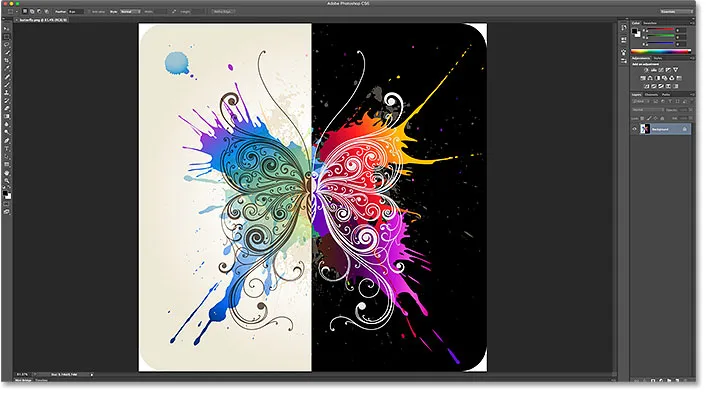
Soubor PNG se otevře ve starší verzi Photoshopu. Obrázek: Adobe Stock.
Znovu vím, že se dívám na Photoshop CS6, ne na CC 2017, od názvu verze v horní části rozhraní Photoshopu:
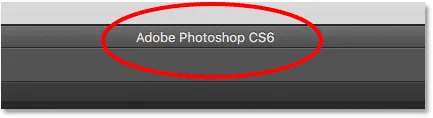
Jméno v horní části Photoshopu potvrzuje, že se jedná o nesprávnou verzi.
Chcete-li zavřít nejen obraz, ale úplně mimo Photoshop CS6, v počítači se systémem Windows bych šel nahoru na nabídku Soubor na panelu nabídek a vybral bych možnost Konec . Protože jsem v současné době na počítačích Mac, půjdu nahoru do nabídky Photoshopu a vyberu Quit Photoshop :
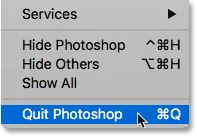
Ukončení aplikace Photoshop CS6.
Změna přidružení typů souborů v Bridge
Co se tedy pokazilo? Proč byl Bridge schopen otevřít můj soubor JPEG.webp v nejnovější verzi Photoshopu, ale přesto otevřel můj soubor PNG ve starší verzi? Pro odpověď na tuto otázku se musíme podívat na asociace typu souboru Bridge, které najdeme v předvolbách mostu.
Krok 1: Otevřete Předvolby mostu
Chcete-li otevřít předvolby, v počítači se systémem Windows přejděte do nabídky Úpravy (v Bridge) a zvolte Předvolby . V počítačích Mac přejděte do nabídky Adobe Bridge a zvolte Předvolby :
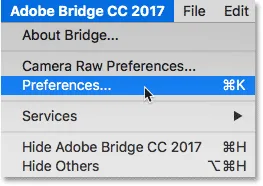
Přejděte na Úpravy> Předvolby (Win) / Adobe Bridge> Předvolby (Mac).
Krok 2: Zvolte „Přidružení typů souborů“
V dialogovém okně Předvolby vyberte Asociace typů souborů ze seznamu kategorií vlevo:
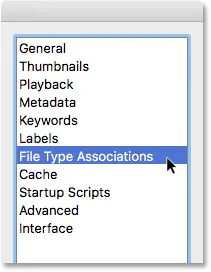
Výběr kategorie přidružení typů souborů.
Krok 3: Přejděte na typ souboru, který potřebujete změnit
Tím se zobrazí velmi dlouhý seznam všech typů souborů, které může Bridge otevřít. Napravo od každého typu souboru najdete název programu, který Bridge aktuálně používá k otevření daného typu souboru.
Pokud například v seznamu přejdeme dolů na JPEG.webp, vidíme, že Bridge je aktuálně nastaven na otevírání všech souborů JPEG.webp v aplikaci Adobe Photoshop CC 2017 . Proto Bridge otevřel můj soubor JPEG.webp ve správné verzi:
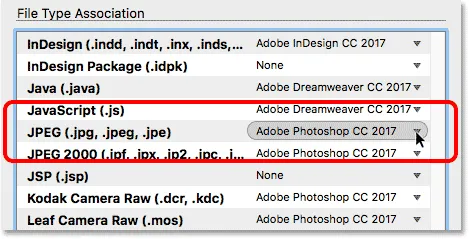
Bridge je nastaven na otevírání všech souborů JPEG.webp v nejnovější verzi Photoshopu.
Pokud však přejdu dolů na PNG ( Portable Network Graphics ), zjistíme, že existuje problém. Bridge je nastaven na otevírání souborů PNG ve špatném programu. Místo CC 2017 odesílá Bridge starší soubory Photoshop CS6 soubory PNG :
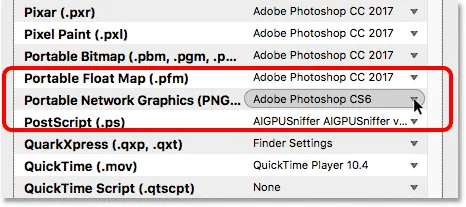
Bridge v současné době přiřazuje soubory PNG ke starší verzi Photoshopu.
Krok 4: Vyberte nový program, který bude přidružen k typu souboru
K vyřešení problému stačí kliknout na „Adobe Photoshop CS6“ a v seznamu zvolit správnou verzi Adobe Photoshop CC 2017 .
V mém případě to vlastně říká „Nastavení vyhledávače: Adobe Photoshop CC 2017“, protože jsem na počítačích Mac a nastavil jsem Mac OS X, aby používal Photoshop CC 2017 jako můj výchozí editor obrázků:
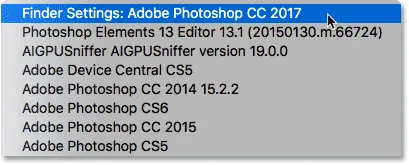
Nastavení aplikace Adobe Photoshop CC 2017 jako nové aplikace pro otevírání souborů PNG z aplikace Bridge.
A zde vidíme, že po provedení změny se jakýkoli soubor PNG, který jsem otevřel z Adobe Bridge, nyní otevře ve správné verzi Photoshopu. Kliknutím na tlačítko OK v dolní části dialogového okna Předvolby uzavřete nabídku a přijměte změnu:
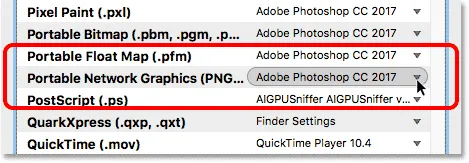
Soubory PNG jsou nyní nastaveny na správné otevírání.
Testování to
Nyní, když jsem řekl Bridge, aby otevřel všechny soubory PNG ve Photoshopu CC 2017, vyzkoušejte si věci. Poklepáním na obrázek „butterfly.png.webp“ jej otevřete, stejně jako předtím:

Otevření souboru PNG po změně předvoleb mostu.
A samozřejmě, tentokrát se soubor PNG otevře ve Photoshopu CC 2017:
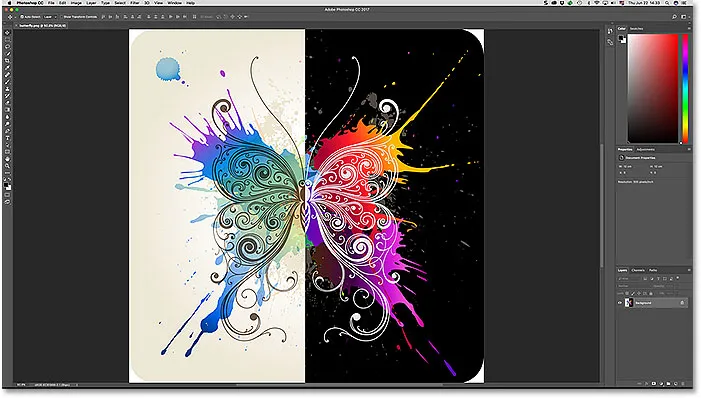
Soubor PNG se nyní otevře ve správné verzi Photoshopu.
Znovu to víme, protože v horní části obrazovky vidíme „Adobe Photoshop CC 2017“:

Všechno nyní funguje podle očekávání.
Kam dál?
A tady to máme! Zatím jsme se v této sérii zaměřili na to, jak otevírat obrázky do Photoshopu. Ale časy se změnily. V těchto dnech je lepší provádět počáteční úpravy ne ve Photoshopu, ale ve výkonném pluginu pro úpravu obrázků Photoshopu, Camera Raw . V další lekci v této kapitole se naučíme, jak otevírat nespracované soubory, obrázky JPEG.webp a TIFF přímo do aplikace Camera Raw pomocí aplikace Adobe Bridge!
Nebo se podívejte na některou z dalších lekcí v této kapitole:
- 01. Vytvořte Photoshop jako výchozí editor obrázků v systému Windows 10
- 02. Vytvořte Photoshop jako výchozí editor obrázků v systému Mac OS X
- 03. Jak vytvořit nový dokument ve Photoshopu
- 04. Jak otevírat obrázky ve Photoshopu
- 05. Jak otevírat obrázky do Photoshopu z Adobe Bridge
- 06. Jak změnit asociace typů souborů v aplikaci Adobe Bridge
- 07. Jak otevírat obrázky do Camera Raw
- 08. Jak přesunout nezpracované soubory z Lightroom do Photoshopu
- 09. Jak přesunout obrázky JPEG.webp z Lightroom do Photoshopu
- 10. Jak zavřít obrázky ve Photoshopu
Pro více kapitol a pro naše nejnovější návody navštivte naši sekci Photoshop Basics!