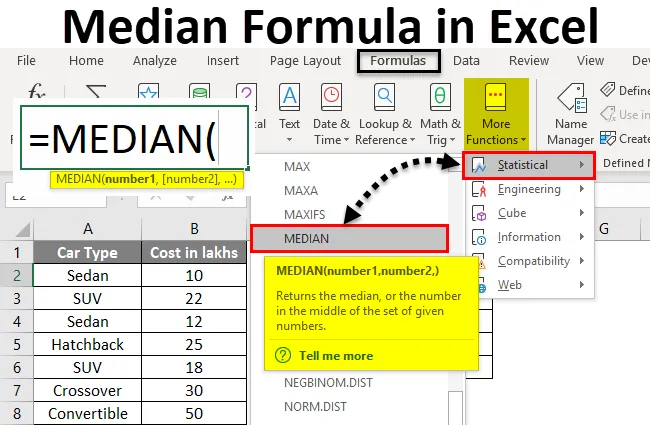
Medián vzorce Excel (obsah)
- Střední rovnice v Excelu
- Jak vypočítat střední hodnotu v aplikaci Excel pomocí vzorce?
Střední rovnice v Excelu
Median Formula v Excelu je jedním z hlavních členů statistické míry centrální tendence (zbytek dva jsou střední a režim). Poskytuje důkladnější přístup k nalezení střední hodnoty pro dané údaje.
Pokud máme skupinu pozorování uspořádaných vzestupně nebo sestupně, bude střední hodnotou této skupiny střední hodnota. Což znamená, že přesně 50% (polovina pozorování) je nad střední hodnotou a přesně 50% (nebo polovina pozorování) je pod střední hodnotou.
Pokud je sada dat s lichým počtem pozorování, bude středním pozorováním medián. Pokud je datový soubor se sudým počtem pozorování, bude medián průměrem středních dvou pozorování.
V případech, kdy potřebujeme vypočítat přesné středy dat, např. Výpočty obsahující údaje o platech jsou ty, kde by střední hodnota nebyla s takovou účinností. Důvodem je to, že naše střední hodnota může mít extrémně nízké nebo vysoké pozorování, které může ovlivnit průměrnou mzdu. Medián je však nejméně ovlivněn takovými extrémními pozorováními, kvůli kterým ho preferujeme vypočítat.
V aplikaci Microsoft Excel můžeme vypočítat střední hodnotu pomocí funkce MEDIAN. Jedná se o vestavěnou funkci v Excelu, která pracuje na řadě dat a vypočítává střední hodnotu pro tuto skupinu.
Funkce MEDION pro Excel je následující:
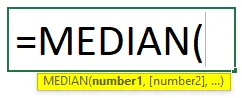
Kde number1, number2… jsou argumenty pro funkci. Excel MEDIAN Formula může jako vstupní argumenty brát čísla, pole, pojmenované rozsahy, data nebo odkazy na buňky. Tato funkce vyžaduje alespoň jeden argument pro poskytnutí výstupu (tj. Number1 je pevný / požadovaný argument, zbytek jsou volitelné).
Jak vypočítat střední hodnotu v aplikaci Excel pomocí vzorce?
Vypočítat střední hodnotu v Excelu pomocí vzorce je velmi jednoduché a snadné. Pojďme pochopit, jak vypočítat střední hodnotu v Excelu s několika příklady.
Tuto šablonu Median Formula Excel si můžete stáhnout zde - Median Formula Excel TemplatePříklad č. 1 - Skupina s lichým počtem pozorování
Předpokládejme, že mám údaje o prodeji vozidel v milionech od roku 2010 do roku 2018 pro USA. (Celkem 9 pozorování, což je liché číslo).
Na obrázku níže vidíte, že pozorování jsou uvedena ve vzestupném pořadí podle roku.
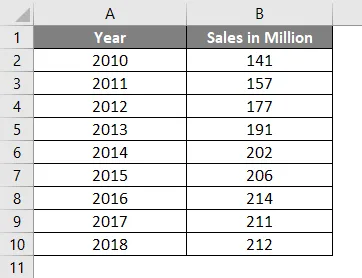
Vložte následující vzorec do buňky B12. tj. = MEDIAN (B2: B10). Viz obrázek níže:
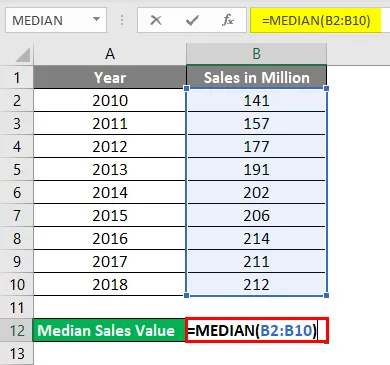
Co od tohoto vzorce očekáváte, že bude výstupem?
Jak jste možná správně uhodli, tato funkce umožňuje Excelu vytisknout střední hodnotu pro daný rozsah (B2: B10), což je v tomto případě 202.
- Po zadání vzorce stiskněte klávesu Enter a získáte následující výstup:
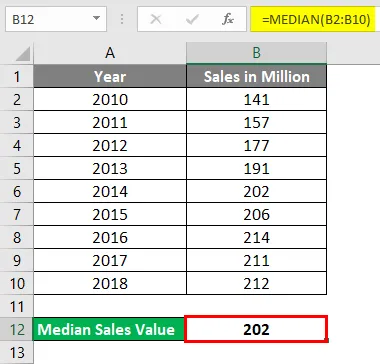
Rok spojený se střední hodnotou lze považovat za střední rok (v tomto případě 2014). Vypadá to logicky, že?
Vezměte prosím na vědomí, že jsme údaje uspořádali rok a nikoli prodej. Nenechte se zmást, pokud se zdá, že prodejní hodnota není ve vzestupném nebo sestupném pořadí.
Co kdybych měl dokonce počet pozorování?
Příklad č. 2 - Skupina se sudým počtem pozorování
Předpokládejme, že mám údaje o prodeji ještě jeden rok 2019. To znamená dokonce i počet (10) pozorování. Podívejme se, jak střední vzorec pracuje na takových datech.
Předpokládejme, že mám níže uvedená data:
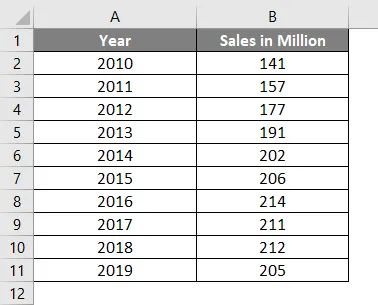
Do buňky D2 zadejte vzorec = MEDIAN (B2: B11)
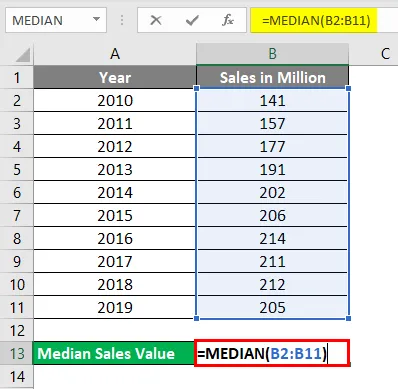
Jednou stiskněte hotovo a podívejte se na výstup.
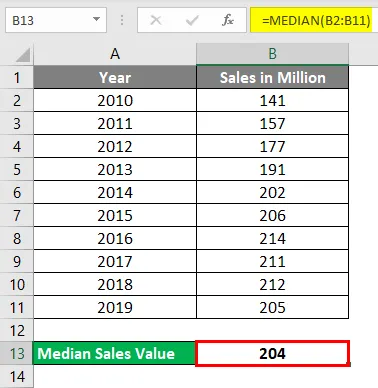
Pokud máte sudý počet pozorování, střední hodnota je průměrem dvou středních hodnot.
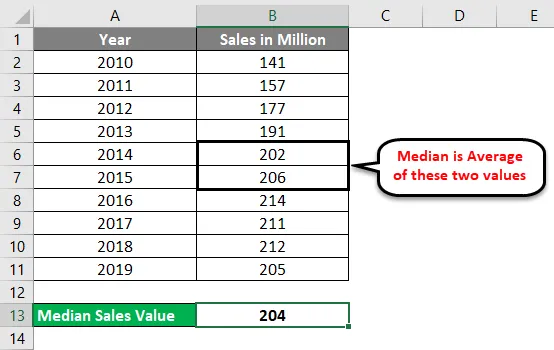
Podmíněný střední vzorec
Při práci na funkci AVERAGE v Excelu jste možná viděli několik upravených vzorců jako AVERAGEIF a AVERAGEIFS, které vám umožňují přizpůsobit funkci AVERAGE na základě podmínek / podmínek. To znamená poskytnout průměr skupiny podle konkrétních kritérií. Bohužel pro MEDIAN není k dispozici žádná taková upravená receptura připravená v Excelu. Můžete však použít vlastní logiku a vytvořit jeden z takových podmíněných vzorců pro výpočet Mediana skupiny pozorování.
Následuje vzorec, který lze použít:

Příklad č. 3 - Excel Medián If Formula
Předpokládejme, že máte údaje o typu auta a jeho nákladech v Lakhs, jak je uvedeno níže:
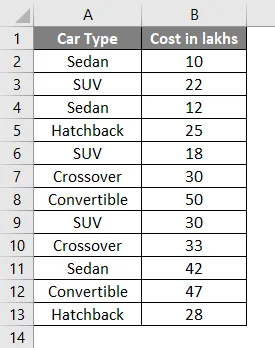
Chtěli jste ve svých datech střední cenu pro Car Type Sedan, co můžete dělat?
Za tímto účelem vložte hodnoty typu auta do jednoho samostatného sloupce, například do sloupce D.
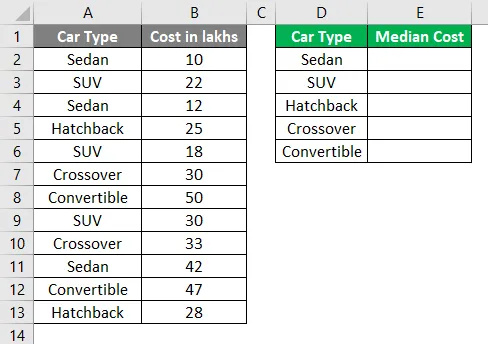
Použijte podmíněný vzorec níže:
= MEDIAN (IF ($ A $ 2: $ A $ 13 = $ D $ 2, $ B $ 2: $ B $ 13)))
Viz obrázek níže:

Stiskněte klávesy Ctrl + Shift + Enter současně po dokončení vzorce.
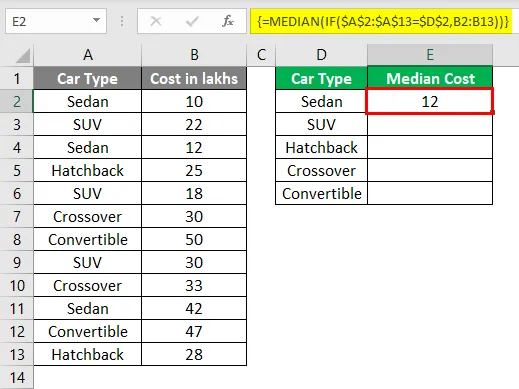
Protože pracujete na řadě buněk (tj. Array). Znak dolaru ($) činí rozsahy buněk absolutní a je užitečné, pokud máte stejný rozsah dat pro různé jiné kategorie.
Navíc, jak vidíte skrz vzorec, pracujete na řadě buněk, které jsou nyní polem, aby se vzorec pole fungoval, musíte stisknout Ctrl + Shift + Enter.
To, co tento vzorec udělal, je to, že vybral všechny Sedany a jejich náklady v jezerech, uspořádal je ve vzestupném pořadí (což je ve výchozím nastavení) a poté vybral medián z dostupné sady hodnot.
Proveďte stejný postup pro ostatní buňky ve sloupci D (buňka D3, D4, D5, D6).
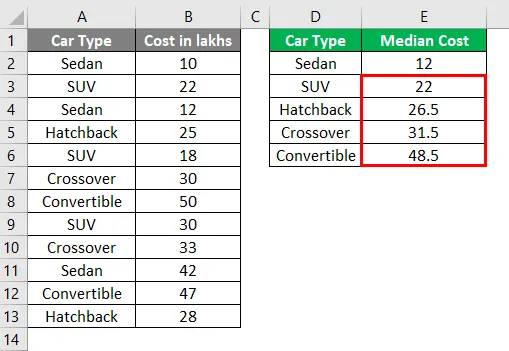
Do tohoto vzorce můžete také přidat více podmínek a zajistit, aby fungovaly jako AVERAGEIFS.
To je to z tohoto článku. Pojďme si zabalit pár věcí k zapamatování.
Co je třeba pamatovat na Median Formula v Excelu
- Pokud má skupina pozorování lichý počet hodnot, považuje MEDIAN vzorec za střední hodnotu za střední hodnotu. Pokud má skupina pozorování sudý počet hodnot, považuje MEDIAN vzorec za medián průměru dvou středních hodnot.
- Než začnete používat tento vzorec, vaše skupina pozorování by měla být seřazena vzestupně nebo sestupně.
- Pokud některá buňka má nulovou hodnotu, je stále součástí průměrných výpočtů.
- Ve většině případů má medián přednost před průměrem. Protože je nejméně ovlivněna extrémními nízkými / vysokými pozorováními.
- Při výpočtu jsou prázdné buňky, buňky s textem nebo logickými hodnotami automaticky zanedbávány.
- Excel 2003 a starší umožňuje 30 argumentů na vzorec pro funkci MEDIAN. V Excelu 2007, 2010, 2013, 2016 byl tento limit prodloužen z 30 na 255. To znamená, že můžete předat až 255 argumentů.
- Logické hodnoty TRUE a FALSE se počítají do MEDIANského vzorce. Například MEDIAN (FALSE, TRUE, 2, 3) bude mít na výstupu 1, 5 jako medián, což není nic jiného než průměr logické hodnoty TRUE (TRUE = 1) a číslo 2.
Doporučené články
Toto byl průvodce programem Median Formula v Excelu. Zde diskutujeme Jak vypočítat Median v Excelu spolu s praktickými příklady a stahovatelnou šablonou Excel. Můžete si také prohlédnout naše další doporučené články -
- Jak používat Excel Frequency Formula?
- Použití více IFS v Excelu
- Excel vzorec pro všední den
- Excel FV vzorec s šablonou Excel