Tento tutoriál vám ukáže, jak snadno přidat déšť k fotografii a jak udržet efekt deště nedestruktivní a plně upravitelný pomocí inteligentních filtrů a vyrovnávacích vrstev. Pro Photoshop CC a CS6.
Jako déšť, ale ne myšlenka na poškození fotoaparátu? V tomto tutoriálu se naučíte, jak do svých fotografií přidat déšť pomocí Photoshopu! Tento jednoduchý dešťový efekt může být skvělým způsobem, jak do obrazu přidat náladu a atmosféru, aniž by došlo k namočení fotoaparátu.
Naučíte se také, jak udržet efekt deště plně upravitelný pomocí inteligentních filtrů a vyrovnávacích vrstev ve Photoshopu. Tímto způsobem se budete moci vrátit zpět a upravit množství deště, směr, ze kterého déšť padá, a celkový jas a kontrast efektu.
Tady je obrázek, který budu používat. Tuto jsem si stáhl z Adobe Stock:

Originální fotografie.
A tady je to, co bude vypadat po přidání deště:

Konečný efekt.
Začněme!
Jak přidat déšť v Photoshopu
Pro tento tutoriál používám Photoshop CC, ale každý krok je kompatibilní s Photoshopem CS6. Můžete také sledovat mé video tohoto tutoriálu na našem kanálu YouTube. Nebo si stáhněte tento tutoriál jako PDF připravený k tisku!
Krok 1: Přidejte novou prázdnou vrstvu
Když se podíváme na panel Vrstvy, uvidíme náš nově otevřený obrázek sedící na vrstvě Pozadí:
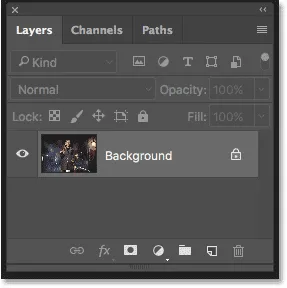
Panel Vrstvy zobrazující obrázek ve vrstvě Pozadí.
Začněte přidáním nové prázdné vrstvy. Stiskněte a podržte klávesu Alt (Win) / Option (Mac) na klávesnici a klikněte na ikonu Nová vrstva ve spodní části panelu Vrstvy:

Klepnutím na ikonu Nová vrstva za současného stisknutí a přidržení Alt (Win) / Option (Mac).
Podržením klávesy Alt (Win) / Option (Mac) se Photoshopu otevře, aby otevřelo dialogové okno Nová vrstva, kde můžeme vrstvu pojmenovat před jejím přidáním. Pojmenujte vrstvu „Déšť“ a poté kliknutím na OK zavřete dialogové okno:

Pojmenování nové vrstvy.
Nad vrstvou pozadí se objeví nová prázdná vrstva s názvem „Déšť“:
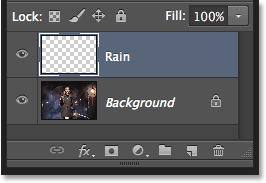
Přidá se nová vrstva.
Podívejte se na video a podělte se o své komentáře na našem kanálu YouTube!
Krok 2: Vyplňte novou vrstvu černou barvou
Musíme vyplnit naši vrstvu „Déšť“ černou a můžeme to udělat pomocí příkazu Photoshop's Fill. Na panelu nabídek přejděte do nabídky Úpravy a vyberte Výplň :
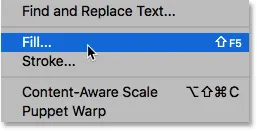
Přejděte na Úpravy> Vyplnit.
Otevře se dialogové okno Výplň. Nastavte možnost Obsah nahoře na černou . Ujistěte se, že režim je nastaven na normální a krytí je na 100% . Klepnutím na tlačítko OK zavřete dialogové okno:
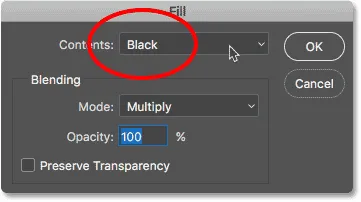
Změna možnosti obsahu na černou.
Photoshop vyplní vrstvu „Déšť“ černou a dočasně skryje obrázek před zobrazením:
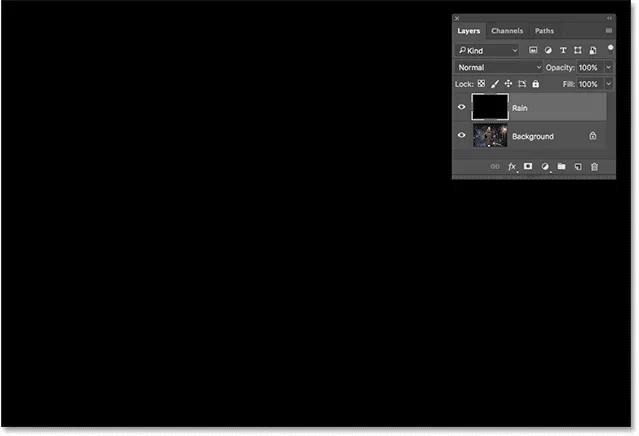
Dokument po vyplnění vrstvy „Rain“ černou barvou.
Krok 3: Použijte filtr přidání hluku
Abychom vytvořili efekt deště, použijeme k přidání vrstvy náhodných teček (nebo „šumu“) do aplikace Photoshop filtr Přidat hluk. Na panelu nabídek přejděte do nabídky Filtr, vyberte položku Hluk a pak zvolte Přidat šum :

Přejděte na Filtr> Hluk> Přidat hluk.
V dialogovém okně Přidat hluk nastavte hodnotu Částka na 25% . V části Distribuce vyberte Gaussian a potom vyberte Monochromatic v dolní části dialogového okna, které omezuje barvu šumu na černou a bílou. Až budete hotovi, klikněte na OK:
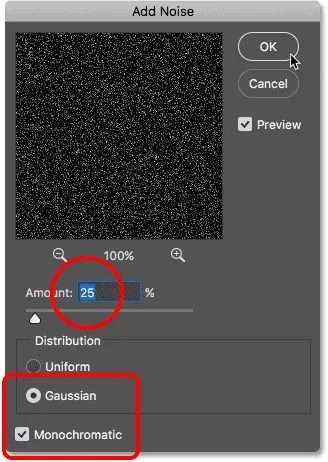
Možnosti Přidat šum.
Photoshop vyplní vrstvu hlukem. V tuto chvíli to není příliš jasné, ale trochu to napravíme:
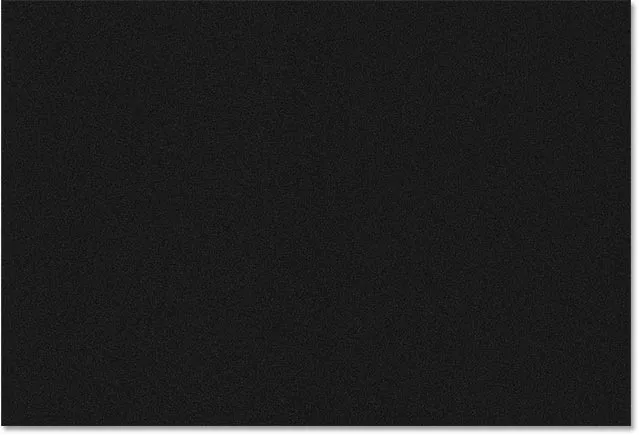
Vrstva „Rain“ po naplnění hlukem.
Krok 4: Změňte měřítko dešťové vrstvy na 400%
Tečky jsou příliš malé na to, aby vypadaly jako déšť, takže je zvětšete pomocí příkazu Photoshop's Scale. V panelu nabídek přejděte do nabídky Úpravy, zvolte Transformovat a pak zvolte Měřítko :
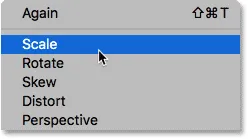
Přejděte na Úpravy> Transformace> Měřítko.
Na panelu Možnosti klepněte na ikonu odkazu mezi hodnotami Šířka ( W ) a Výška ( H ). Toto je spojí dohromady, takže změna jedné automaticky změní druhou:
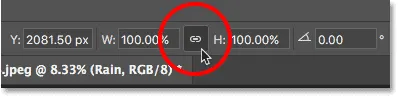
Propojení možností Šířka a Výška na panelu Možnosti.
Nastavte šířku na 400% . Photoshop nastaví výšku na 400%, aby odpovídala:
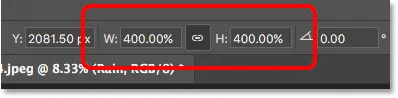
Zvětšení šířky a výšky na 400%.
Klepnutím na zaškrtávací políčko na panelu Možnosti přijměte měřítko:
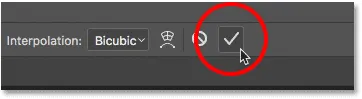
Klepnutím na zaškrtnutí.
Vrstva „Déšť“ s měřítkem 400% původní velikosti je nyní mnohem větší:
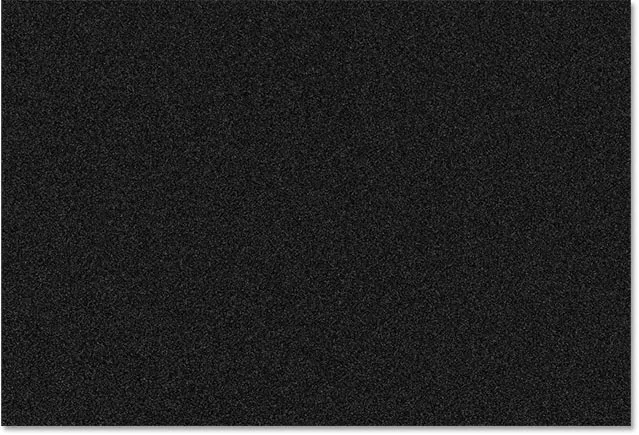
Účinek po úpravě vrstvy „Déšť“ o 400%.
Krok 5: Změňte režim prolnutí na obrazovku
Velkým problémem v této chvíli je to, že šum blokuje náš obraz z pohledu. Chcete-li to vyřešit, změňte režim prolnutí vrstvy „Déšť“ z normálního (výchozí režim prolnutí) na obrazovku :
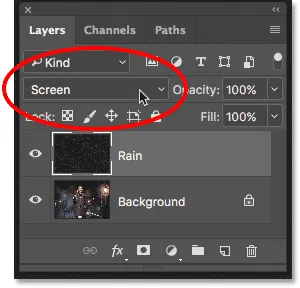
Změna režimu prolnutí vrstvy na obrazovku.
Režim prolnutí obrazovky skrývá všechny černé oblasti ve vrstvě „Déšť“, takže zůstanou viditelné pouze bílé tečky:

Účinek po změně režimu prolnutí na obrazovku.
Související: Naučte se 5 základních režimů prolnutí pro úpravy fotografií.
Krok 6: Převeďte dešťovou vrstvu na inteligentní objekt
Pomocí filtru Motion Blur ve Photoshopu změníme tyto bílé tečky na padající déšť. Ale než to uděláme, převedeme naši vrstvu „Rain“ na inteligentní objekt . Filtr Motion Blur se tak použije jako inteligentní filtr . To nám umožní experimentovat s nastavením filtru bez provedení jakýchkoli trvalých změn nebo ztráty kvality obrazu. Když je vybrána vrstva Déšť, klikněte na ikonu nabídky v pravém horním rohu panelu Vrstvy:
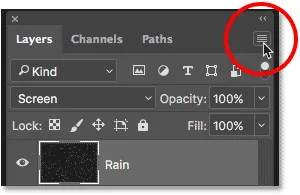
Klepnutím na ikonu nabídky Vrstvy.
Z nabídky zvolte Převést na inteligentní objekt :
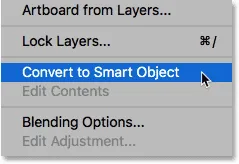
Vyberte "Převést na inteligentní objekt".
S obrazem samotným se nic nestane, ale pokud se podíváme na miniaturu náhledu vrstvy „Déšť“ na panelu Vrstvy, v pravém dolním rohu se nyní zobrazí ikona inteligentního objektu . Takto nám Photoshop říká, že vrstva je nyní inteligentním objektem:
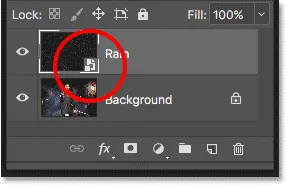
Ikona inteligentního objektu v náhledu miniatury.
Krok 7: Použijte filtr rozmazání pohybu
Jsme připraveni přidat nějaký pohyb k našemu dešťovému efektu pomocí filtru Motion Blur. Přejděte do nabídky Filtr, vyberte Rozostření a poté vyberte Rozostření pohybu :
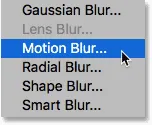
Přejděte na Filtr> Rozostření> Rozostření pohybu.
Otevře se dialogové okno Rozostření pohybu. Nejprve pomocí možnosti Úhel nastavte směr deště. Můžete zadat hodnotu přímo do pole nebo otočit číselníkem (zábavnější je otočit číselníkem). Nastavím svůj úhel na 65 ° . Poté nastavte velikost rozmazání pohybu pomocí možnosti Vzdálenost . Přetažením posuvníku podél dolního okraje změníte hodnotu a zobrazíte náhled výsledků v obrázku. Nastavím důl na 75 pixelů, ale to bude hodně záviset na velikosti vašeho obrázku. Nedělejte si starosti s tím, že je to právě teď, protože hodnotu můžeme kdykoli změnit, pokud to budeme potřebovat. Po dokončení dialogového okna klepněte na tlačítko OK:
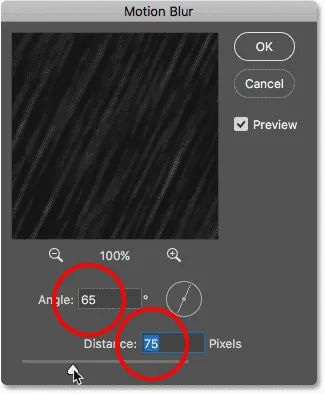
Možnosti rozmazání pohybu.
Photoshop trvá několik okamžiků, aby aplikoval rozostření pohybu, a když je hotovo, hluk začne padat déšť:

Efekt deště po použití filtru Motion Blur na hluk.
A pokud se znovu podíváme na panel Vrstvy, uvidíme filtr Rozostření pohybu uvedený jako inteligentní filtr pod inteligentním objektem „Déšť“:
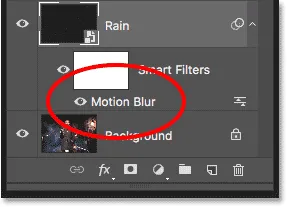
Panel Vrstvy zobrazující inteligentní filtr rozmazání pohybu.
Krok 8: Přidejte vrstvu úprav úrovně
Pro snížení množství deště a přidání efektu jasu a kontrastu použijeme vrstvu pro úpravu úrovní. Stiskněte a podržte klávesu Alt (Win) / Option (Mac) na klávesnici a klikněte na ikonu Nová výplň nebo úprava vrstvy ve spodní části panelu Vrstvy:
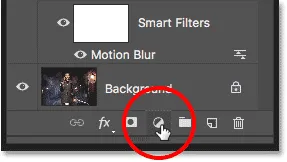
Klepnutím na ikonu Nová vrstva úprav podržte Alt (Win) / Option (Mac).
Ze seznamu vyberte vrstvu úprav úrovní :
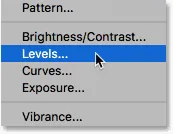
Přidání vrstvy úprav úrovní.
Photoshop znovu otevře dialogové okno Nová vrstva, tentokrát pro vrstvu úprav Úrovně. Vyberte Použít předchozí vrstvu k vytvoření ořezové masky . Tím se nastaví vyrovnávací vrstva na úroveň „Déšť“ pod ní, což znamená, že ovlivníme pouze samotný déšť. Korekční vrstva nebude mít žádný vliv na původní obrázek. Klepnutím na tlačítko OK zavřete dialogové okno:
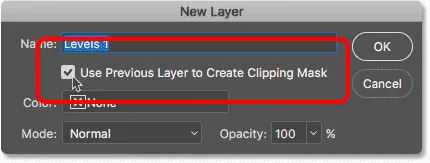
Vyberte "Použít předchozí vrstvu k vytvoření ořezové masky".
Při pohledu na panel Vrstvy vidíme novou vrstvu úprav Úrovně s názvem „Úrovně 1“ nad vrstvou „Déšť“. Korekční vrstva se zobrazí odsazená doprava s malou šipkou směřující dolů ve vrstvě „Déšť“ pod ní. To nám říká, že vyrovnávací vrstva je připnuta k vrstvě „Déšť“:
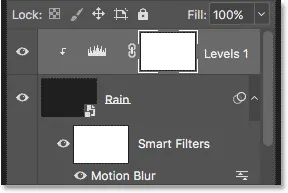
Panel Vrstvy zobrazující vrstvu úprav úrovní.
Související: Jak používat ořezové masky ve Photoshopu
Krok 9: Přetáhněte jezdce černobílého bodu
Ovládací prvky vrstvy úprav Úrovně se zobrazí na panelu Vlastnosti Photoshopu. Uprostřed panelu je histogram, graf zobrazující tonální rozsah obrazu (nebo v tomto případě vrstvy „Rain“). Pokud se podíváte přímo pod histogram, uvidíte tři posuvníky. Vlevo je černý jezdec, vpravo bílý a šedý jezdec uprostřed. K úpravě efektu deště potřebujeme pouze černé a bílé posuvníky:

Černá (vlevo) a bílá (vpravo) posuvníky pod histogramem.
Nejprve, chcete-li snížit množství deště, klikněte na černý jezdec a začněte pomalu táhnout směrem doprava. Když táhnete, uvidíte nejtemnější oblasti deště, které jsou ještě tmavší, a nakonec úplně zmizí. Poté, aby se rozjasnil déšť, který je stále viditelný, klikněte na bílý posuvník a začněte jej přetahovat doleva.
Budete se chtít trochu pohrát s jezdci, procházet se mezi nimi a hledat nastavení, která fungují nejlépe. Ale stejně jako inteligentní filtry ve Photoshopu, jsou vrstvy úprav plně upravitelné a nedestruktivní. To znamená, že posuvníky můžete kdykoli znovu upravit, pokud potřebujete:
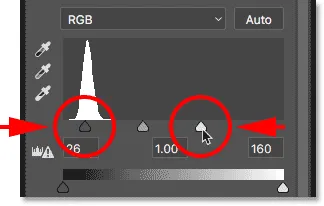
Nastavení černobílých posuvníků.
Tady je můj dešťový efekt po přetažení jezdců. Celkově je nyní méně deště a efekt má větší kontrast:

Účinek po zvýšení deště s úrovněmi.
Krok 10: V případě potřeby znovu upravte nastavení rozmazání pohybu nebo úrovní
Po přesunutí jezdců můžete zjistit, že na déšť již není aplikován dostatečný pohyb. Chcete-li upravit míru rozmazání pohybu, poklepejte na inteligentní filtr Motion Blur na panelu Vrstvy:

Poklepejte na inteligentní filtr rozmazání pohybu.
Tím se znovu otevře dialogové okno Rozostření pohybu. Chcete-li přidat další pohyb, zvyšte hodnotu Vzdálenost . V mém případě to zvýším ze 75 pixelů na 150 pixelů, ale opět to bude záviset na velikosti vašeho obrázku. Můžete také upravit úhel, když jste tady, ale nechám svůj důl nastavený na 65 °. Po dokončení dialogového okna klepněte na tlačítko OK:
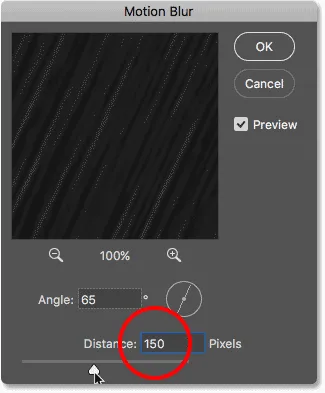
Zvýšením hodnoty vzdálenosti přidáte do deště více pohybu.
Pokud po přidání dalšího pohybu déšť vypadá příliš slabě, znovu jej vyberte kliknutím na vrstvu úprav úrovní. Chcete-li se ujistit, že vyberete samotnou vrstvu, nikoli její masku, klikněte na ikonu histogramu :
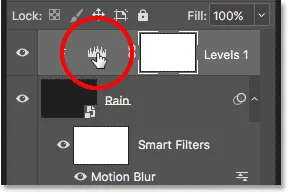
Opětovná volba vyrovnávací vrstvy Úrovně.
Zpět na panelu Vlastnosti upravte černobílé posuvníky podle potřeby, aby zesvětlil nebo ztmavil déšť a upravil jeho celkový kontrast. V mém případě nechám černý jezdec samotný a jen posuňte bílý jezdec trochu doprava, aby se efekt rozjasnil:

Provedení konečných úprav černobílých posuvníků v Úrovních.
A s tím jsme hotovi! Zde, po jemném doladění posuvníků, je můj poslední efekt Photoshop deště:

Konečný výsledek.
A tady to máme! Takto přidáte déšť na fotografii pomocí Photoshopu! Věděli jste, že stejné kroky lze použít i pro jiné efekty Photoshopu? Zkuste přidat sníh na fotografii nebo dokonce přidat hvězdy na noční oblohu a myslím, že budete ohromeni tím, jak podobné kroky opravdu jsou! Nebo navštivte naši sekci Photo Effects, kde najdete další tutoriály s efekty Photoshopu!