V tomto tutoriálu vám ukážu, jak pomocí aplikace Photoshop proměnit fotografii ve vzorec barevných teček! Jak uvidíme, vše, co je potřeba k vytvoření efektu barevných teček, je jeden z filtrů Photoshopu, maska vrstvy a jednoduchý vzor teček, který vytvoříme od nuly. Po dokončení počátečního efektu ještě více vylepšíme tvar, sytost a jas barevných teček. Přizpůsobení velikosti teček vašemu konkrétnímu obrázku může trvat trochu pokusů a omylů. Aby byl efekt pružný a upravitelný, využijeme inteligentní objekty a inteligentní filtry Photoshopu.
Zde vytvoříme efekt „barevného tečkového vzoru“:

Konečný výsledek.
Začněme!
Jak proměnit fotografii v vzorek barevných teček
Pro tento tutoriál používám Photoshop CC, ale každý krok je kompatibilní s Photoshopem CS6. Můžete také sledovat mé video tohoto tutoriálu na našem kanálu YouTube. Nebo si stáhněte tento tutoriál jako PDF připravený k tisku!
Krok 1: Otevřete svůj obrázek
Otevřete obrázek, který chcete změnit na barevné tečky. Použiji tuto fotografii, kterou jsem stáhl z Adobe Stock:

Původní obrázek. Fotografický kredit: Adobe Stock.
Krok 2: Převeďte vrstvu pozadí na inteligentní objekt
Když se podíváme na panel Vrstvy, uvidíme obrázek ve vrstvě Pozadí:
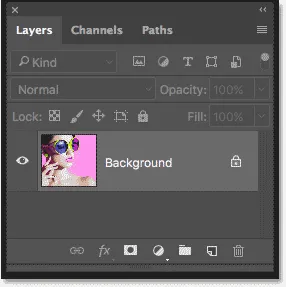
Panel Vrstvy zobrazující fotografii ve vrstvě Pozadí.
Začněte převáděním vrstvy pozadí na inteligentní objekt. Tímto způsobem bude filtr, který použijeme k vytvoření vzoru barevných teček, použit jako upravitelný inteligentní filtr. Klikněte na ikonu nabídky v pravém horním rohu panelu Vrstvy:
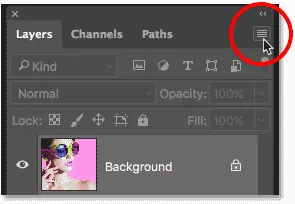
Klepnutím na ikonu nabídky.
Z nabídky zvolte Převést na inteligentní objekt :
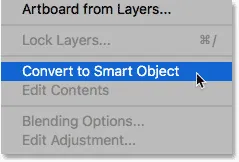
Výběr možnosti „Převést na inteligentní objekt“.
Photoshop převede vrstvu pozadí na inteligentní objekt a pojmenuje ji „vrstva 0“:
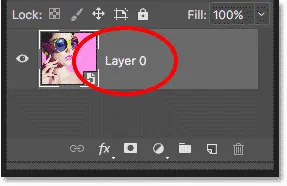
Vrstva pozadí je nyní inteligentním objektem.
Poklepejte na název „Vrstva 0“, abyste jej zvýraznili, a potom jej přejmenujte na „Foto“. Stisknutím klávesy Enter (Win) / Return (Mac) na klávesnici přijměte nové jméno:
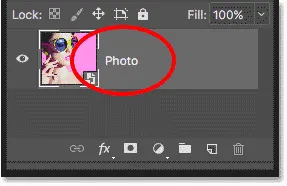
Dává inteligentnějšímu objektu užitečnější název.
Krok 3: Přidejte vrstvu výplně plné barvy
K přidání barvy pozadí k efektu barevných bodů použijeme vrstvu výplně Jednobarevná. Klikněte na ikonu Nová výplň nebo úprava vrstvy ve spodní části panelu Vrstvy:
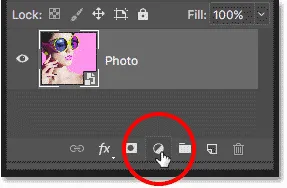
Klepnutím na ikonu Nová výplň nebo vrstva úprav.
Ze seznamu zvolte Jednobarevné :
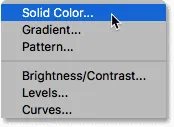
Přidání vrstvy výplně plné barvy.
V nástroji Color Picker vyberte černé a potom klepněte na tlačítko OK. Váš dokument bude dočasně vyplněn černou barvou:
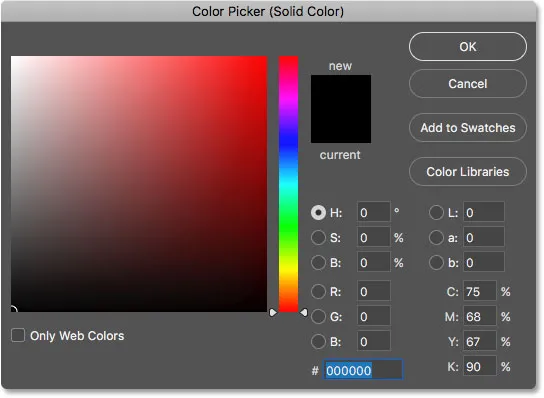
Výběr barvy v nástroji Color Picker.
Krok 4: Přetáhněte vrstvu výplně pod obrázek
Zpět na panelu Vrstvy se nad obrazem objeví vrstva výplně Jednobarevná („Color Fill 1“), což je důvod, proč blokuje obraz před zobrazením. Klikněte na vrstvu výplně a přetáhněte ji dolů pod vrstvu „Foto“. Když uvidíte pod vrstvou „Foto“ bílý pruh zvýraznění, uvolněte tlačítko myši a vrstvu výplně umístěte na místo:
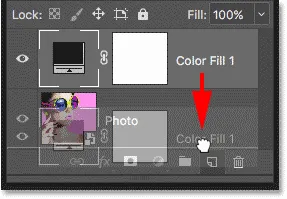
Přetažením vrstvy výplně plné barvy pod obrázek.
S vrstvou výplně nyní pod vrstvou „Foto“ bude váš obrázek znovu viditelný v dokumentu:
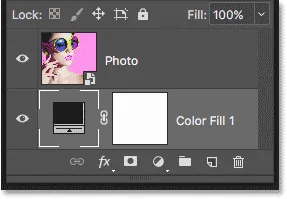
Výplňová vrstva je nyní barvou pozadí efektu.
Krok 5: Použijte mozaický filtr
Než vytvoříme tečkovaný vzorek pro efekt, musíme nejprve proměnit náš obrázek na barevné čtverečky, a můžeme to udělat pomocí filtru Mosaic Photoshopu. Kliknutím na vrstvu „Foto“ ji vyberete:

Výběr vrstvy „Foto“.
V panelu nabídek přejděte do nabídky Filtr, zvolte Pixelate a poté vyberte Mosaic :
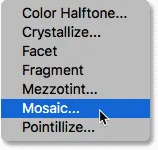
Přejít na filtr> Pixelate> Mosaic.
Otevře se dialogové okno Mosaic. Možnost Velikost buňky ve spodní části řídí velikost čtverců. Dávejte pozor na obrázek a tažením posuvníku upravte hodnotu. Čím větší hodnota, tím větší čtverce. Čtverce se nakonec stanou našimi barevnými tečkami, takže vyberte hodnotu na základě velikosti teček, které chcete pro svůj efekt. V mém případě nastavím hodnotu na 60, ale opět to bude záviset na vašem obrázku. Ať už si vyberete jakoukoli hodnotu, zapamatujte si ji nebo si ji zapište, protože ji budete potřebovat při vytváření tečkovaného vzoru. Až budete hotovi, klikněte na OK:
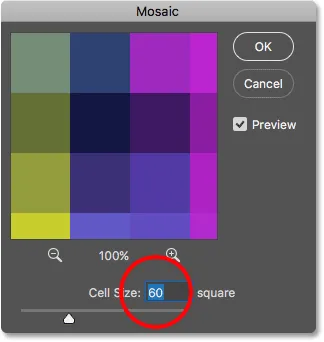
Možnost Velikost buňky v dialogovém okně Mosaic filter.
Zde je efekt s použitým filtrem Mosaic, díky kterému bude obraz vypadat velmi pixelated:

Obrázek po použití filtru Mosaic.
Protože jsme použili filtr mozaiky na inteligentní objekt, objeví se jako inteligentní filtr přímo pod obrázkem na panelu Vrstvy. Chcete-li vyzkoušet jinou hodnotu velikosti buňky, poklepejte na název filtru a znovu otevřete jeho dialogové okno, proveďte změny a potom klepněte na OK:
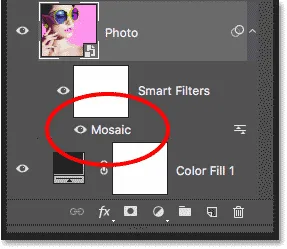
Panel Vrstvy zobrazující inteligentní filtr Mosaic.
Krok 6: Vytvořte nový dokument
Vytvořme náš tečkovaný vzor. K tomu budeme potřebovat nový dokument Photoshopu. Přejděte do nabídky Soubor a zvolte Nový :
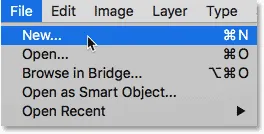
Přejít na Soubor> Nový.
V dialogovém okně Nový dokument nastavte šířku a výšku na stejnou hodnotu, jakou jste použili pro velikost buňky ve filtru mozaiky. V mém případě byla moje velikost buňky 60, takže nastavím šířku i výšku na 60 pixelů (ujistěte se, že typ měření je nastaven na pixely). Tím vytvoříte dokument, který odpovídá velikosti čtverců. Nedělejte si starosti s hodnotou rozlišení, ale ujistěte se, že je obsah pozadí nastaven na bílou . Nový dokument vytvoříte klepnutím na Vytvořit (Photoshop CC) nebo OK (CS6):
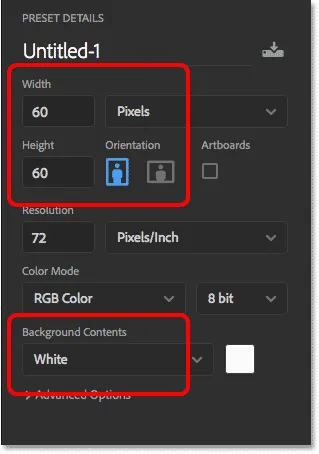
Vytvoření nového dokumentu, který má stejnou velikost jako čtverce.
Na obrazovce se otevře nový čtvercový dokument. Dokument je poměrně malý, takže přechod na Nástroj pro přiblížení dočasně provedete stisknutím a přidržením kláves Ctrl + mezerník (Win) / Command + mezerník (Mac) na klávesnici a poté několikrát kliknete dovnitř dokumentu pro zvětšení:
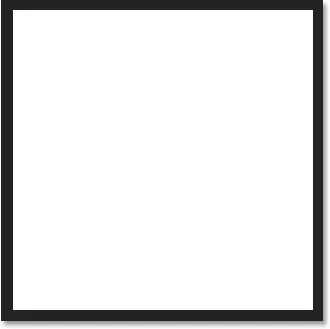
Nový čtvercový dokument.
Krok 7: Vyberte nástroj Eliptický rámeček
Na panelu nástrojů vyberte nástroj Eliptický rámeček. Ve výchozím nastavení se nástroj Eliptical Marquee Tool schovává za nástroj Rectangular Marquee Tool. Klepněte pravým tlačítkem (Win) / s klávesou Control (Mac) na nástroj Obdélníkový rámeček a z rozbalovací nabídky vyberte nástroj Eliptický rámeček:
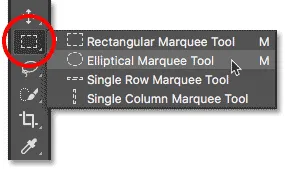
Výběr nástroje eliptického ořezávání.
Krok 8: Nakreslete kruhový výběr
Chcete-li tečku nakreslit, klikněte v levém horním rohu dokumentu a při stále drženém tlačítku myši přetáhněte diagonálně dolů do pravého dolního rohu. Chcete-li vynutit obrys výběru do dokonalého kruhu, stiskněte a podržte klávesu Shift na klávesnici při tažení. Když se dostanete do pravého dolního rohu, uvolněte tlačítko myši a poté uvolněte klávesu Shift. Nyní byste měli mít kruhový výběr tak velký jako samotný dokument:
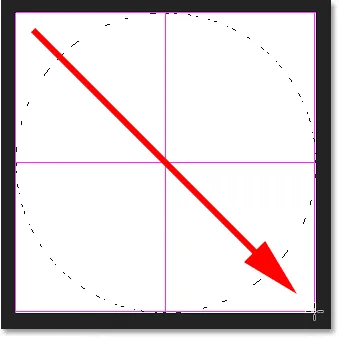
Když kreslíte výběr, stiskněte a podržte klávesu Shift, abyste ji vynutili do kruhu.
Krok 9: Vyplňte výběr černou barvou
Musíme vyplnit výběr černou barvou. Přejděte do nabídky Úpravy a vyberte Výplň :
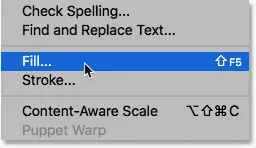
Přejděte na Úpravy> Vyplnit.
V dialogovém okně Výplň nastavte možnost Obsah na černou a potom klepněte na tlačítko OK:
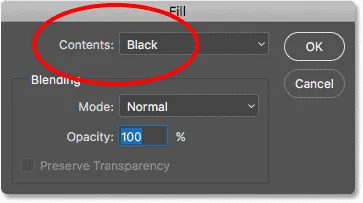
Nastavení obsahu na černou.
Photoshop vyplní kruh černou barvou. Chcete-li odstranit obrys výběru z kruhu, přejděte do nabídky Vybrat a zvolte Odznačit nebo stiskněte klávesy Ctrl + D (Win) / Command + D (Mac) na klávesnici:

Kruhový výběr je nyní vyplněn černou barvou.
Krok 10: Obraťte barvy
Přejděte do nabídky Obrázek, zvolte Úpravy a pak vyberte Invertovat :
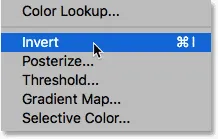
Přejít na obrázek> Úpravy> Invertovat.
Toto převrátí barvy, takže kruh bude bílý a oblast kolem něj černá:
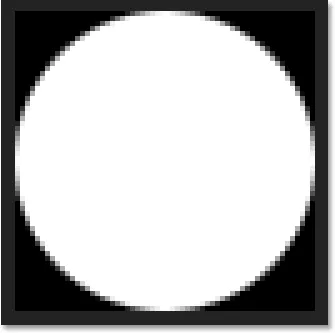
Dokument po převrácení barev.
Krok 11: Definujte tečku jako vzor
Chcete-li změnit tečku na vzor, přejděte do nabídky Úpravy a zvolte Definovat vzor :
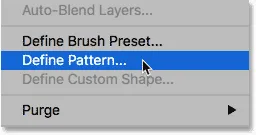
Přejděte na Úpravy> Definovat vzor.
Pojmenujte nový vzor. Jelikož má můj dokument 60x60 pixelů, pojmenuji ho „Circle 60x60 px“. Můžete skončit vytvořením více kruhových vzorů, z nichž každý má různé velikosti, takže je vhodné do názvu zahrnout velikost. Klepnutím na OK zavřete dialogové okno Název vzoru:
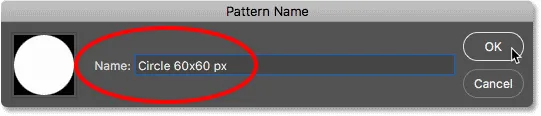
Pojmenování nového vzoru.
Krok 12: Zavřete dokument
Dokument kruhu uzavřete přechodem do nabídky Soubor a výběrem Zavřít . Když se aplikace Photoshop zeptá, zda chcete dokument uložit, klikněte na Ne (Win) / Don't Save (Mac):
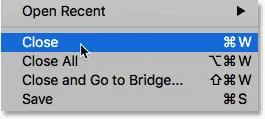
Přejít na soubor> Zavřít.
Krok 13: Přidejte masku vrstvy
Zpět v hlavním obrazovém dokumentu zkontrolujte, zda je na panelu Vrstvy vybrána vrstva „Foto“, a poté klepněte na ikonu Maska vrstvy ve spodní části:
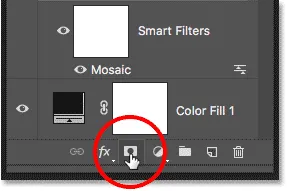
Klepnutím na ikonu Maska vrstvy.
Ve vrstvě „Fotografie“ se zobrazí miniatura masky vrstvy. Všimněte si, že miniatura má kolem sebe bílý rámeček zvýraznění, což nám říká, že je aktuálně vybrána maska, nikoli samotná vrstva:
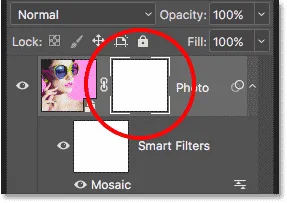
Miniatura masky vrstvy.
Krok 14: Vyplňte masku tečkovaným vzorem
Potřebujeme vyplnit masku vrstvy našim tečkovaným vzorem. Přejděte do nabídky Úpravy a znovu vyberte Vyplnit . Tentokrát nastavte možnost Obsah na Vzor a potom klepněte na miniaturu napravo od slov Vlastní vzor :
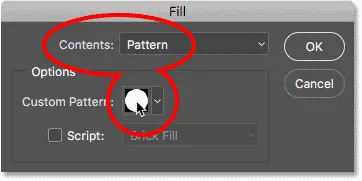
Nastavení obsahu na vzorek a klepnutí na miniaturu vlastního vzoru.
Vyberte tečkovaný vzorek, který jste právě vytvořili, kliknutím na jeho miniaturu. Měla by to být poslední miniatura v seznamu. Klepnutím na tlačítko OK zavřete dialogové okno Výplň:

Výběr vzoru teček.
Photoshop vyplní masku vrstvy tečkovým vzorem a vytvoří náš počáteční efekt barevných teček:
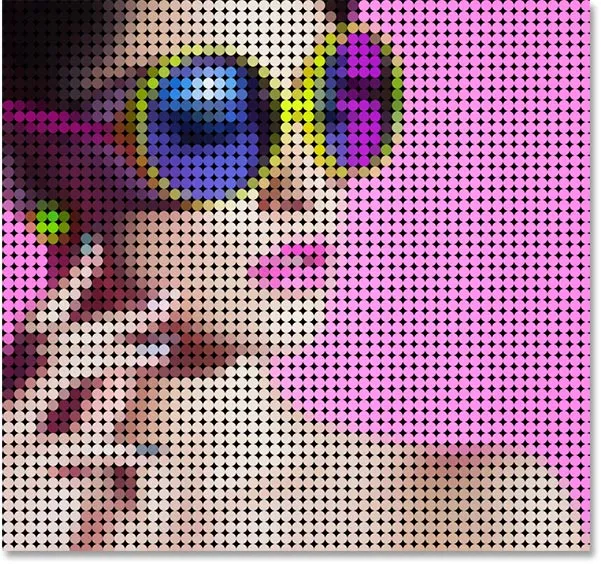
Výsledek po vyplnění masky vrstvy tečkovaným vzorem.
Přiblížím se trochu blíže k obrázku, abychom lépe viděli, co se děje. Každá tečka v efektu je vyplněna jedinou barvou díky filtru Mosaic, který jsme použili dříve, zatímco černá oblast obklopující každý bod je z vrstvy výplně Jednobarevná, která leží pod obrázkem:
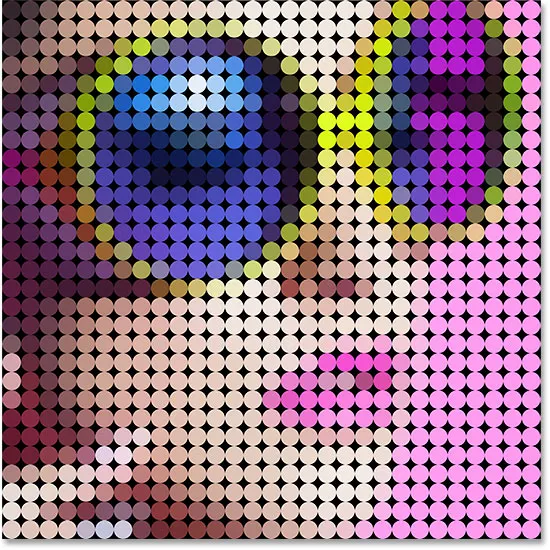
Efekt barevných teček zblízka.
Vyzkoušejte tečky různé velikosti (volitelné)
Pokud si myslíte, že by menší nebo větší tečkový vzor vypadal lépe s vaším obrázkem, tady je to, co děláte. Nejprve vyberte masku vrstvy a vraťte se zpět do nabídky Úpravy, vyberte Výplň, nastavte Obsah na bílou a poté klepněte na OK. Tím se maska naplní bílou, čímž se odstraní aktuální vzorek teček. Poklepáním na inteligentní filtr Mosaic na panelu Vrstvy znovu otevřete jeho dialogové okno a podle potřeby zvyšte nebo snižte hodnotu velikosti buňky . Zapamatujte si novou hodnotu a potom klikněte na OK.
Vraťte se ke kroku 6 a vytvořte nový dokument stejné velikosti jako vaše nová hodnota velikosti buňky a opakováním kroků 7 - 12 vytvořte nový vzor teček v nové velikosti. Přeskočte krok 13, protože jste již přidali masku vrstvy. Přeskočte doprava na krok 14 a vyplňte masku novým vzorem.
Krok 15: Přidání tahu kolem teček
Počáteční efekt barevné tečky je nyní kompletní, ale je zde ještě několik věcí, které můžeme udělat pro jeho další vylepšení. Nejprve, abychom rozeznali tvary teček, přidáme kolem nich tah. Když je maska vrstvy stále vybrána, klikněte na ikonu Styly vrstev (ikona fx ) ve spodní části panelu Vrstvy:
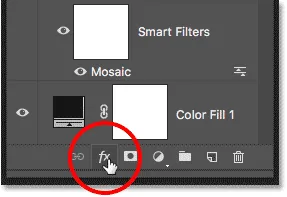
Klepnutím na ikonu Styly vrstev.
Vyberte tah ze seznamu:
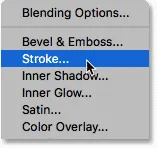
Výběr efektu vrstvy tahu.
Otevře se dialogové okno Styl vrstvy nastavené na možnosti Zdvih ve středním sloupci. Ponechte barvu nastavenou na černou, nastavte velikost na 1 px a pozici na vnitřní a poté klikněte na OK:
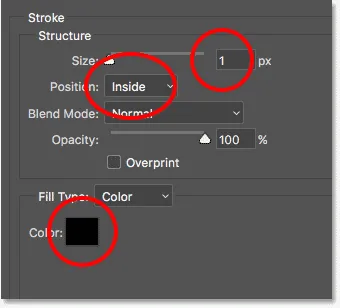
Možnosti tahu.
Každá tečka má nyní kolem sebe tenkou černou mrtvici, díky čemuž jsou kulaté tvary patrnější:

Efekt s tahem aplikovaným na tečky.
Chcete-li porovnat efekt s tahem a bez tahu, abyste zjistili, která verze se vám líbí lépe, klikněte na ikonu viditelnosti (oční bulvy) nalevo od efektu tahu v panelu Vrstvy a přepněte tah na a vypněte:
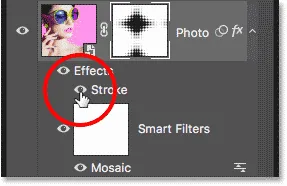
Klepnutím na ikonu viditelnosti tahu.
Krok 16: Přidejte vrstvu úprav Vibrance
K zvýraznění barev v tečkách použijeme vrstvu úprav Vibrance. Klikněte na ikonu Nová výplň nebo úprava vrstvy ve spodní části panelu Vrstvy:

Klepnutím na ikonu Nová výplň nebo vrstva úprav.
Vyberte ze seznamu Vibrance :
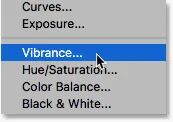
Přidání vrstvy úprav Vibrance.
Ovládací prvky vrstvy úprav Vibrance se zobrazují na panelu Vlastnosti Photoshopu. Zvyšte hodnotu saturace na +20 :
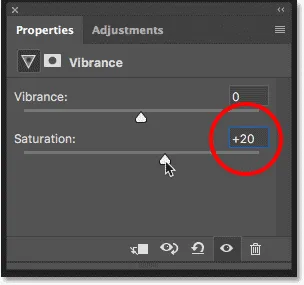
Zvýšení hodnoty sytosti.
Barvy nyní vypadají bohatší a živější:
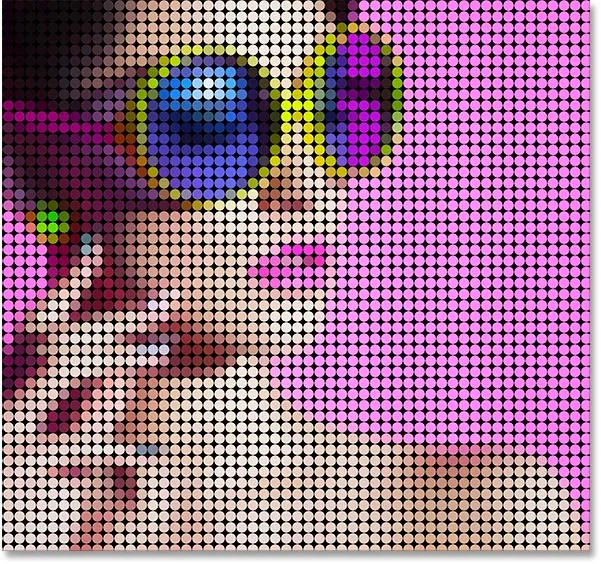
Účinek po zvýšení sytosti barev.
Krok 17: Rozjasněte obrázek pomocí vrstvy Úrovně
Nakonec jeden potenciální problém s efektem barevných teček spočívá v tom, že má tendenci ztmavovat celkový obraz, ale můžeme jej snadno zesvětlit zpět pomocí vrstvy úprav úrovně a režimu prolnutí vrstvy. Znovu klikněte na ikonu Nová výplň nebo úprava vrstvy ve spodní části panelu Vrstvy a tentokrát zvolte Úrovně :
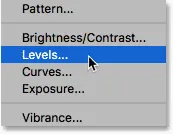
Přidání vrstvy úprav úrovní.
Ovládací prvky vrstvy úprav Úrovně se zobrazují na panelu Vlastnosti, ale nemusíme měnit žádné nastavení. Místo toho v panelu Vrstvy změňte režim prolnutí vrstvy úprav Úrovně z normální na obrazovku . Režim prolnutí obrazovky způsobí, že bude obraz příliš světlý, a proto snižte hodnotu krytí na přibližně 25% :
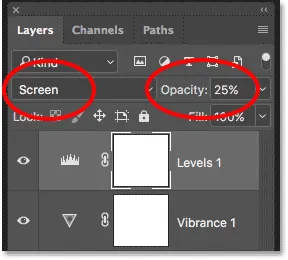
Změna režimu prolnutí a krytí vrstvy pro nastavení úrovní.
A s tím jsme hotovi! Zde, po rozjasnění obrazu, je výsledný efekt „fotografie na barevné tečky“:

Konečný výsledek.
A tady to máme! To je způsob, jak proměnit fotografii ve vzorec barevných teček s Photoshopem! Chcete-li dosáhnout podobného efektu, proměňte svůj obrázek v realistický pointilistický obraz nebo do mřížky barevných čtverců! Nebo navštivte naši sekci Photo Effects, kde najdete další tutoriály s efekty Photoshopu!