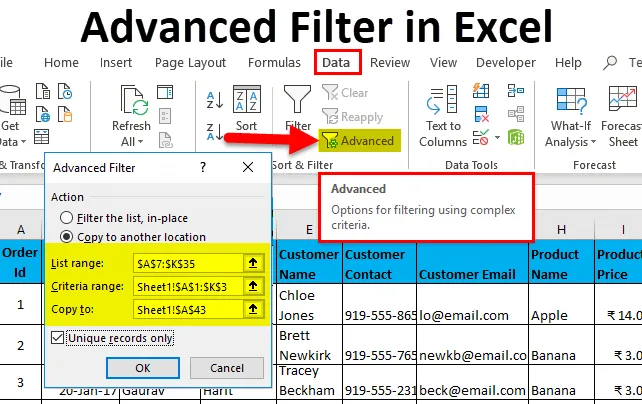
Rozšířený filtr v Excelu (obsah)
- Rozšířený filtr v Excelu
- Jak používat pokročilý filtr v Excelu?
Rozšířený filtr v Excelu
Pokročilý filtr je jednou z nejdůležitějších funkcí aplikace Excel. Není to nic jiného než pokročilá verze běžného filtru Excelu. Při používání Excelu jsem si jist, že pro analýzu datových sad musíte použít filtry.
Jaký je rozdíl mezi běžným a pokročilým filtrem?
- Pokročilý filtr můžete použít pro filtrování složitějších kritérií. (Podrobně vysvětlím příklad.)
- Pravidelný filtr bude filtrovat data na existujícím datovém souboru, zatímco u druhého můžete extrahovat data na jiné místo a původní data zůstanou neporušená.
- Pokročilý filtr lze použít k extrahování jedinečných položek v našem datovém souboru.
- Pravidelný filtr je sekvenční filtr viz. nemůžete použít více kritérií současně k extrahování záznamů z jednoho datového souboru, musíte extrahovat data splňující každé kritérium, což nakonec vede k duplicitě.
Např. Pokud chcete extrahovat záznamy, kde je Reporting Manager „Aakash Harit“ nebo pokud je jméno zaměstnance „Vishal Kumar“, musíte extrahovat data 2krát pomocí běžného filtru, první data, která mají Aakash Harit, je RM a druhá, když je Emp jméno Vishal, při použití pokročilého filtru můžete extrahovat všechny jedinečné záznamy najednou.
Jak používat pokročilý filtr v Excelu?
Tento pokročilý filtr se snadno používá. Podívejme se nyní, jak používat pokročilý filtr v Excelu pomocí několika příkladů.
Tuto šablonu Advanced Filter Excel si můžete stáhnout zde - Advanced Filter Excel TemplateRozšířený filtr v Excelu Příklad č. 1
- Předpokládejme, že máte následující datový soubor a musíte získat všechny záznamy, kde je celkový počet objednávek větší než 900 a jméno zaměstnance je „Nishu Kumari“.
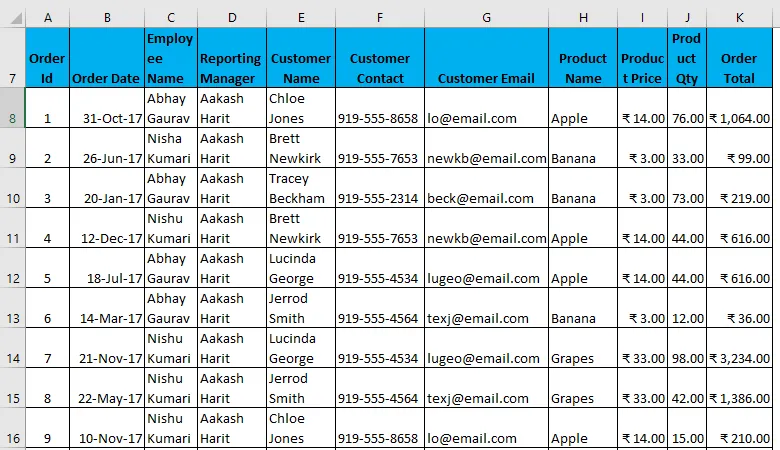
- Chcete-li použít pokročilý filtr s některými kritérii, musíte nejprve zkopírovat všechna záhlaví a vložit je někde jinde v listu. (V mém případě budu používat prázdné řádky, aby bylo snazší pochopení.
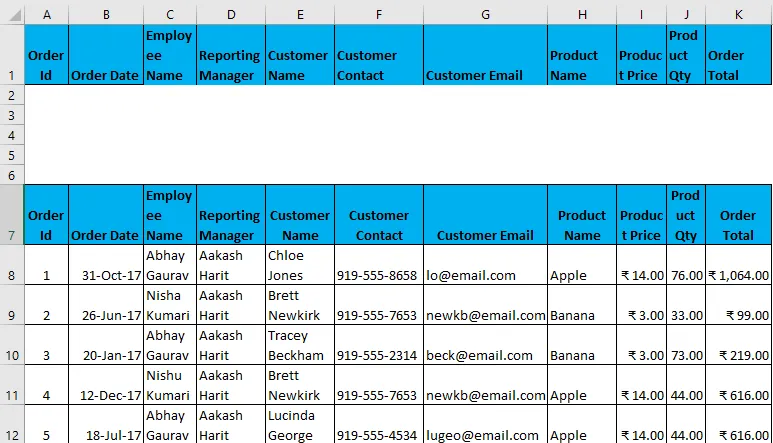
- Nyní určete podmínky v těchto záhlavích podle vašeho požadavku, který bude fungovat jako vstup do filtru.
- Nyní vyberte celou sadu dat, záhlaví a kartu Přejít na data - Seřadit a filtrovat. Otevře se dialogové okno Rozšířený filtr.
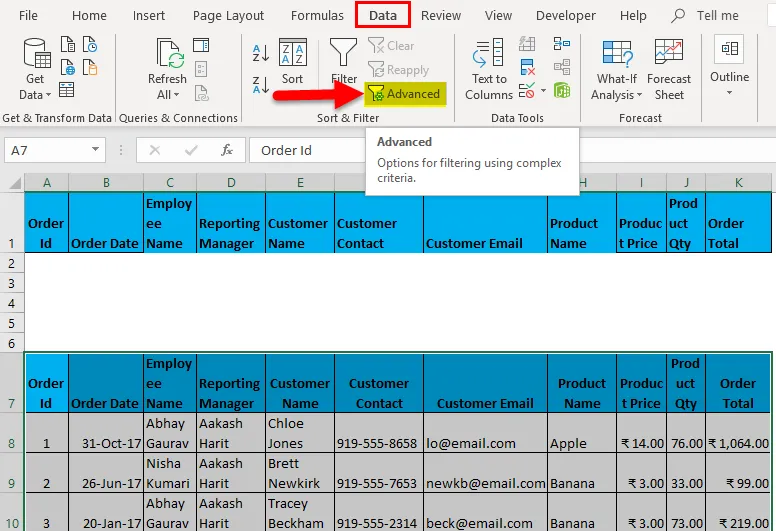
- Klávesová zkratka pro použití pokročilého filtru po výběru datové sady je (klávesa Alt + A + Q).
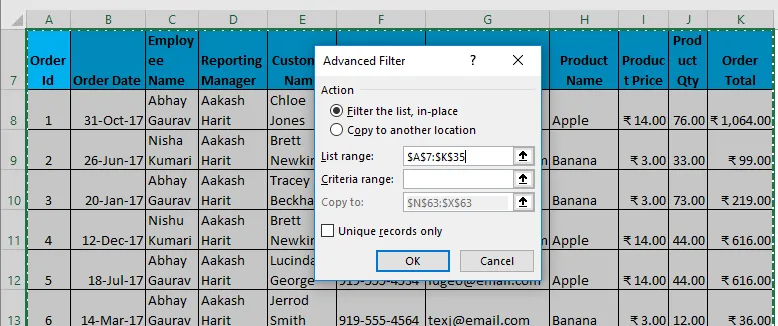
- Nyní, jak je uvedeno výše, musíte zadat následující podrobnosti:
- Akce: Má 2 možnosti. Nejprve filtrujte seznam na místě (tím se odstraní původní data a výsledek tohoto filtru bude umístěn na stejném místě) a za druhé zkopírujte jiné umístění. (to vám umožní ukládat filtrovaná data na místo)
- Rozsah seznamu: Vztahuje se na datový soubor, odkud chcete data najít. (Tady je A7: K35)
- Rozsah kritérií: V tomto kritériu je uvedeno (A1: K2)
- Kopírovat do: Tato buňka bude aktivována, pokud použijete druhou možnost v kritériích akce.
- Kopírovat pouze jedinečné záznamy: Toto zaškrtněte pouze v případě, že potřebujete pouze jedinečné záznamy.
- V tomto dialogovém okně jsem zadal všechny podrobnosti a rozhodl jsem se zkopírovat na jiné místo (A38) s jedinečnými záznamy.
- Bude to vypadat poněkud jako v Screenshot na další stránce. Nyní klikněte na ok a zobrazí se všechny jedinečné záznamy.

Výstup je uveden níže, kde jsou uvedeny pouze údaje, které obsahují jméno zaměstnance jako Nishu Kumari.
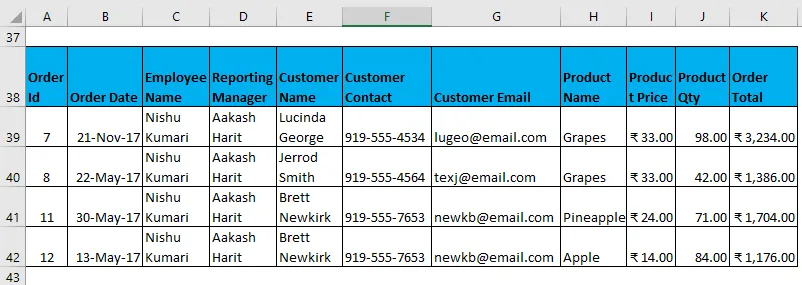
Filtrovaná data s komplexními kritérii tak, jak byla vytvořena výše.
Rozšířený filtr v Excelu Příklad č. 2
Nyní existuje mnoho kombinací kritérií, která lze použít v Rozšířeném filtru. (Používání kritérií AND a OR) Některé příklady jsou:
- Filtrujte data, kde je jméno zákazníka „Chloe Jones“ A název produktu je „Apple“.
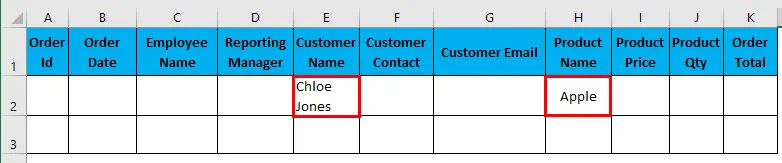
V tomto dialogovém okně jsem zadal všechny podrobnosti a rozhodl jsem se zkopírovat na jiné místo (N3) s jedinečnými záznamy.
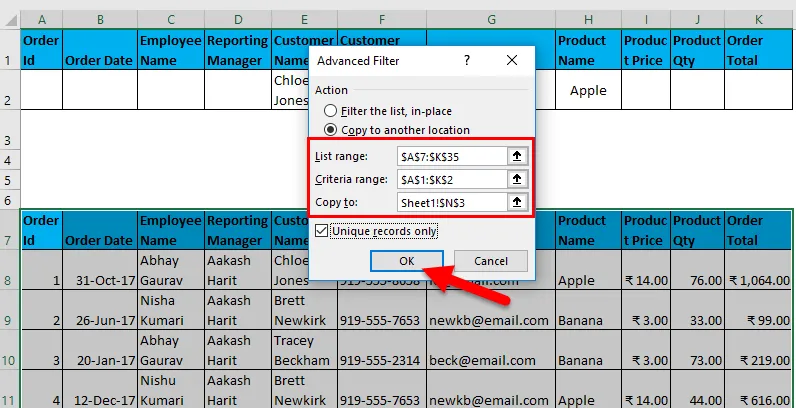
Výstup je uveden níže:
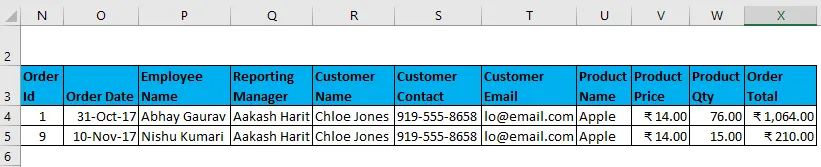
- Filtrujte data, pokud je Reporting Manager „Aakash Harit“ A Množství produktu je větší než 50.

V tomto dialogovém okně jsem zadal všechny podrobnosti a rozhodl jsem se zkopírovat na jiné místo (N9) s jedinečnými záznamy.

Výstup je uveden níže:
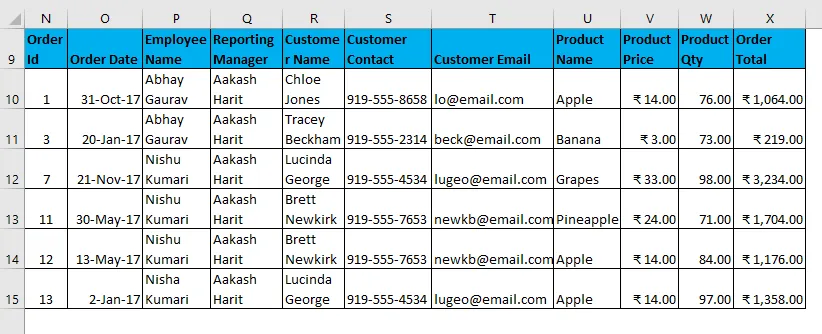
- Filtrujte data, kde jméno zaměstnance je „Rajkumar Singh“ A název produktu je „ananas“ A celkový počet objednávek je větší než 100.

V tomto dialogovém okně jsem zadal všechny podrobnosti a rozhodl jsem se zkopírovat na jiné místo (N17) s jedinečnými záznamy.
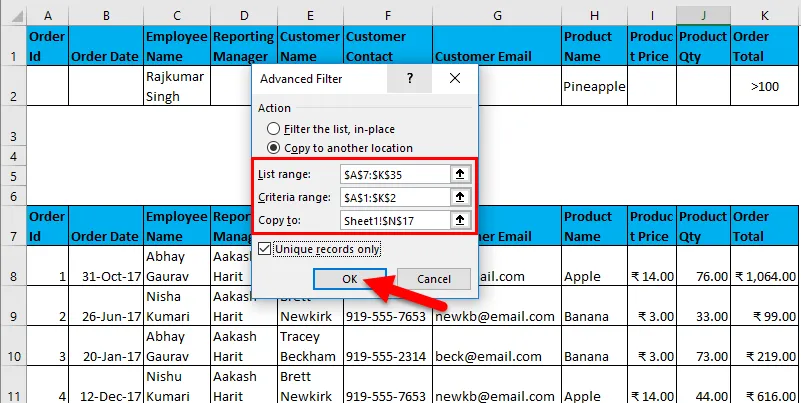
Výstup je uveden níže:

Tato tabulka ukazuje prázdná data, protože neodpovídá dané podmínce.
- Filtrujte data, kde je jméno zaměstnance „Vishal Kumar“ NEBO Celkový počet objednávek je menší než 500.
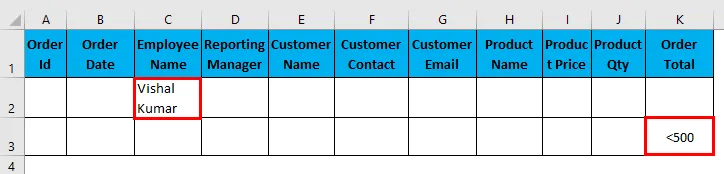
V tomto dialogovém okně jsem zadal všechny podrobnosti a rozhodl jsem se zkopírovat na jiné místo (N22) s jedinečnými záznamy.
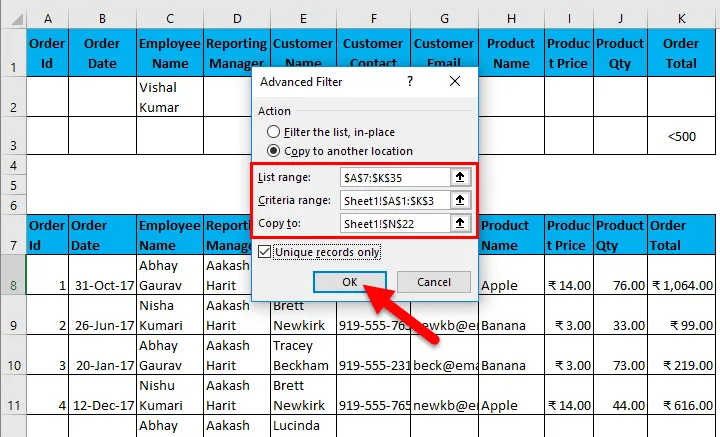
Výstup je uveden níže:
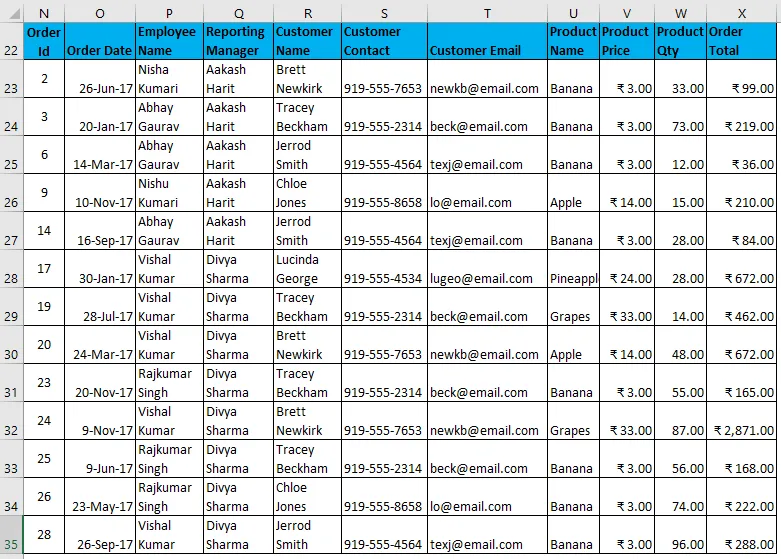
- Filtrujte data, kde je jméno zaměstnance „Abhay Gaurav“ NEBO „Nishu Kumari“.
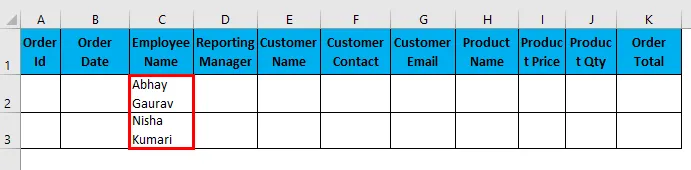
V tomto dialogovém okně jsem zadal všechny podrobnosti a rozhodl jsem se zkopírovat na jiné místo (N38) s jedinečnými záznamy.

Výstup je uveden níže:

- Filtrujte data, kde je Reporting Manager „Divya Sharma“ NEBO Název produktu je „Hrozny“.

V tomto dialogovém okně jsem zadal všechny podrobnosti a rozhodl jsem se zkopírovat na jiné místo (N50) s jedinečnými záznamy.
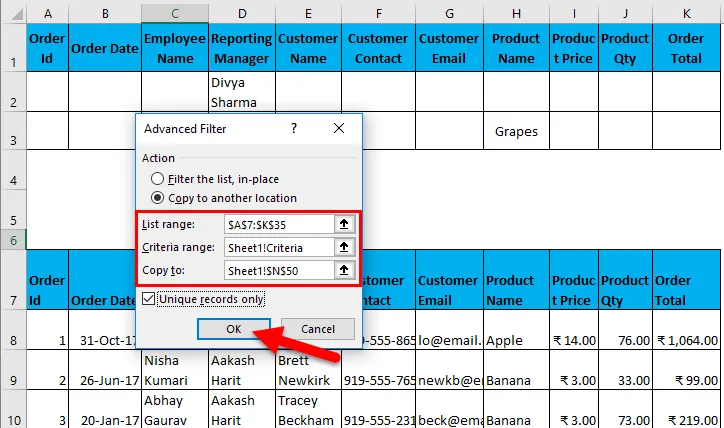
Výstup je uveden níže:
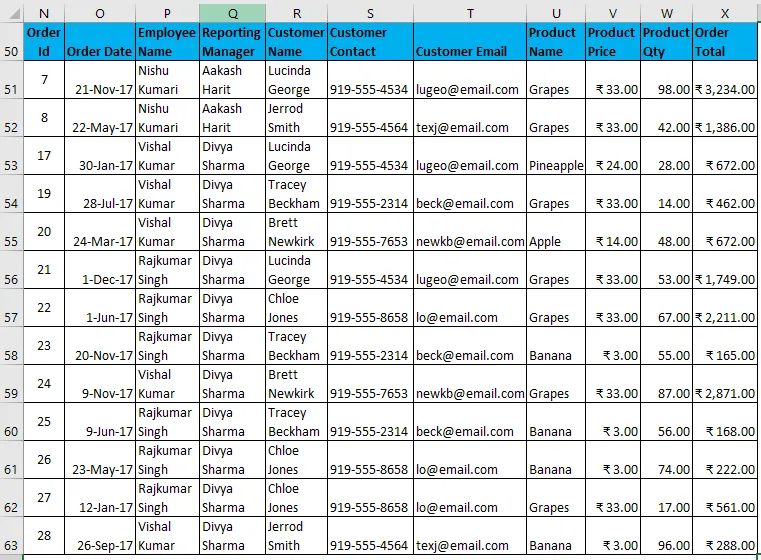
Z výše uvedených příkladů jste si možná všimli, že při použití kritérií AND musí být všechny hodnoty uvedeny ve stejném řádku a v kritériích NE, všechny hodnoty musí být v různých řádcích.
Rozšířený filtr v Excelu Příklad č. 3
Další důležitou funkcí v pokročilém filtrování je filtrování dat pomocí zástupných znaků. Existují zástupné znaky:
- Hvězdička (*): Představuje libovolný počet znaků. Např. Pro filtrování dat se jménem zaměstnance začínajícím na „R“. Napíšete „R *“, takže každé jméno zaměstnance začínající iniciálami R bude odfiltrováno.
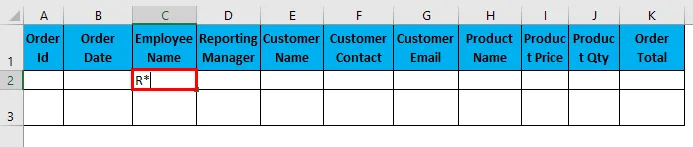
V tomto dialogovém okně jsem zadal všechny podrobnosti a rozhodl jsem se zkopírovat na jiné místo (N9) s jedinečnými záznamy.
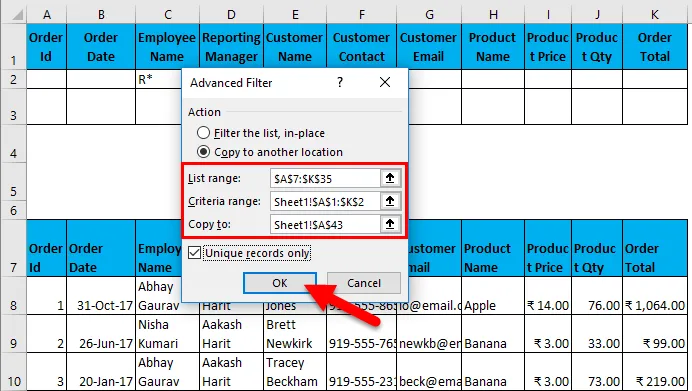
Výstup je uveden níže:
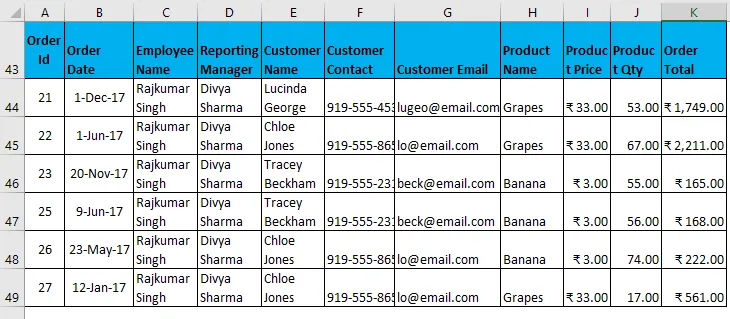
- Otazník (?): Představuje jeden jediný znak. Např. Filtrujte data, kde jsou iniciály jména zaměstnance „Nish“. Kritéria filtru budou vypadat jako „Nish?“ A může to znamenat Nishu nebo Nisha.

V tomto dialogovém okně jsem zadal všechny podrobnosti a rozhodl jsem se zkopírovat na jiné místo (N9) s jedinečnými záznamy.
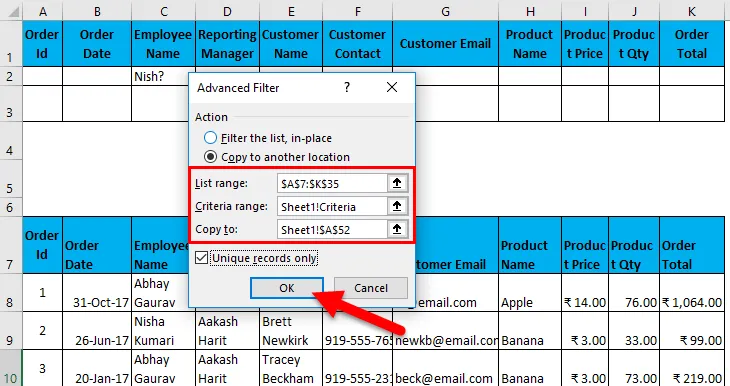
Výstup je uveden níže:
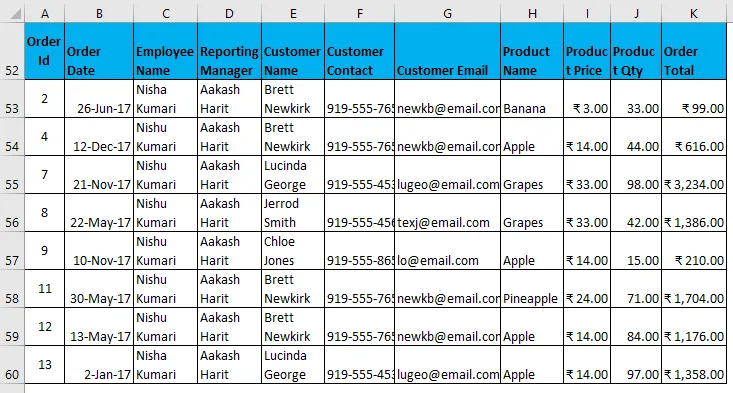
- Příliv (~): Používá se k nalezení libovolného zástupného znaku v textu.
Rozšířený filtr v Excelu Příklad č. 4
Můžete také odebrat duplikáty nebo můžete rychle vytáhnout jedinečné záznamy ze sady dat.
- Předpokládejme, že máte následující sadu dat, která obsahuje některé duplicitní záznamy (zvýrazněné) a chcete extrahovat jedinečné záznamy z datové sady, můžete použít možnost pokročilého filtru, nezapomeňte, že není třeba uvádět žádné hodnoty ve volbě kritérií a jednoduše zaškrtněte možnost jedinečných záznamů. Takto získáte záznamy s jedinečnými hodnotami.
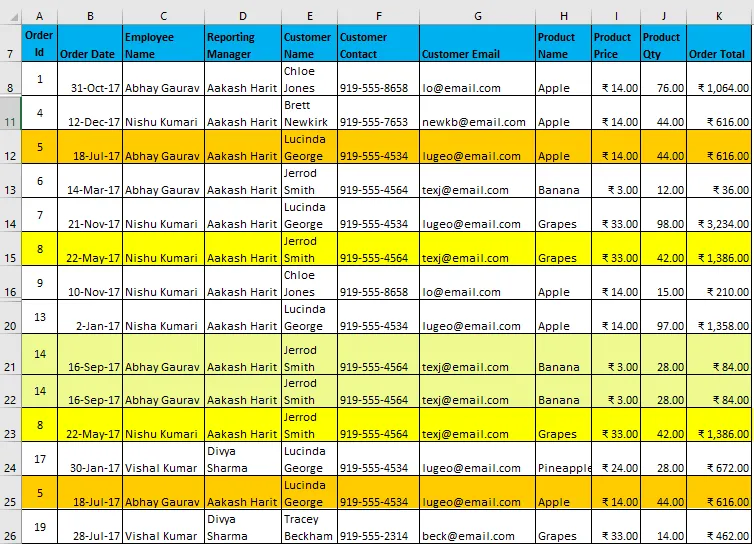
- Po použití filtru se zobrazí výsledek, jak je znázorněno níže:
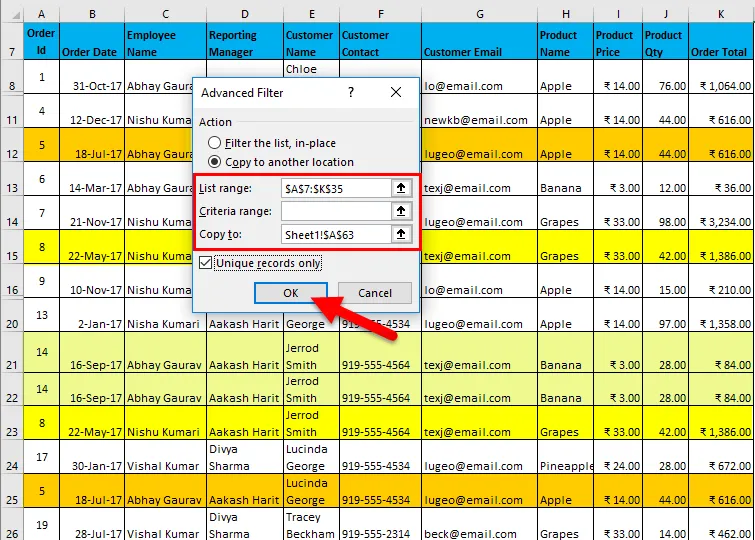
- Můžete si všimnout na obrázku níže; všechny duplikáty jsou odstraněny. Poslední 3 řádky jsou prázdné
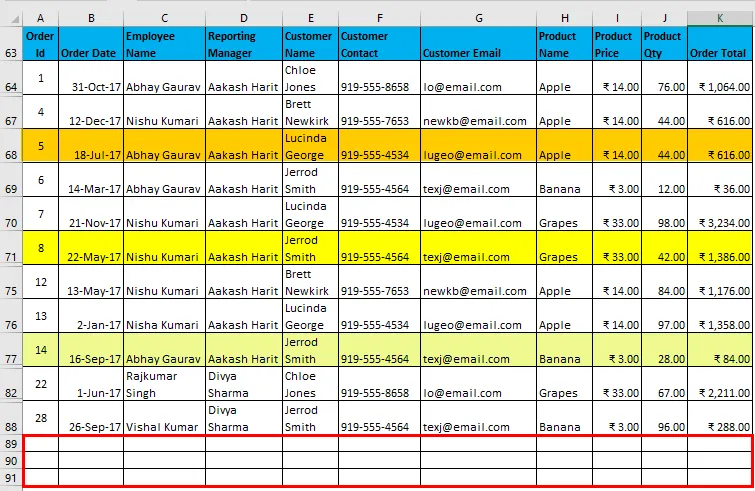
- Nejnovější verze aplikace Excel (hlavně po aplikaci Excel 2007) však máme možnost odstranit duplikáty z datové sady (Přejít na kartu Data.Remove Duplikáty nebo použít klávesovou zkratku Alt Key + A + M), ale změní to původní datovou sadu. Pokud však chcete zachovat původní data neporušená, můžete pomocí pokročilého filtru získat dataset s jedinečnými položkami na jiném místě.
Klíčové poznámky:
- Při použití pokročilého filtru vždy dbejte na to, aby záhlaví v kritériích byla přesně stejná jako v souboru dat. Viz. neměly by se vyskytovat žádné pravopisné chyby, mezery ani dokonce případové chyby, i když zarovnání lze kombinovat. Např. Výše můžete uvést kritéria jako první název produktu a druhý název zaměstnance. Ale záhlaví by mělo být přesně stejné, jak je uvedeno níže.
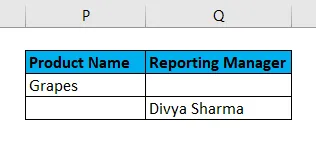
- Při kopírování na jiné místo nemůžete rozšířené filtrování UNDO.
- Pokud používáte pokročilý filtr k extrahování jedinečných záznamů, nezapomeňte také vybrat záhlaví, jinak bude první položka považována za záhlaví.
Co si pamatovat
- Advanced Filter je pokročilá verze běžného filtru používaného k filtrování dat s komplexními kritérii a více podmínkami.
- Používá se k extrahování jedinečných položek z datové sady.
- Při výběru datové sady musíte zahrnout záhlaví a záhlaví v kritériích musí být přesně ve stejném pořadí jako v datové sadě.
- Pokud je filtrovaná data zkopírována na jiné místo, nemůžete ji vrátit zpět.
- Zkratka pro použití pokročilého filtru po výběru datové sady je (klávesa Alt + A + Q).
Doporučené články
Toto je průvodce pokročilým filtrem ve vynikajícím formátu. Zde diskutujeme o tom, jak rozšířit filtr v Excelu spolu s vynikajícím příkladem a stahovatelnými šablonami Excel. Můžete se také podívat na tyto užitečné funkce v Excelu -
- AGGREGATE Funkce v MS Excel
- Průvodce posuvníkem v Excelu
- Jak používat funkci ABS v Excelu?
- RATE Funkce v Excelu - měli byste vědět