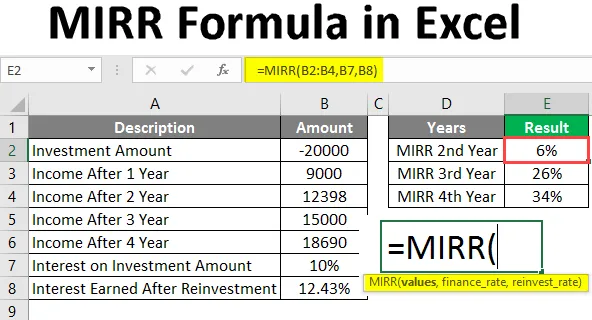
Vzorec MIRR v Excelu (obsah)
- Úvod do MIRR Formula v Excelu
- Jak používat MIRR Formula v Excelu?
Úvod do MIRR Formula v Excelu
Modifikovaná interní míra návratnosti (MIRR) je funkce aplikace Microsoft Excel roztříděná podle finanční funkce, která zohledňuje počáteční kapitálové náklady (které si investor půjčil s určitou úrokovou sazbou) a míru reinvestice hotovosti na investice v daných časových intervalech.
Předpokládejme, že jste si půjčili (vzali si půjčku) částku s určitou úrokovou sazbou a jste ochotni ji někde investovat. Pokud tuto částku investujete a získáte výnosy se stejnou úrokovou sazbou, jakou jste si půjčili, můžete předpokládat, že máte standardní interní míru návratnosti (IRR). Pokud však investujete tuto částku úvěru s jinou úrokovou sazbou někde jinde, lze ji považovat za Modifikovanou interní míru návratnosti.
V zásadě je MIRR spojena se situací, kdy si vezmete půjčku v určité výši a investujete ji někde jinde s jinou úrokovou sazbou po stanovenou dobu.
Syntax
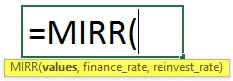
Argument ve vzorci MIRR
hodnoty - Je povinný argument obsahující řadu buněk, které představují řadu plateb nebo částku půjčky (záporné) a částku příjmu (kladné) za dané časové období.
finance_rate - Je povinný argument, který určuje úrokovou sazbu, kterou zaplatíte za částku úvěru za časové období.
reinvest_rate - Je požadovaný argument, který specifikuje úrokovou míru, kterou obdržíte díky investicím provedeným za časové období (Čas by měl být stejný / jednotný v průběhu kurzu pro správné výpočty MIRR).
Jak používat MIRR Formula v Excelu?
MIRR Formula v Excelu je velmi jednoduchá a snadná. Pojďme pochopit, jak používat vzorec MIRR ve vynikajícím příkladu.
Tuto MIRR -Formulu -Excel-šablonu si můžete stáhnout zde - MIRR -Formulu -Excel-šablonuPříklad funkce Excel MIRR
Pan Shaw vzal od banky půjčku s 20% úrokovou sazbou. Poté reinvestoval stejnou částku s úrokovou mírou reinvestice jako 12, 43%. Předpokládejme, že hodnoty příjmu po 1., 2., 3. a 4. roce jsou 9000, 12398, 15000 a 18690, v uvedeném pořadí, které jsou také uvedeny na níže uvedeném snímku obrazovky. Rádi bychom věděli, že modifikovaná interní míra návratnosti (MIRR) pana Shawa prošel 2. rokem, 3. rokem a 4. rokem (Výnos pro první rok nevypočítáváme, protože bude vždy záporný, protože návratnost bude nižší než hodnota investice).
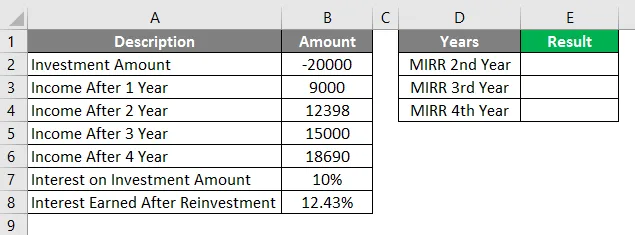
Ještě jedna věc, kterou je třeba poznamenat, je hodnota investiční částky. Vzhledem k tomu, že investiční částka je vždy považována za hotovostní odliv, bude mít zápornou hodnotu. Při zpracování pomocí funkce MIRR se ujistěte, že v datech je alespoň jedna záporná hodnota. Jinak nedosáhnete požadovaných výsledků.
Uvidíme krok za krokem, jak vypočítat MIRR pro 2., 3. a 4. rok.
V buňce E2 začněte psát vzorec pro MIRR.
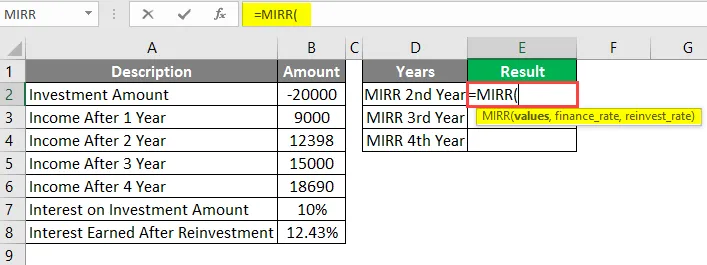
Jako první argument ve vzorci MIRR uveďte pole obsahující hodnotu investice a výnos 1. a 2. roku.
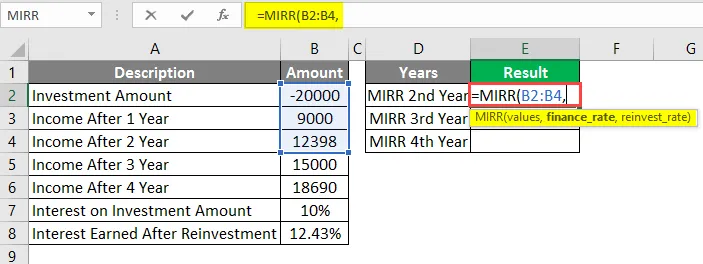
Budeme potřebovat hodnotu úrokové sazby z částky investice, která je uložena v buňce B7.
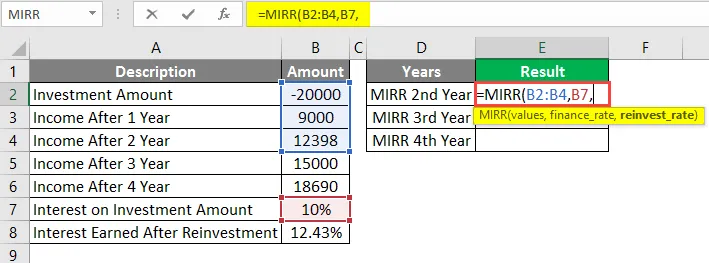
Konečná hodnota, kterou budeme potřebovat, je hodnota úroků získaných z reinvestic. Je uložen v buňce B8.
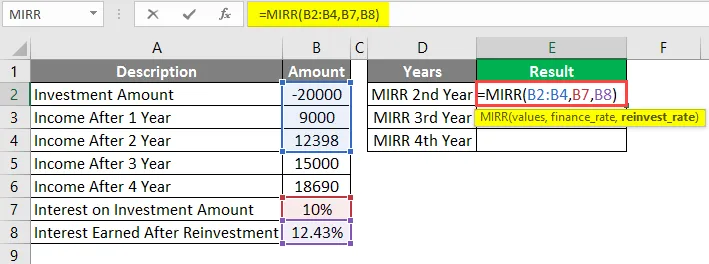
Dokončete vzorec uzavřením závorek a stisknutím klávesy Enter zobrazte výstup.
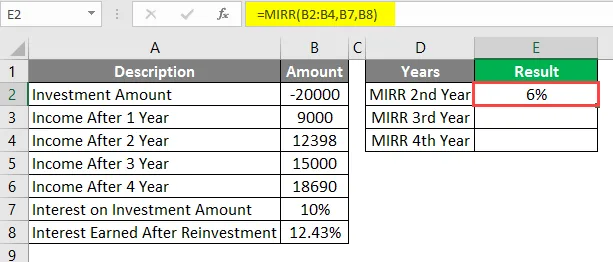
Po dvou letech se pan Shaw vrátí s MIRR jako 6%. Při výpočtu MIRR pro 3. rok vyberte pole B2: B5 jako první argument ve vzorci MIRR se zbytkovými argumenty tak, jak jsou (tj. Finance_rate a reinvest_rate jako to, které bylo použito v předchozím příkladu). Získáte výstup takto:
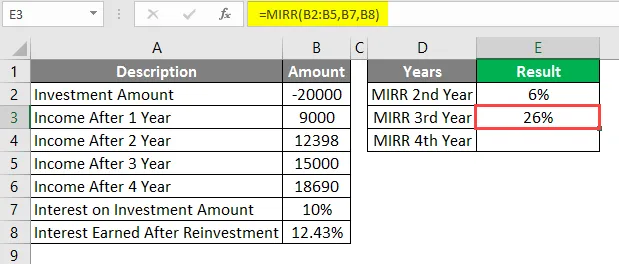
Pro výpočty MIRR po dobu 4 let vyberte pole hodnot jako B2 až B6 (z částky investice do příjmu po 4 letech) a ponechte si další argumenty, jako je finanční_hodnota a reinvestujte_ tak, jak jsou. Získáte výstup, jak je uvedeno níže:
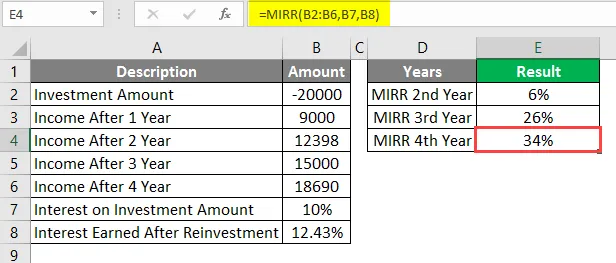
Takto můžeme vypočítat Modifikovanou vnitřní míru návratnosti pomocí Excelu pomocí vzorce MIRR.
Aplikace:
- MIRR má široké uplatnění v oblasti finančního modelování zejména v investičním bankovnictví a private equity či hypotéce.
- To funguje jako složená úroková sazba a bere v úvahu všechny předchozí účinky reinvestice. Běžně používaná IRR (Internal Rate of Return) však uvažuje o jediné reinvestici v době, kdy se vyhýbá vlivu jiných hodnot reinvestice na celkový zisk.
Nevýhody :
- Jednou ze společných nevýhod pro funkci MIRR není nic jiného než složitost, kterou vytváří ve výpočtech s přihlédnutím k účinku všech předchozích výnosů. Ačkoli se to zdá být v Excelu mnohem snazší, v teoretických výpočtech v reálném čase je pro MIRR složitější.
- Kromě toho nejde o široce praktikovanou metodu výpočtu míry návratnosti investic a potřebu větší socializace v organizacích, aby byla populární.
Toto je z tohoto článku. Pojďme zabalit věci s některými body, které je třeba mít na paměti.
Co si pamatovat
- Argument hodnoty ve vzorci MIRR musí obsahovat alespoň jednu investiční hodnotu (záporná hodnota) a jednu hodnotu příjmu (kladná hodnota), aby bylo možné získat modifikovanou interní míru návratnosti. Jinak tento vzorec hodí # DIV / 0! chyba vůči vám.
- Pokud argument hodnoty v MIRR obsahuje jakýkoli text, logické nebo prázdné hodnoty, budou tyto hodnoty ignorovány. Ve výpočtech jsou však zachovány nuly.
- MIRR používá pořadí hodnot k interpretaci platby / příjmu objednávky. Ujistěte se, že jste postupně uvedli hodnoty plateb a investic (hodnota platby nejprve se záporným znaménkem a poté hodnota výnosů / výnosů se všemi pozitivy).
- Výše úvěru by měla být vždy uvedena jako záporná hodnota. Protože se jedná o odliv hotovosti nebo investice, kterou děláme (prochází naší kapsou, tedy zápornou nebo dluhovou).
- Modifikovaná vnitřní míra návratnosti (MIRR) se vypočítává na základě variabilních výnosů za stejné období. Znamená to, že nemůžete vypočítat MIRR, pokud všechny výnosy nejsou provedeny ve stejném časovém období.
- #HODNOTA! k chybě dochází, když kterýkoli z dodaných argumentů, tj. hodnota, finance_rate, reinvest_rate jsou nečíselné.
Doporučené články
Toto je průvodce MIRR Formula v Excelu. Zde diskutujeme o tom, jak používat MIRR Formula a funkci MIRR v Excelu spolu s praktickými příklady a stahovatelnou šablonou Excel. Můžete si také prohlédnout naše další doporučené články -
- VYMĚNIT Vzorec v Excelu
- Poissonova distribuce v Excelu
- LOOKUP Formula v Excelu
- SUBTOTAL Formula v Excelu