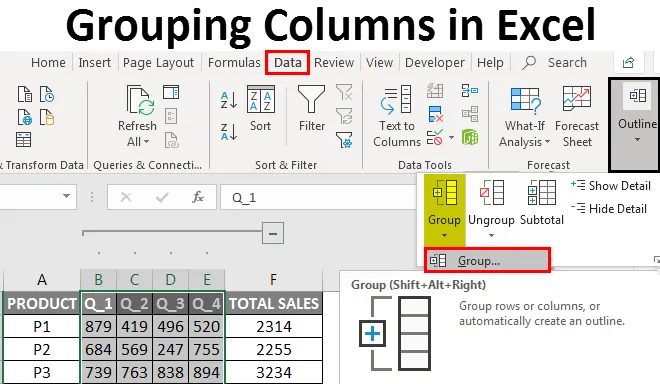
Seskupení sloupců v Excelu (obsah)
- Seskupení sloupců Excelu
- Jak povolit seskupování sloupců v Excelu?
Seskupení sloupců Excelu
Někdy list obsahuje složitá data, která je velmi obtížné číst a analyzovat, pro přístup a čtení těchto typů dat jednodušším způsobem vám pomůže seskupení buněk. Seskupování sloupců nebo řádků se používá, pokud chcete vizuálně seskupovat položky nebo je sledovat stručně a uspořádaně pod jedním nadpisem nebo pokud chcete skrýt nebo zobrazit data pro lepší zobrazení a prezentaci. Seskupování je velmi užitečné a nejčastěji používané v účetních a finančních tabulkách. V části Datatab v pásu karet najdete možnost Skupina v části osnovy. V tomto tématu se dozvíme o skupinových sloupcích v Excelu.
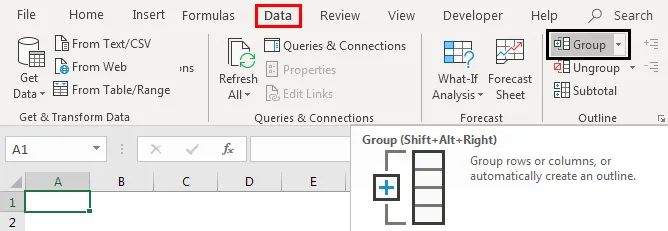
Klávesová zkratka pro seskupení sloupců nebo řádků
Shift + Alt + Right Arrow je klávesová zkratka pro seskupení sloupců nebo řádků, zatímco
Shift + Alt + Left Arrow je klávesová zkratka pro oddělení skupin sloupců nebo řádků.
Definice Seskupování sloupců v Excelu
Je to proces, ve kterém vizuálně seskupujete položky sloupce nebo datové sady pro lepší zobrazení
Jak povolit seskupování sloupců v Excelu?
Podívejme se, jak seskupovat sloupce & Jak sbalit a rozbalit sloupce po seskupení sloupců.
Tuto šablonu seskupení sloupců aplikace Excel si můžete stáhnout zde - seskupení sloupců ExceluPříklad č. 1 - Seskupování sloupců v Excelu
Seskupování sloupců v Excelu funguje dobře pro strukturovaná data, kde by měla obsahovat záhlaví sloupců a neměla by mít prázdný sloupec nebo řádková data.
Nejprve musíte vybrat sloupec, který chcete seskupit (tj. Sloupce B, C, D, E). Přejděte na kartu Data a poté klikněte na možnost skupiny v části osnovy.
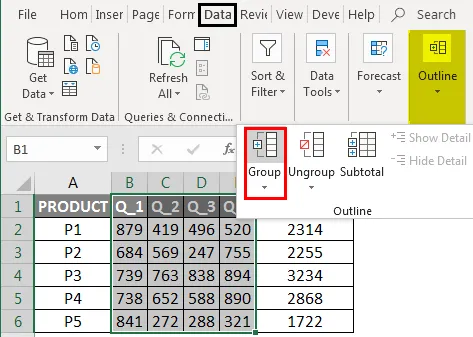
Klikněte na sloupce a poté stiskněte OK
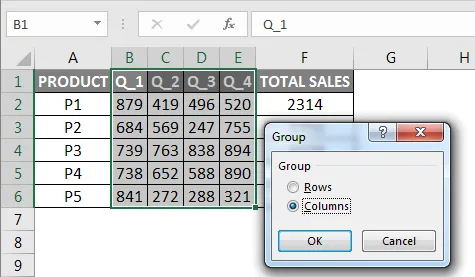
Nyní můžete pozorovat v datech, sloupce jsou seskupeny dokonale a obrysové pruhy, které můžete pozorovat v horní části, což představuje různé úrovně organizace dat. Seskupení také zavádí možnost přepínání, nebo vytvoří hierarchii skupin, která je známá jako obrys, která pomůže listu uspořádat uspořádaným způsobem, kde každý panel představuje úroveň organizace (seskupení se také nazývá Osnovy).
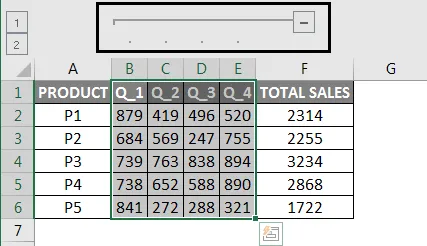
Jak sbalit a rozbalit sloupce po seskupení sloupců
můžete stisknout tlačítka „-“ na okraji a sloupce sbalit (sloupce B, C, D, E zcela zmizí) nebo v případě, že je chcete znovu rozbalit, stiskněte tlačítka „+“ na okraji (B, Objeví se sloupce C, D, E)
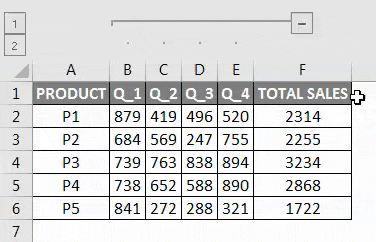
Dalším způsobem přístupu k datům je použití 1 nebo 2 možností na levé straně listu, tj. Nazývá se stav, 1. volba se nazývá skrytý stav (pokud na něj kliknete, skryje sloupce B, C, D, E). ) zatímco druhá možnost se nazývá skrytý stav, rozšíří se skryté sloupce IE B, C, D, E Zobrazí se sloupce
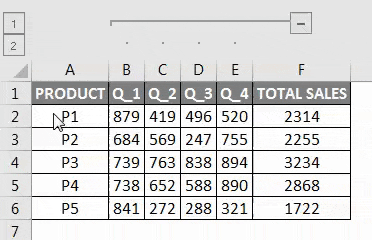
Oddělení sloupců v Excelu
Vyberte sloupce, které chcete oddělit (tj. Sloupce, které jste dříve seskupili). Na kartě Data ve skupině Osnova klikněte na příkaz Oddělit

Klikněte na sloupce a poté stiskněte OK
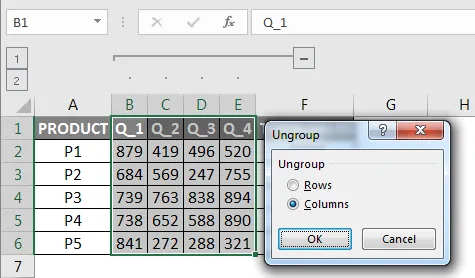
Nyní můžete pozorovat datové pruhy a tlačítka „+“ a tlačítka „-“ zmizí v Excelu, jakmile vyberete možnost seskupení.
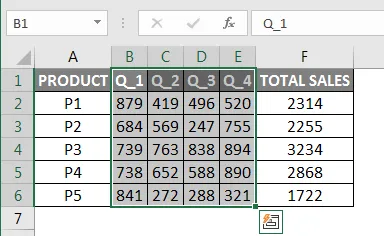
Příklad č. 2 - Více seskupení sloupců pro prodejní data v Excelu
V níže uvedeném příkladu tabulka obsahuje údaje o měsíčních tržbách za produkt od ledna do prosince, a je také zastoupena ve čtvrtletních a ročních tržbách.
Zde jsou data strukturována a neobsahují žádné prázdné buňky, skryté řádky nebo sloupce.

V konečném výstupu nechci, aby se zobrazovaly všechny měsíční údaje o prodeji, chci pouze zobrazovat čtvrtletní a roční údaje o prodeji, lze to provést pomocí vícenásobného seskupení možností sloupců.
Zpočátku musím vybrat sloupec, který chci seskupit, nyní pojďme vybrat měsíce (tj. Jan, Feb, Mar sloupce). Přejděte na kartu Data v domovské stuze, otevře se panel nástrojů pod pásem a poté klikněte na možnost skupiny v části osnovy, nyní můžete pozorovat v datech, sloupce jsou seskupeny dokonale
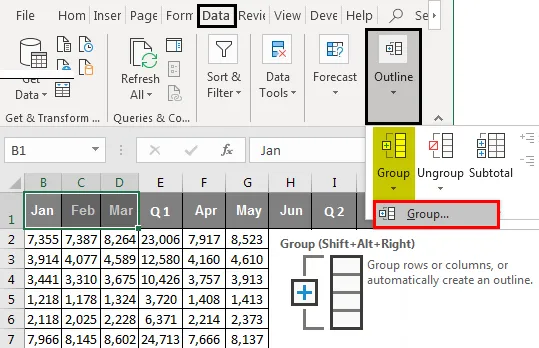
Klikněte na sloupce a poté stiskněte OK
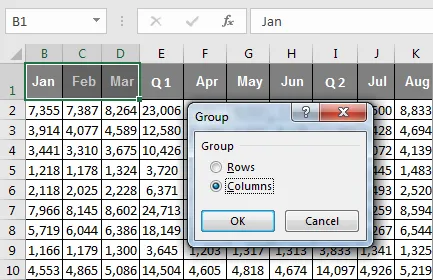
Podobný postup se používá nebo dodržuje pro sloupce duben, květen, červen a červen, srpen, září a říjen, listopad, prosinec
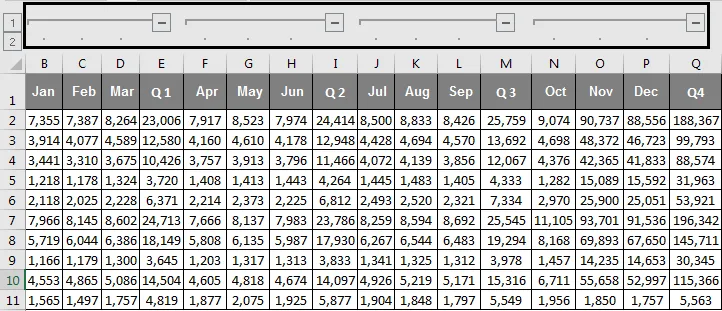
Jakmile je seskupení výše uvedených měsíčních sloupců dokončeno, můžete pozorovat v datovém souboru, sloupce jsou seskupeny dokonale a čtyři obrysové pruhy, které můžete pozorovat v horní části, což představuje různé úrovně organizace dat.
Sbalení a rozšíření sloupců po seskupení sloupců
Po dokončení můžete stisknutím symbolu „ - “ nebo tlačítek na obrysu sbalit všechny sloupce měsíce, můžete sledovat celý měsíc Sloupce zcela zmizí a na obrysu se objeví kladná tlačítka nebo tlačítka „+“ .
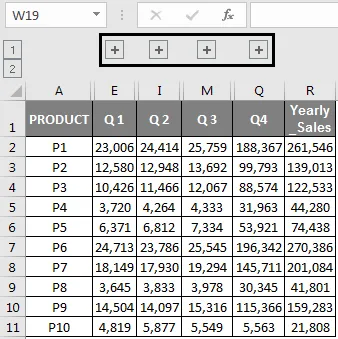
Nyní údaje o prodeji vypadají stručně a kompaktně a vypadají dobře uspořádané a strukturované finanční údaje. V případě, že chcete zkontrolovat konkrétní údaje o měsíčním prodeji, můžete je znovu rozšířit stisknutím tlačítek „+“ na panelu osnovy, aby se opět zobrazily všechny údaje o měsíčním prodeji.
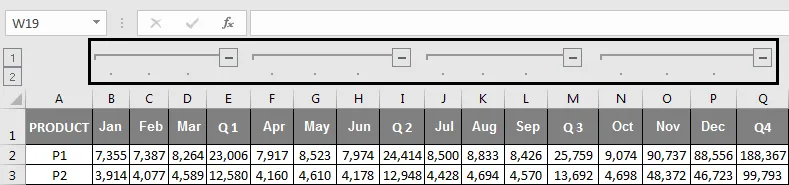
Dalším způsobem přístupu nebo skrytí měsíčních dat je použití 1 nebo 2 možností na levé straně listu, tj. Nazývá se stav, 1. možnost se nazývá skrytý stav (na jedno kliknutí se skryje celý měsíc sloupce ) zatímco druhá možnost se nazývá skrytý stav, rozbalí skryté sloupce IE po celý měsíc, kdy se objeví sloupce
Co si pamatovat
Seskupení sloupců nebo řádků v Excelu je užitečné k vytvoření a údržbě dobře organizovaných a dobře strukturovaných údajů o finančním prodeji.
Je to lepší a lepší alternativa pro skrývání a odkrývání buněk, někdy, pokud použijete volbu skrýt, není to jasné pro druhého uživatele tabulky Excel. Musí sledovat, které sloupce nebo řádky jste ukryli a kde jste skryli.
Před použitím seskupení sloupců nebo řádků v Excelu musíte zajistit, aby vaše strukturovaná data neobsahovala žádné skryté nebo prázdné řádky a sloupce, jinak budou vaše data seskupena nesprávně.
Kromě seskupování můžete pomocí příkazu Mezisoučet také provést sumarizaci datové sady v různých skupinách.
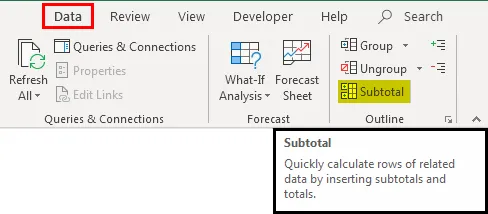
Doporučené články
Toto byl průvodce seskupením sloupců v Excelu. Zde jsme diskutovali, jak povolit seskupování sloupců v Excelu spolu s příklady a šablonou Excel ke stažení. Můžete se také podívat na tyto užitečné funkce v Excelu -
- Použití automatického filtru v Excelu
- Výukové programy v Excelu Přesuňte sloupce
- Úžasné tipy na text do sloupců v Excelu
- Převod řádků Excelu na sloupce
- Sloupce VBA (příklady se šablonou Excel)