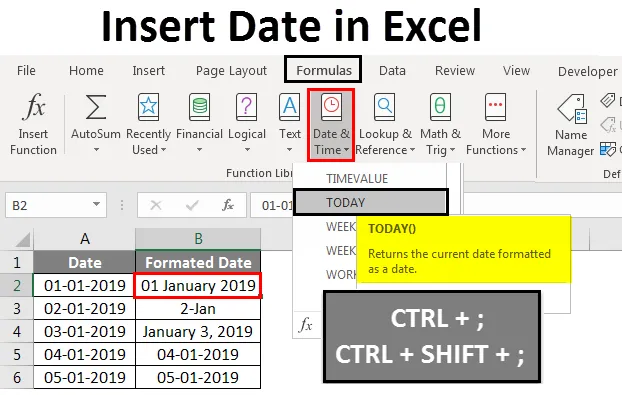
Datum vložení Excelu (obsah)
- Vložit datum v Excelu
- Jak vložit datum v Excelu?
Vložit datum v Excelu
V aplikaci Microsoft Excel můžeme datum vložit různými způsoby, buď pomocí vestavěného funkčního vzorce nebo vložením data ručně, například 1/02/2019 nebo 01-únor-19 nebo 01-únor nebo 1. února 2019. Tyto datumové funkce se běžně používají v účetních a finančních analýzách peněžních toků.
V Excelu pro vkládání data máme vestavěnou funkci nazvanou DNES (), která vloží přesné dnešní datum a tato funkce vám poskytne aktualizované datum při každém otevření sešitu. Můžeme také použít vestavěnou funkci NOW (), která vloží aktuální datum a čas, a tato funkce bude také udržována při aktualizaci, když otevřeme sešit vícekrát.
Jak vložit?
Dnes zabudovaná funkce je kategorizována podle funkce DATUM / ČAS na kartě Vzorec.
Můžeme také použít alternativní způsoby, jak vložit datum do Excelu pomocí klávesové zkratky, která je uvedena níže.
- CTRL +; (Středník), který vloží aktuální datum.

Pro vložení aktuálního data a času můžeme použít klávesovou zkratku níže.
- CTRL +; a poté CTRL + SHIFT +; což nám poskytne aktuální datum a čas.
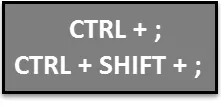
Pojďme pochopit, jak vložit datum v Excelu různými metodami spolu s několika příklady.
Vložit datum v Excelu - Příklad č. 1
Automatické vkládání data v Excelu pomocí funkce DNES:
Tuto šablonu Vložit datum Excel si můžete stáhnout zde - Vložit šablonu Datum ExcelV tomto příkladu uvidíme, jak automaticky vložit datum pomocí vestavěné funkce DNES podle následujících kroků následujícím způsobem
Krok 1 - Otevřete nový sešit.
Krok 2 - Přejděte na kartu Vzorce .
Krok 3 - Vyberte DATUM A ČAS, abychom dostali seznam funkcí, jak je uvedeno níže.
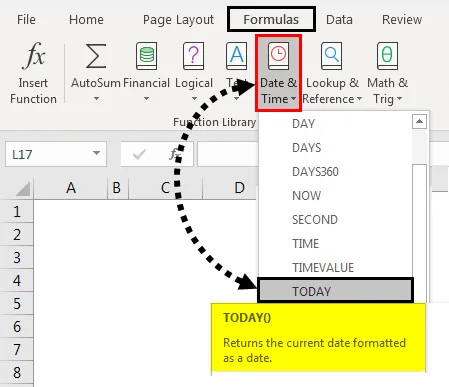
Krok 4 - Vyberte funkci DNES
Krok 5 - Jakmile klikneme na dnešní funkci, zobrazí se dialogové okno Argumenty funkcí . Poté klikněte na OK.
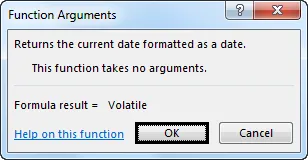
Excel vloží aktuální data, jak je uvedeno níže.

Krok 6 - Můžeme zadat funkci přímo jako DNES a poté stisknout klávesu Enter, abychom dostali aktuální datum do listu, který je uveden níže.

Alternativně můžeme také použít klávesovou zkratku pro vložení data jako CTRL +;

Vložit datum v Excelu - Příklad č. 2
Automatické vkládání data v Excelu pomocí funkce TEĎ:
V tomto příkladu uvidíme, jak pomocí funkce Teď vložit datum do Excelu pomocí následujících kroků.
Krok 1 - Nejprve otevřete nový list.
Krok 2 - Do listu zadejte funkci NOW () . Poté stiskněte klávesu Enter, abychom dostali aktuální datum a čas, jak je uvedeno níže.

Krok 3 - Můžeme formátovat datum a čas kliknutím pravým tlačítkem myši na buňky, abychom dostali možnost formátovat buňky, která je zobrazena níže.
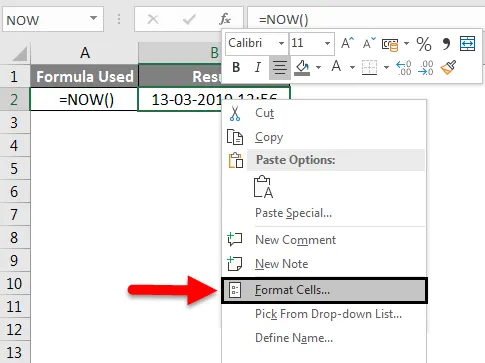
Krok 4 - Jakmile klikneme na buňky formátu, zobrazí se následující dialogové okno. Poté v tomto příkladu vyberte požadovaný formát, který musíme zobrazit zde.
Zvolíme formát data druhé možnosti, tj. Datum / měsíc / rok, jak je uvedeno níže.

Krok 5 - Klikněte na OK, abychom dostali datum v požadovaném formátu, jak je uvedeno níže.
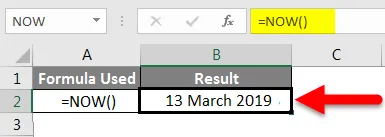
Vložit datum v Excelu - Příklad č. 3
Ručně vložte datum v Excelu:
V tomto příkladu se naučíme, jak ručně vložit datum pomocí níže uvedeného příkladu
Pokud ve výchozím nastavení zadáme normální data, Excel převede číslo na formát data, ve výjimečných případech, pokud importujeme list z jiných zdrojů, Excel nerozpozná formát. V takovém případě musíme datum zadat ručně a změnit jej na formát data.
Chcete-li vložit datum, postupujte podle následujících kroků
Krok 1 - Otevřete nový sešit.
Krok 2 - Vložte různá data ručně jako 01-01-19, 01-02-19, 03-03-19, která je zobrazena níže.

Krok 3 - Můžeme změnit formát data výběrem možnosti formátu, která je zobrazena níže.
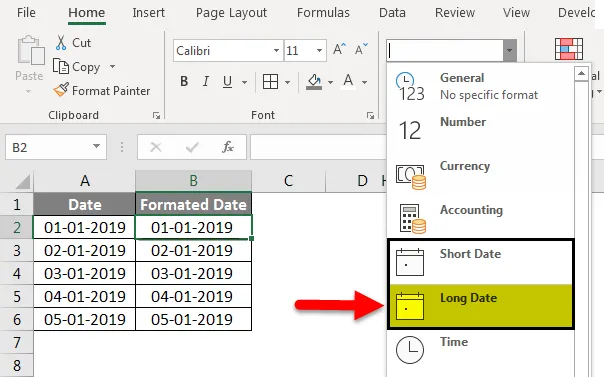
Na výše uvedeném snímku obrazovky vidíme formát data jako krátké datum a dlouhé datum .
Krok 4 - Klikněte na Dlouhé datum, abychom dostali datum v požadovaném formátu, jak je uvedeno níže.
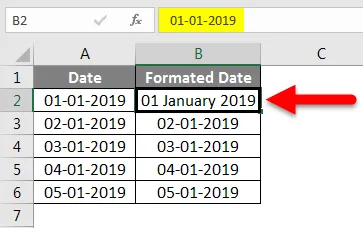
Datum můžeme vložit v různých formátech formátováním data následujícím způsobem
Krok 5 - Klikněte na buňku B3 a klikněte pravým tlačítkem na buňku, abychom dostali možnost formátovat buňky, která je zobrazena níže.
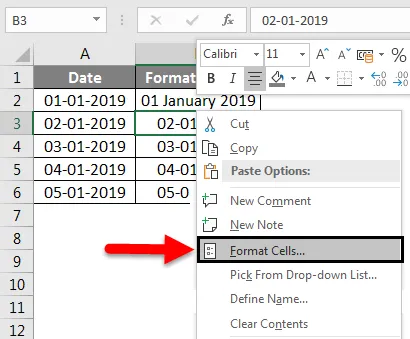
Krok 6 - Klikněte na buňky formátu, abychom dostali dialogové okno volby formátu, které je uvedeno níže.
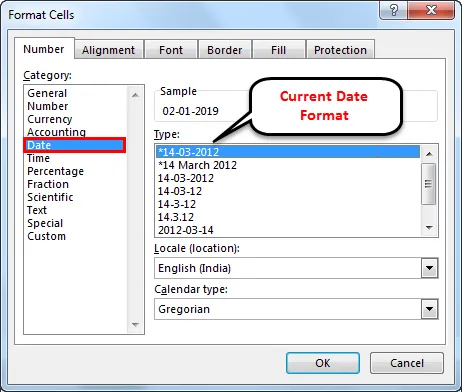
Ve výše uvedeném formátu bude ve výchozím nastavení Excel zobrazovat značku * (hvězdička), což znamená, že aktuální formát data
Krok 7 - Vyberte jiný formát data jako 14-Mar, což znamená Datum -Měsíc, který je zobrazen níže.

Krok 8 - Nyní klikněte na OK, abychom získali požadovaný výstup data následujícím způsobem.
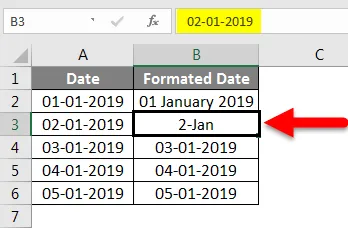
Třetí datum můžeme změnit také v jiném formátu data použitím možnosti formátování, jak je uvedeno výše, kde jsme vybrali níže uvedenou možnost jako Měsíc, Datum, Rok.

Krok 9 - Klikněte na OK, abychom dostali konečný výstup, který je uveden níže.
Na níže uvedený snímek obrazovky jsme vložili datum v jiném formátu pomocí možnosti formátování.

Vložit datum v Excelu - Příklad č. 4
Automatické vkládání dat přetažením buněk:
Ve Excelu můžeme jednoduše vložit datum a automaticky přetáhnout buňku podle následujících kroků.
Krok 1 - Otevřete nový sešit a zadejte datum jako 01. ledna-19, které je uvedeno níže.
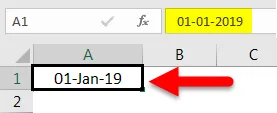
Krok 2 - Nyní přetáhněte buňky myší pomocí níže uvedeného obrázku.

Jakmile přetáhneme dolů, zobrazí se v dolní buňce datum automatického přírůstku myši.
Krok 3 - Přetáhněte buňky dolů do 05. ledna-19, jak je ukázáno níže.
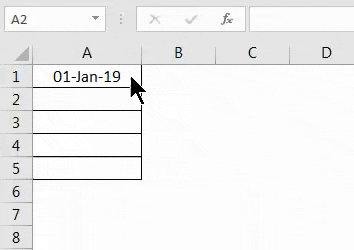
Vložili jsme datum pouhým přetažením buněk a můžeme si všimnout, že je zde znak znaménka + (Plus), který nám umožňuje automaticky vyplnit datum.
Jakmile klikneme na symbol znaménka +, dostaneme níže uvedené možnosti, jako jsou dny plnění. Vyplňte pracovní dny, výplňové měsíce, výplňové roky.

Krok 4 - Nyní stačí kliknout na možnost Vyplnit roky, aby Excel automaticky vložil roky automaticky, jak je uvedeno níže.

Nyní vidíme rozdíl, že automatická výplň změnila datum zvýšením pouze let a jejich ponecháním po celé datum jako společné číslo.
Co si pamatovat
- Musíme být velmi opatrní, pokud používáme zabudovanou funkci TODAY v Excelu, protože dnešní funkce vždy vrátí aktuální datum, například pokud včerejší funkci použijeme ve zprávě včera a pokud se pokusíte otevřít stejnou zprávu, nedostane včerejší datum a dnešní funkce aktualizuje pouze aktuální datum.
- Můžeme vložit datum pomocí možností automatického vyplňování, ale ujistěte se, že do Excelu vkládáme správná data, protože automatické doplňování změní datum pro celou buňku.
Doporučené články
Toto byl průvodce vložením data v Excelu. Zde jsme diskutovali Vložit datum v Excelu a Jak vložit datum pomocí různých metod v Excelu spolu s praktickými příklady a stahovatelnou šablonou Excel. Můžete také projít naše další doporučené články -
- Funkce DATEDIF v Excelu
- Další informace o funkci DNES v Excelu
- Jak používat funkci Excel měsíc?
- Vzorec pro pracovní den v Excelu