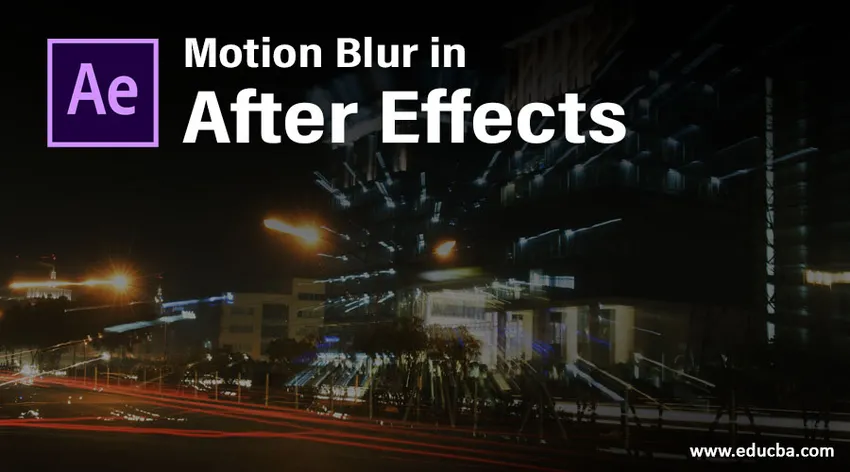
Úvod do Motion Blur v After Effects
Následné efekty jsou software vytvořený a obsluhovaný systémy Adobe pro Motion Graphic, postprodukční práce pro výrobu filmu, televizi a všechny další digitální vizuální efekty, které lze vytvořit následnými efekty. Nyní budeme diskutovat o jednom z nejdůležitějších atributů v následných efektech, kterým je rozostření pohybu, které hraje klíčovou roli při přidávání pohybu a pohybu pohyblivým objektům v rámci. Tato technika se používá při tvorbě log, titulů a propagačních videí pro zvýraznění značky a jejího loga pohybem. Další technické přiřazení Motion blur bude uvedeno níže.
Aplikace Motion Blur v After Effects
Přiřazení rozostření pohybu přidává pohyb k objektům na základě vrstvy, pro kterou aplikujeme efekty. Tento efekt se používá pro vyprávění, tvorbu titulů a mnoho dalších lze pomocí této funkce provést. Uvidíme kompletní vytvoření Motion efektu do souborů pomocí After Effects. Na základě velikosti obrazovky nebo rámečku se jasnost pohybu objektu zvýšila a snížila. Podle projektu, na kterém pracujeme, je třeba zachovat několik standardních velikostí obrazovky. jako demonstraci vezmeme běžnou výchozí velikost efektů After. Níže uvádíme několik demonstrací použití rozmazání pohybem před a po pro snadné porozumění.
- Vrstva bez efektu pohybu

- Vrstva s efektem pohybu

Porovnáním obou obrazů můžeme zjistit, že aplikovaná vrstva pohybového efektu je dynamičtější ve svém pocitu jako pohybující se šipkou, zatímco v 1. obraze se šipka na jednom místě objevuje jasně. Ve druhém obrázku sdílí šipka svůj pixel, který přidává pohyb do snímku a uvidíme postup krok za krokem.
Krok 1: Vytvořte novou kompozici nebo projekty na základě požadavků a připravte všechny potřebné předpoklady pro animaci, jako jsou okna projektu, okno vrstev, klíčové snímky a další, ve výchozím stavu se otevře, pokud ne, přejděte do nabídky Windows v nabídce a povolte je podle potřeby. Velikost pracovního prostoru nebo obrazovky lze nakonfigurovat podle potřeby.
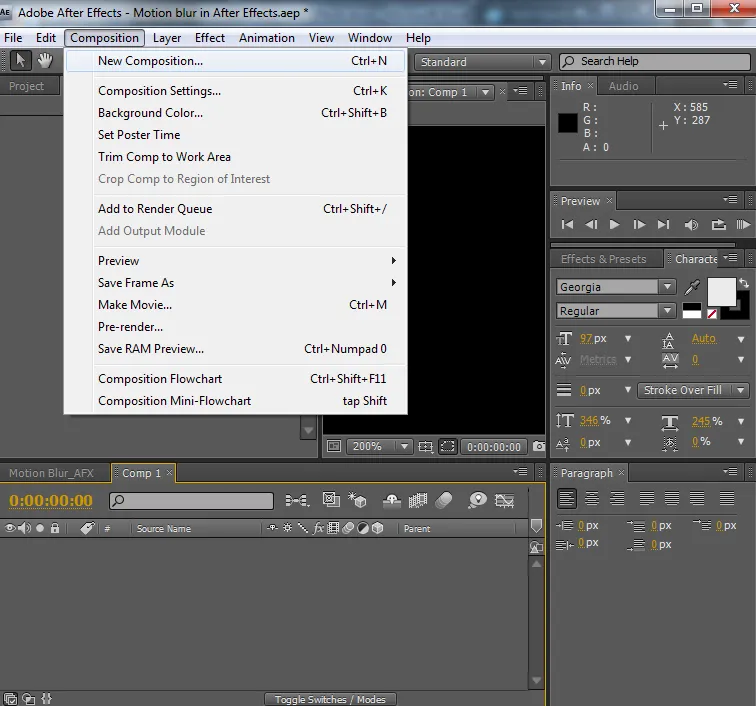
Krok 2: Načtěte vrstvy, které jsou potřebné v jakémkoli formátu, jako jsou obrázky, videa a další. Abychom dnes vytvořili nové záběry v našem záběrech, přidáme do vrstvy šipek (arrow.png.webp) pohyb, jako by se pohyboval z jedné strany na druhou. Vložte vrstvy podle potřeby do podokna Projekt, který musí být v záběrech, a uspořádejte je správně, aby se jedna na druhé zobrazovala.
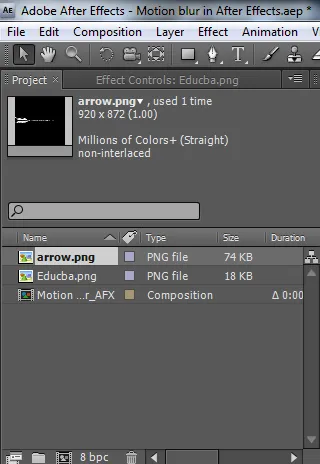
Krok 3: Otevřete podokno vrstvy a otevřete rozevírací seznam vlastností Transformace vrstvy se šipkami a klikněte na pozici (tlačítko ikony stopek). Spusťte klíčové snímky, které musí přesunout vrstvu z jednoho místa na druhé v kterémkoli směru, který potřebujeme.
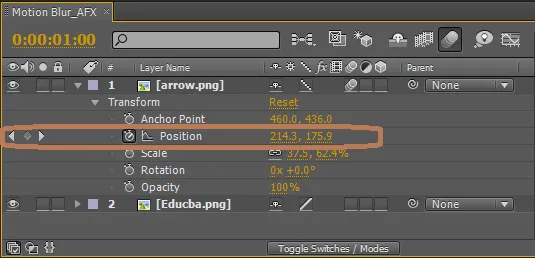
Bude vytvořena stopa s načasováním a umístěna na obrazovku. Při paralelním umísťování a nastavování umístění pohybu musíme dbát na umístění i načasování na obrazovce, které se objeví podle potřeby.
Krok 4: Po zadání více pohybů k objektu vidíme na obrazovce animace několik čtverců na obrazovce a několik tvarů diamantů. Každý diamant a čtverec označuje pohyb přítoku objektu. Můžeme smazat kteroukoli z nich jejich výběrem a zkontrolovat pohybovou stopu kliknutím mezerníkem nebo klávesou 0 z klávesnice a zkontrolovat směr objektu.
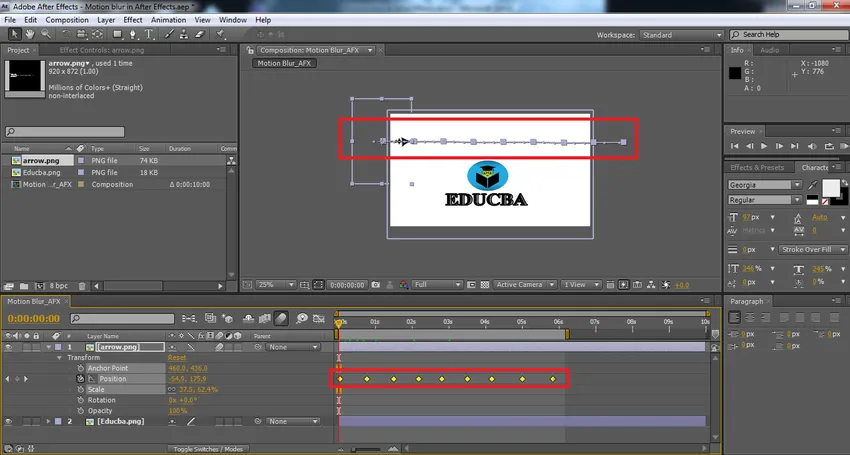
Krok 5: Nyní přidáme do vrstvy vrstvu, která se musí pohnout. Chcete-li přidat efekty pohybu, povolte obě možnosti pohybu použít pohybový efekt na vrstvu. Po aktivaci pohybového efektu objekty nastavily mírně pixel ohodnocený na okrajích, aby mu poskytly dojem pohybu. Vrcholy mezi dvěma body zastavení (čtvercové rámečky na obrazovce) popisují dobu trvání pohybu objektu. Pokud jsou příliš blízko u sebe, pohybuje se objekt rychle, pokud jsou od sebe, pohybuje se pomalu.
- Efektivní vrstvy: Na panelu nabídek v podokně vrstev (TOP) máme možnost pohybu, která je přepínačem po aktivaci této viditelnosti pohybu seznam vrstev, podle toho, který má povolený pohyb, zatímco se má zobrazit na obrazovce v pohybu.
- Individuální vrstva: Vrstvy, do kterých jsme vytvořili klíčování a sledování toku. Tato konkrétní vrstva dostává možnost pohybu, jak je ukázáno níže. Tato volba se používá pouze pro vrstvu, pro kterou jsme přidali klíčové snímky, aby se pohyb stal dynamickým.
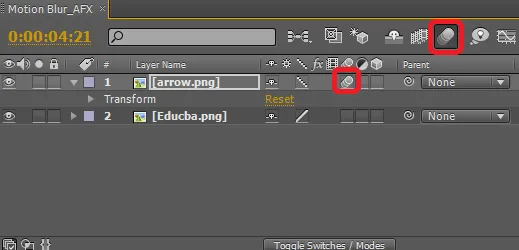
Krok 6: Zkontrolujte záběry a proveďte případné změny. Na základě naší konfigurace systému bude načasování vykreslení uloženo a exportováno do jiných formátů souborů. Klíčové snímky a stopa pohybu lze během práce kdykoli odstranit nebo upravit. Chcete-li vybrat více použitých klíčových snímků, použijte klávesu Shift + Drag . Chcete-li odstranit jeden klíčový snímek, použijte kurzor myši, vyberte klíčový snímek a stiskněte klávesu Delete na klávesnici. To vyžaduje více praxe a žáci musí pracovat na několika podobných konceptech, aby se seznámili s klíčem a praxí.

Dokončený projekt vypadá takto a pomocí možností Uložit jako a exportovat můžeme soubor sdílet a uložit v různých formátech. V tomto projektu jsme dali pohyb na šipku, aby se pohyboval zleva doprava pomocí keyframing a umožňoval tlačítka pohybu pro vrstvu a podokno vrstvy. Klíčové snímky pomáhají udržovat pohyb objektu rovnoměrně a pravidelně bez spáchání rychlosti a zpomalení kvůli parodickým intervalům pohybů. Transformační vlastnosti polohování pomáhají hladce vytvářet pohybový pohyb z jednoho místa na druhé. Víceúrovňové pohyby lze vytvořit pokračováním v aspektech.
Závěr
Tento trik pomáhá jednoduchým způsobem přibližovat a archivovat pohybovou grafiku na obrazovku podle představ a přinášet koncepty do reality. To je pro uživatele plynulejší a snadné dosáhnout pohybu pomocí efektů. Filmy, televize, studia YouTube, fotografové a animátoři to mohou využít a vytvářet chytřejší způsoby přístupu.
Doporučené články
Toto je průvodce Motion Blur v After Effects. Zde diskutujeme Úvod a příklady, jak aplikovat rozmazání pohybu po efektech s jeho různými kroky. Další informace naleznete také v následujících článcích -
- Motion Graphics - Výhody a růst kariéry
- Co je After Effects? | Jaké jsou použití?
- Vytvoření animace loga v After Effects
- Jak aplikovat masku v After Effects?
- Rozostření After Effects
- Rozostření v Illustratoru
- Kroky vykreslení objektů pomocí softwaru Maya
- Déšť po následcích Metody