
Tlačítko Vložit do Excelu (obsah)
- Úvod do tlačítka Vložit Excel
- Jak vložit tlačítko v Excelu?
Úvod do tlačítka Vložit Excel
Makra VBA jsou nejpokročilejší úrovní excelu a všichni o tom také víme. V tomto článku napíšeme jednoduché makro a jak tomuto makru přiřadit tlačítko pro spuštění v kterémkoli okamžiku.
Jak vložit tlačítko v Excelu?
V Excelu můžeme vložit tlačítka podle našich potřeb. Můžeme použít ovládací tlačítko formuláře nebo příkazové tlačítko k provedení určité akce, když na ni klikneme. Oba jsou známé jako tlačítko, které lze nastavit tak, aby automatizovalo tisk listů, filtrování dat nebo výpočet čísel.
Uvidíme několik příkladů, jak vložit tlačítko do Excelu.
Toto tlačítko pro vložení aplikace Excel si můžete stáhnout zde - Tlačítko pro vložení aplikace ExcelPříklad č. 1 - Vložení sériových čísel pomocí záznamového makra
Než začnete a dozvíte se o kódování maker, dovolte mi, abych vás naučil možnost záznamu makra v Excelu. Záznam makra jednoduše zaznamenává všechny činnosti, které děláte na listu Excel.
Krok 1: Přejděte na kartu Vývojář a klikněte na Záznam makra.
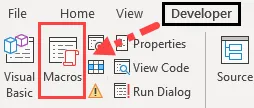
Krok 2: Nyní vás požádá o pojmenování vašeho makra. Pojmenujte své záznamové makro.
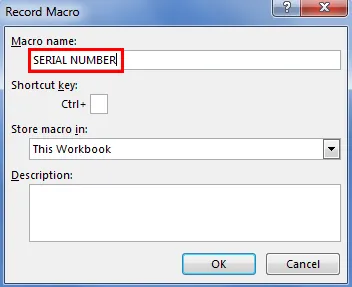
Krok 3: Klepnutím na OK zahájíte nahrávání.
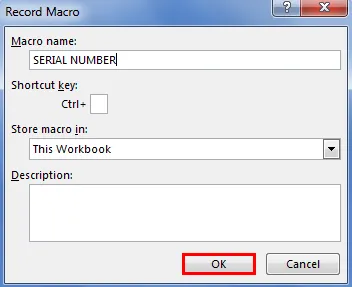
Krok 4: Vyberte buňku A1 a zadejte sériové číslo 1.
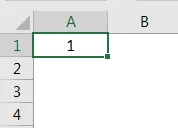
Krok 5: Do buňky A2 zadejte 2 a přetáhněte do 10. řádku.
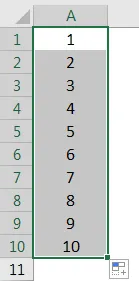
Krok 6: Nyní zastavte nahrávání na kartě Vývojář.
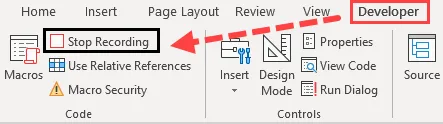
Krok 7: Nyní klikněte na Visual Basic a podívejte se, co Excel zaznamenal.
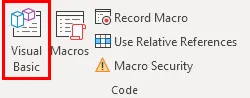
Krok 8: Níže je záznam makra.
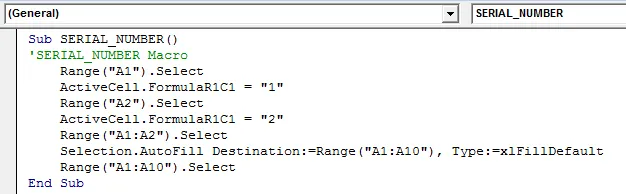
Nejprve jsme vybrali buňku A1, tj. Range („A1“). Nyní se buňka A1 stává aktivní buňkou. V aktivní buňce jsme zadali číslo „1“, poté jsme vybrali buňku A2, tj. Range („B2“).
Takto zaznamenal všechny ty věci, které jsme udělali v listu.
Krok 9: Nyní můžeme kdykoli vložit sériová čísla od 1 do 10 od A1 do A10.
Příklad č. 2 - Přiřazení makra tlačítku
Vytvořili jsme makro s názvem SerialNumber. Nemůžeme se vrátit k makru a běžet neustále. Spíše můžeme tomuto makru přiřadit tlačítko, takže k makru můžeme přistupovat pouhým kliknutím myši.
Krok 1: Přejděte na kartu Vývojář a klikněte na tlačítko Vložit.
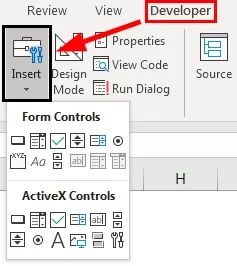
Krok 2: Vyberte první možnost s názvem Tlačítko v části Ovládací prvky formuláře a nakreslete na listu.
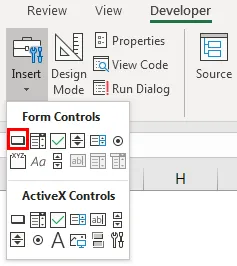
Krok 3: Jakmile nakreslíte, požádá vás o přiřazení makra k tomuto tlačítku.
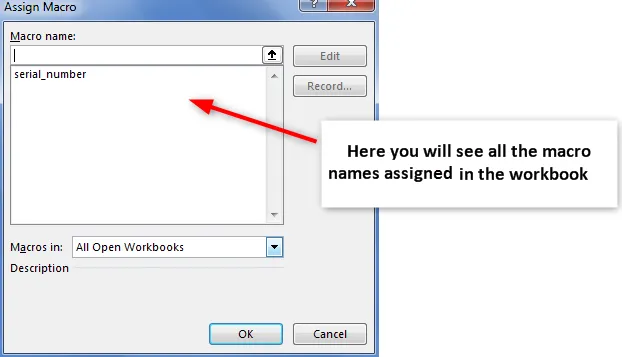
Krok 4: Vyberte název makra, kterému chcete přiřadit toto tlačítko.
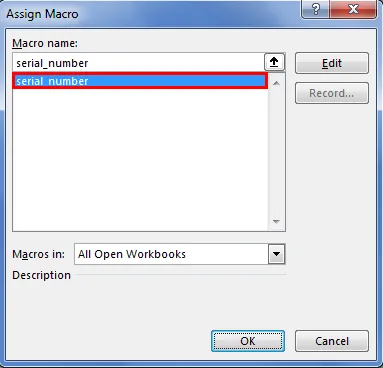
Krok 5: Klikněte na OK pro dokončení. Nyní je tlačítku přiřazeno makro. Kliknutím na toto tlačítko můžete spustit makro a vložit sériová čísla.
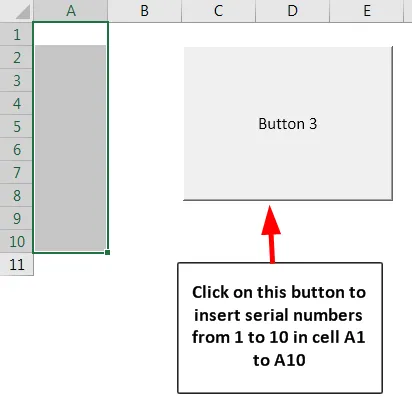
Příklad č. 3 - Přiřazení makra k tvaru
Viděli jsme, jak přiřadit makro tlačítku na kartě Vývojář. Víte, co není povinné použít tlačítko vložit k přiřazení makra místo toho můžeme použít náš vlastní tvar k přiřazení makra. Podle níže uvedených kroků přiřaďte makro vlastnímu tvaru.
Krok 1: Přejděte na Vložit.

Krok 2: Podle ilustrací musíme jít do Shapes.
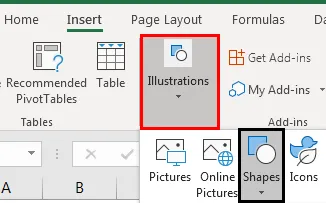
Krok 3: Klikněte na rozevírací nabídku a vyberte tvar, který chcete mít. Po výběru nakreslete toto v listu.

Krok 4: Nyní můžete změnit barvu a zobrazení tvaru podle vašeho přání na kartě Formát.
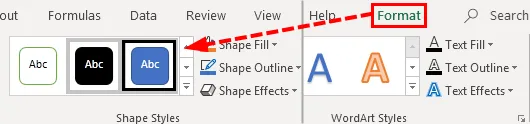
Krok 5: Klikněte pravým tlačítkem na tvar a vyberte Přiřadit makro.
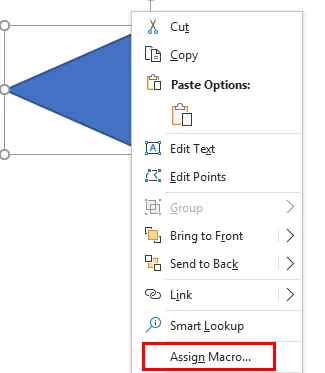
Krok 6: Nyní uvidíme okno přiřazení makra, jak jsme viděli v procesu makra tlačítka. Vyberte makro, které chcete přiřadit, a klikněte na OK.
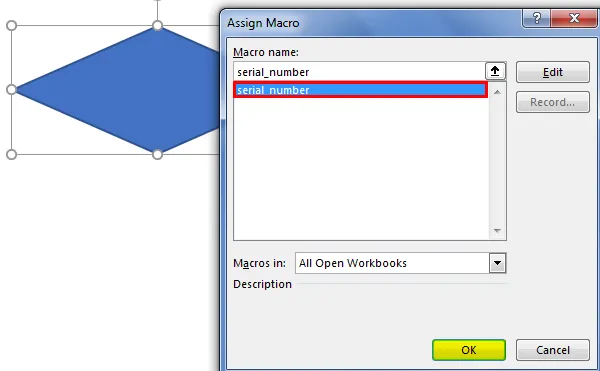
Krok 7: Nyní znovu klikněte pravým tlačítkem na tvar a vyberte Upravit text.

Krok 8: Nyní dejte vlastní jméno tvaru, který je srozumitelný pro uživatele.
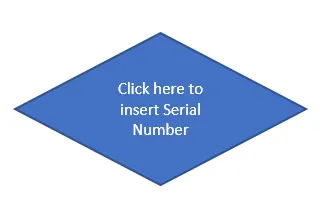
Tímto tlačítkem nyní můžeme vložit sériová čísla.

Příklad č. 4 - Další možnosti pod tlačítkem Vložit v Excelu
Nyní uvidíme další možnosti dostupné pod tlačítkem INSERT. Kontrolní seznam můžeme vytvořit pomocí tlačítka Option. Zvažte například následující seznam úkolů.

Krok 1: Přejděte na kartu Vývojář> Vložit> Tlačítko volby.
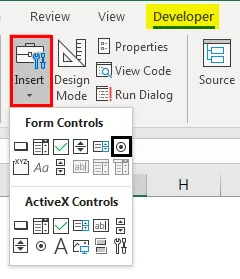
Krok 2: Nakreslete tlačítko voleb do buňky C2.
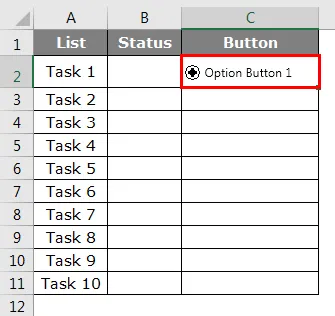
Krok 3: Klikněte pravým tlačítkem myši na tlačítko voleb a vyberte možnost Řízení formátu.

Krok 4: V okně Řízení formátu přejděte na kartu Řízení.
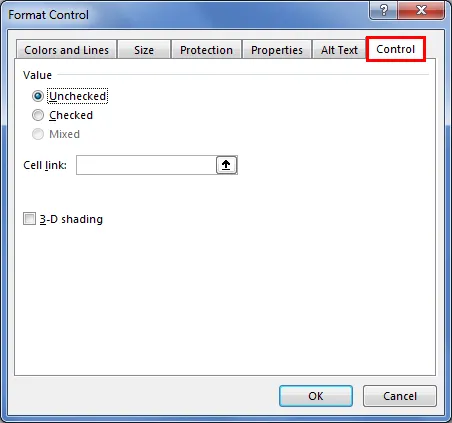
Krok 5: V rámci buněčného spojení zadejte odkaz na buňku D2.

Krok 6: Klikněte na OK. Nyní klikněte na tlačítko Option, můžeme vidět číslo 1 v buňce D2.

Krok 7: Klikněte pravým tlačítkem myši a odstraňte text, ponechte pouze tlačítko prosté možnosti a upravte střed buňky.
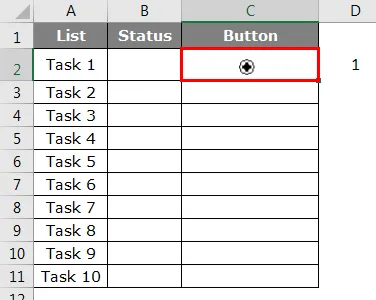
Krok 8: Opakujte stejný úkol pro všechny buňky. Podle toho změňte buňku. Kdykoli kliknete na tlačítko v příslušném řádku, buňky v hodnotě sloupce D se změní z nuly 1.
Co si pamatovat
- Není nutné přiřadit makro tlačítku vložení makra, ale můžeme také použít tvary.
- Můžeme vytvořit jakýkoli tvar pro přiřazení tlačítka makra.
- Můžeme také vytvořit klávesové zkratky pro spuštění makra namísto tlačítka.
- Jak používat kontrolní seznam, viz naše předchozí články.
- Pokud chcete povolit kartu vývoj, přečtěte si naše předchozí články o tom, jak povolit kartu Vývojář.
Doporučené články
Toto je průvodce tlačítkem Vložit Excel. Zde diskutujeme o tom, jak vložit tlačítko v Excelu spolu s příklady a šablonou Excel ke stažení. Další informace naleznete také v následujících článcích -
- Jak vložit komentář v Excelu?
- Výukový program pro Excel Vložit konec stránky
- Průvodce vložením více řádků do Excelu
- Vložení nového listu v Excelu