V předchozím tutoriálu jsme se podívali na to, jak nám možnosti Photoshop's Color Dynamics umožňují dynamicky měnit a ovládat různé aspekty barvy našeho štětce, když se maľujeme. V tomto tutoriálu se podíváme na šestou a poslední kategorii Brush Dynamics v panelu Brushes, která má nejméně popisný a zajímavý název - Other Dynamics !
Stejně jako u Dynamiky barev nemají možnosti nalezené v části Jiná dynamika nic společného s tvarem našeho štětce. Místo toho nám umožňují dynamicky řídit neprůhlednost a tok barvy našeho kartáče! Co znamenají „neprůhlednost“ a „tok“ a jak se liší od sebe navzájem? Než se podíváme na to, jak je dynamicky změnit z panelu Štětce, nejprve se podívejme, jak k těmto možnostem normálně přistupujeme, abychom mohli vidět, co dělají.
Panel Možnosti
Kdykoli máme v aplikaci Photoshop vybrán nástroj štětce, panel Možnosti v horní části obrazovky nám zobrazuje různé možnosti, které ovlivňují fungování štětce. Dvě z těchto možností jsou krytí a průtok a najdete je vedle sebe:
 Když je vybrán nástroj štětec, možnosti Opacity a Flow se zobrazí na panelu Možnosti.
Když je vybrán nástroj štětec, možnosti Opacity a Flow se zobrazí na panelu Možnosti.
Neprůhlednost
Krytí kontroluje průsvitnost barvy štětce při malování. Je-li hodnota krytí nastavena na 100% (výchozí hodnota), barva štětce je neprůhledná a zcela blokuje vše, co je pod oblastí, na kterou obraz zobrazujeme. Při 0% neprůhlednosti je barva štětce průhledná, díky čemuž se může promítat vše, co překrýváme (efektivně tak není barva štětce neviditelná). Hodnota mezi 0% a 100% způsobí, že barva štětce bude poloprůhledná, s vyššími hodnotami bude barva neprůhlednější než nižší hodnoty.
Budu malovat jednoduchý tah štětcem pomocí jednoho ze standardních kulatých štětců Photoshopu. Budu malovat černou (nastavením mé barvy popředí na černou) a zvýším hodnotu mezery na 50% v části Tvar špičky štětce na panelu Štětce, takže jednotlivé špičky štětce budou snadno vidět a budou tahem „hrbolatý“ pohled na něj, přičemž každá „rána“ je novou známkou špičky kartáče. Tady je můj tah štětcem s hodnotou Opacity nastavenou na výchozí 100%:
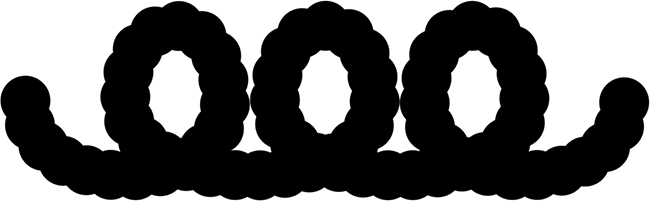 Při nastavení krytí na 100% vypadá tah černého štětce dobře, černě.
Při nastavení krytí na 100% vypadá tah černého štětce dobře, černě.
Uvidíme, co se stane, když snížím krytí štětce na 25%:
 Snížení krytí kartáče na 25%.
Snížení krytí kartáče na 25%.
Tentokrát, i když jsem stále maluje černě, barva štětce se zdá být mnohem světlejší šedá:
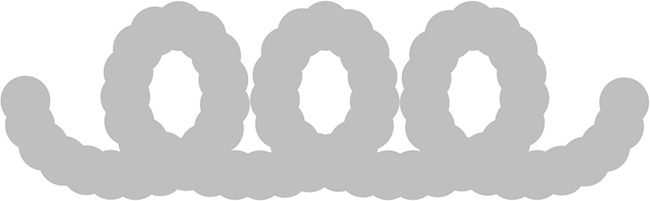 Barva štětce se nyní jeví mnohem světlejší.
Barva štětce se nyní jeví mnohem světlejší.
Důvodem je, že snížením hodnoty krytí se bílé pozadí dokumentu nyní zobrazuje skrz barvu štětce. S neprůhledností štětce 25% to znamená, že vidíme pouze 25% barvy štětce smíchané se 75% bílého pozadí.
Zde je důležitá část. Všimněte si, že ani v oblastech, kde se tah štětce opakoval přes sebe, se hodnota krytí nezměnila. Po celé délce tahu zůstala na 25%, a to i v oblastech, které byly natřeny dvakrát. Také, i když se samotné hroty kartáčků navzájem překrývají, na úrovni krytí to nijak nezměnilo. To je velký rozdíl mezi neprůhledností a tokem. Krytí řídí průsvitnost celého tahu štětce . Flow, na druhé straně, řídí úroveň krytí každého jednotlivého hrotu kartáče !
Jediným způsobem, jak mohu ovlivnit neprůhlednost mého počátečního tahu štětcem, je uvolnění tlačítka myši (nebo zvednutí pera z tabletu) pro ukončení prvního tahu, pak malování druhého, jiného tahu štětce, který prochází přes první část . Zde namalovám druhý tah, také při 25% krytí. Druhý tah se jeví jako stejná světle šedá barva, ale v oblastech, kde se dva tahy vzájemně překrývají, se úrovně krytí spojují a vytvářejí tmavší a neprůhlednější sekce:
 Oblasti, kde se protínají dva tahy, jsou tmavší kvůli kombinované neprůhlednosti obou tahů.
Oblasti, kde se protínají dva tahy, jsou tmavší kvůli kombinované neprůhlednosti obou tahů.
Tok
Hodlám zvýšit svou hodnotu krytí zpět na 100% a tentokrát snížím hodnotu průtoku na 25%:
 Snížení hodnoty průtoku na 25%.
Snížení hodnoty průtoku na 25%.
Tady je stejný tah štětce, ale s průtokem nastaveným na 25% namísto krytí. Tentokrát vidíme něco úplně jiného. Tah stále začíná se stejnou světle šedou barvou, protože stále dovolujeme, aby se bílé pozadí promítlo, ale oblasti, kde se jednotlivé konce štětce překrývají, jsou tmavší a neprůhlednější a oblasti, kde se štětec smyčky zpět přes sebe (kde se několik špiček kartáče překrývá) je ještě tmavší:
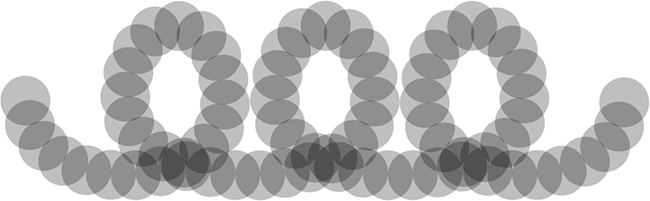 S volbou Flow se úrovně krytí jednotlivých špiček kartáče spojí a stanou se více neprůhlednými v oblastech, kde se vzájemně překrývají.
S volbou Flow se úrovně krytí jednotlivých špiček kartáče spojí a stanou se více neprůhlednými v oblastech, kde se vzájemně překrývají.
Flow opět reguluje úroveň krytí každého jednotlivého hrotu štětce, na rozdíl od krytí, které řídí průhlednost tahu jako celku. U Flow se oblasti v tahu, kde se konce kartáčů překrývají, stávají neprůhlednější než oblasti, které se nepřekrývají, když se kombinují úrovně krytí těchto oblastí. Pokud snížím rozteč jednotlivých tipů štětce (v sekci Štětec špičky na panelu Štětce ji sníží asi na 13%) a vykreslím další tah, vidíme mnohem tmavší a neprůhlednější výsledky. Průtok je stále nastaven na 25%, ale protože konce kartáčů jsou nyní blíže k sobě, překrývají se více a čím více se překrývají, tím je opakování tahu štětce:
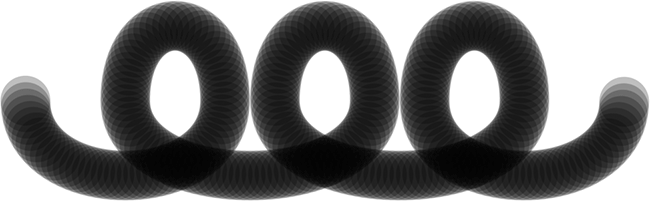 Čím bližší jsou špičky kartáčů k sobě, tím více se překrývají a vytvářejí tmavší a neprůhlednější tah štětce.
Čím bližší jsou špičky kartáčů k sobě, tím více se překrývají a vytvářejí tmavší a neprůhlednější tah štětce.
Pokud nechám štětec na stejných rozestupech a znovu vykreslím stejný tah, tentokrát s Opacity nastaveným na 25% namísto Flow (který nastavím zpět na výchozí hodnoty 100%), jsme zpět, abychom viděli stejnou uniformu úroveň průhlednosti během celého tahu. Skutečnost, že špičky kartáčů jsou blízko sebe a navzájem se překrývají, nijak nezměňuje možnost Opacity, protože na tom záleží pouze na průhlednosti tahu jako celku:
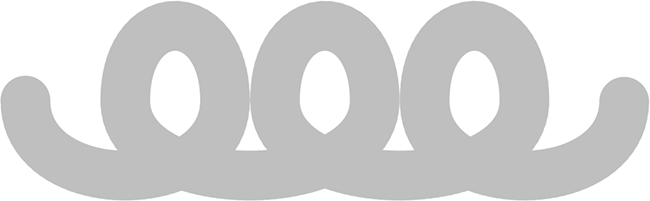 „Štětce se překrývají? Ani jsem si toho nevšiml, “ říká možnost Opacity, která se stará pouze o samotný tah.
„Štětce se překrývají? Ani jsem si toho nevšiml, “ říká možnost Opacity, která se stará pouze o samotný tah.
Nyní, když jsme viděli, o čem jsou možnosti Opacity a Flow a jak je normálně nastavujeme na panelu Možnosti, uvidíme, jak je můžeme dynamicky ovládat z panelu Štětce!
Další dynamika
Pro dynamickou změnu neprůhlednosti a / nebo toku štětce při malování používáme možnosti krytí a průtoku v sekci Ostatní dynamika panelu Štětce. Kliknutím přímo na slova Other Dynamics získáte další možnosti:
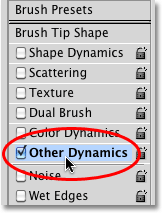 Klikněte přímo na slova Jiná dynamika na panelu Štětce.
Klikněte přímo na slova Jiná dynamika na panelu Štětce.
Jakmile kliknete na slova, objeví se na pravé straně panelu Štětce možnosti Průhlednost a Průtok. Jak jsme viděli u jiných kategorií dynamiky štětce, každá z nich má možnost ovládání, která nám umožňuje vybrat si z různých způsobů, jak ovládat krytí nebo tok sami, a jezdec Jitter, který je Photoshop změní náhodně:
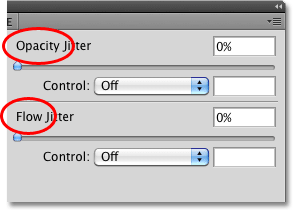 Krytí a průtok jsou dodávány s možností ovládání a posuvníkem Jitter.
Krytí a průtok jsou dodávány s možností ovládání a posuvníkem Jitter.
Panel Možnosti vs Panel štětců
Než změníte jakékoli nastavení zde v části Další dynamika, ujistěte se, že jste možnosti Opacity a Flow v pruhu voleb nastavili zpět na 100%, jinak vaše výsledky nemusí být to, co jste očekávali. Důvodem je to, že možnosti Opacity a Flow v panelu Štětce jsou přímo propojeny s těmi, na které jsme se právě dívali v pruhu voleb. Pokud jste například na panelu Možnosti nastavili hodnotu Neprůhlednost na 25%, neprůhlednost barvy štětce nikdy nepřesáhne 25% bez ohledu na to, jaké nastavení jste vybrali s možnostmi Další dynamika. Totéž platí pro možnost Flow.
Kontrola krytí
Chcete-li při malování dynamicky kontrolovat neprůhlednost barvy štětce, klikněte na rozevírací pole Control přímo pod posuvníkem Opacity Jitter a vyberte buď Fade, Pen Pen, Tilt Pen nebo Stylus Wheel (pokud máte pero vzduchového kartáče) . Slábnutí vybledne neprůhlednost barvy štětce na základě počtu kroků, které určíte, a je jedinou možností ovládání, která není k dispozici, pokud nemáte nainstalovaný tablet s perem (stále si můžete vybrat jednu z dalších možností, ale nebude vlastně dělat cokoli). Vyberu Pen Pressure, protože používám pero pera:
 Výběrem tlaku pera ovládáte krytí barvy štětce.
Výběrem tlaku pera ovládáte krytí barvy štětce.
Když je krytí nyní kontrolováno tlakem pera, čím větší tlak aplikuji na tabletu pomocí pera, tím je barva štětce stále neprůhlednější. Menší tlak mi dává průhlednější barvu štětce:
 Více tlaku pera ve středu tahu vytvořilo neprůhlednější barvu. Menší tlak na obou koncích mi dal větší průhlednost.
Více tlaku pera ve středu tahu vytvořilo neprůhlednější barvu. Menší tlak na obou koncích mi dal větší průhlednost.
Řízení toku
Možnosti Control pro Flow fungují stejně. Klikněte na rozevírací pole Control přímo pod posuvníkem Flow Jitter a vyberte, jak chcete řídit tok ze seznamu. K dispozici jsou stejné možnosti (Fade, Pen Pressure, Tilt Pen a Stylus Wheel). Znovu si zvolím Pen Pressure :
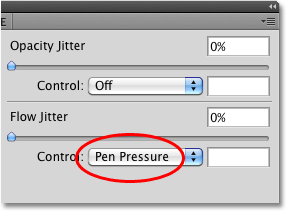 Krytí i průtok sdílejí stejné možnosti ovládání (Fade, Pen Pen, Tilt Pen a Stylus Wheel).
Krytí i průtok sdílejí stejné možnosti ovládání (Fade, Pen Pen, Tilt Pen a Stylus Wheel).
Když byla krytí řízeno tlakem pera, viděli jsme docela malý rozdíl mezi hladinami průhlednosti během tahu štětce, protože na tabletu byla aplikována různá množství tlaku. Při průtoku řízeném tlakem pera skončíme tahem štětce, který je celkově tmavší, a to i při použití stejného množství tlaku pera. Protože se špičky kartáčů překrývají, jejich úrovně krytí se mísí dohromady, což nám poskytuje více neprůhledných výsledků, než jaké nám poskytlo stejné množství tlaku pera, když jsme kontrolovali krytí:
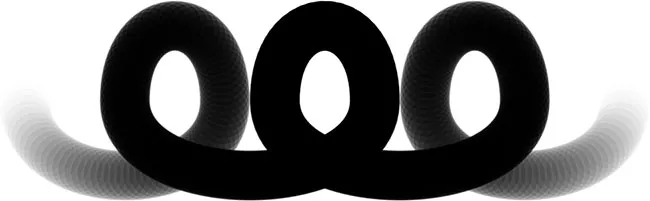 Při stejném množství tlaku pera nám Flow dá více neprůhledný tah štětce než Opacity.
Při stejném množství tlaku pera nám Flow dá více neprůhledný tah štětce než Opacity.
Krytí a proudový jitter
Nakonec můžeme přidat náhodnost ke krytí štětce nebo toku (nebo obě současně) pomocí příslušných posuvníků Jitter . Čím dále táhneme jezdec směrem doprava, tím rozmanitější budeme při malování vidět:
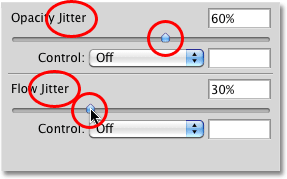 Pomocí posuvníků Opacity Jitter a Flow Jitter nechte Photoshop, aby je náhodně změnil.
Pomocí posuvníků Opacity Jitter a Flow Jitter nechte Photoshop, aby je náhodně změnil.
Obě možnosti chvění vytvoří poněkud podobné výsledky, protože Photoshop náhodně změní úroveň průhlednosti každého nového tipu štětce. Rozdíl je opět v tom, že Flow Jitter nám obvykle celkově poskytne tmavší a neprůhlednější výsledek, protože úrovně krytí překrývajících se konců kartáčů se mísí dohromady. Tady je tah štětcem s nastavením Opacity Jitter na 100%. Jednotlivé tipy štětce jsou zřejmé, ale úrovně průhlednosti nejsou ovlivněny překrývajícími se oblastmi:
 Tah štětce s Opacity Jitter nastaven na 100%.
Tah štětce s Opacity Jitter nastaven na 100%.
A tady je můj tah štětcem s Flow Jitter nastaveným na 100% (Opacity Jitter byl nastaven zpět na 0%). Tentokrát vidíme jen velmi málo světlých, průhledných oblastí a mnoho temnějších, neprůhledných oblastí:
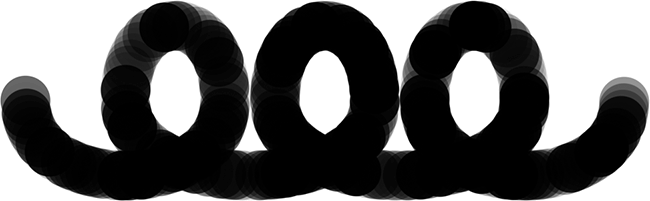 Stejný tah štětce s Flow Jitter nastaven na 100%.
Stejný tah štětce s Flow Jitter nastaven na 100%.