Příkaz Zdarma transformace Photoshopu je jednou z jeho nejužitečnějších a nejoblíbenějších funkcí, jednotný prodejní prostor pro změnu velikosti, přetvoření, otáčení a pohybu obrázků a výběrů v dokumentu. V tomto tutoriálu se naučíme základní dovednosti a zkratky pro co nejlepší využití této výkonné funkce, včetně toho, jak přepnout na jiné užitečné režimy transformace, aniž byste opustili Free Transform!
Tento tutoriál je určen pro Photoshop CS5 a starší. Pokud používáte Photoshop CS6 nebo Photoshop CC (Creative Cloud), můžete si prohlédnout náš plně aktualizovaný výukový program Photoshop Free Transform Essential Skills.
Zde je jednoduchý vzor, který mám otevřený na obrazovce:

Vzor ve tvaru diamantu se svolením vlastních tvarů Photoshopu.
Než začneme dále, měl bych zdůraznit, že vzor sedí na své vlastní vrstvě nad bílým pozadím v panelu Vrstvy a že vrstva je aktivní (zvýrazněna modře). To je důležité, protože příkaz Free Transform není nástrojem pro výběr a nebyl by schopen vybrat vzorek sám, pokud nebyl ve své vlastní vrstvě. Bude fungovat na tom, co se stane, aby bylo vybráno, nebo na čemkoli, co je na aktivní vrstvě (v mém případě vzor), pokud není nic vybráno, ale nemá schopnost skutečně provádět výběr:
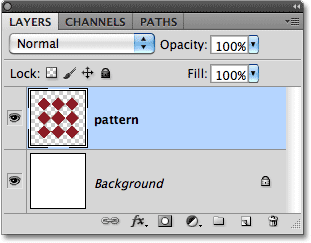
Vzor sedí na své vlastní vrstvě nad vrstvou pozadí.
Když to řekneme, podívejme se na všechno, co pro nás může Free Transform udělat.
Výběr bezplatné transformace
Oficiální způsob, jak vybrat příkaz Free Transform, je přechod do nabídky Úpravy na panelu nabídek v horní části obrazovky a výběrem Volná transformace ze seznamu:
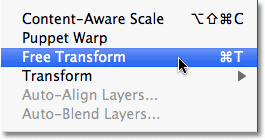
Volná transformace se nachází v nabídce Úpravy.
To je oficiální způsob, ale nic neříká "Ahoj! Jsem nový!" docela jako oficiální způsob. Snadnější a rychlejší způsob, jak vybrat Free Transform, je pomocí klávesové zkratky Ctrl + T (Win) / Command + T (Mac) (myslím „T“ pro „Transform“). I když se vám nelíbí klávesové zkratky, je to ten, který byste si měli opravdu zapamatovat, protože je velká šance, budete používat Free Transform hodně a výběrem z nabídky Úpravy pokaždé, když vás zpomalí.
Protože moje vrstva vzoru je aktivní vrstva a není vybráno nic jiného, jakmile vyberu volnou transformaci, kolem vzoru se objeví tenké ohraničující pole a pokud se podíváme pozorně, uvidíme malý čtverec v horní části středu, dole uprostřed, levý střed a pravý střed, stejně jako čtverec v každém ze čtyř rohů. Tyto malé čtverečky se nazývají úchyty a my můžeme transformovat cokoli, co je uvnitř ohraničovacího rámečku, jednoduše přetažením těchto úchytů kolem, jak uvidíme za okamžik:
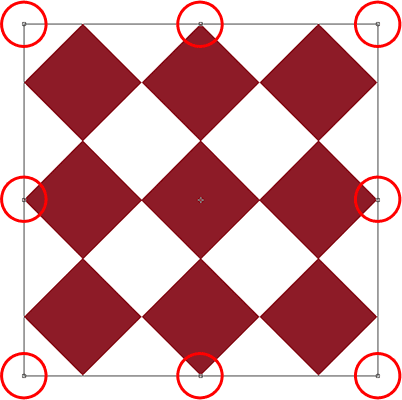
Malé úchyty se používají k transformaci všeho, co je uvnitř ohraničovacího boxu.
Změna tvaru vybrané oblasti
Začněme se podívat na nejzákladnější způsoby, jak změnit tvar vybrané oblasti pomocí Free Transform. Chcete-li upravit šířku oblasti, klikněte na levou nebo pravou rukojeť a s drženým tlačítkem myši jednoduše přetáhněte rukojeť doleva nebo doprava. Chcete-li upravit výšku, klikněte na horní nebo dolní úchyt a znovu, s drženým tlačítkem myši, přetáhněte nahoru nebo dolů. Táhnu pravou boční rukojeť směrem doprava. Všimněte si, že kosočtvercové tvary se při tažení táhnu širší:
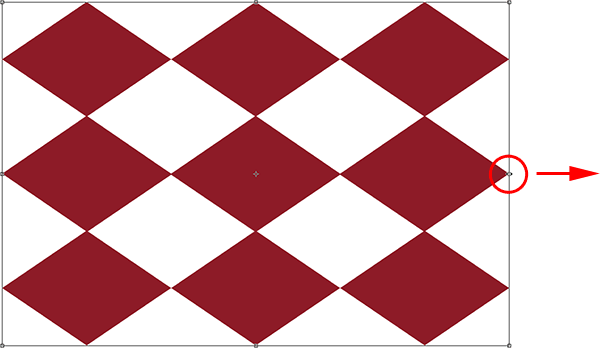
Přetažením levých, pravých, horních nebo dolních úchytů upravte šířku nebo výšku.
Přetažením jedné z těchto bočních úchytů se bude pohybovat pouze ta strana, kterou táhnete, ale pokud při tažení úchytky podržíte klávesu Alt (Win) / Option (Mac), změníte oblast střed, což způsobí, že se protější strana pohybuje současně, ale v opačném směru. Zde, s klávesou Alt / Option přidrženou, když táhnu pravou rukojeť směrem doprava, levá strana se také pohybuje ven směrem doleva. Totéž by platilo, kdybych táhl buď horní nebo dolní úchyt, zatímco držím Alt / Option. Opačná strana se bude pohybovat současně v opačném směru:
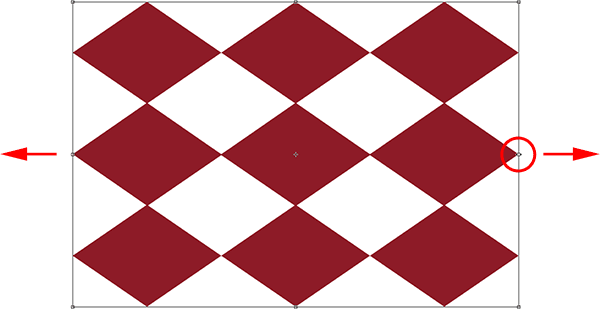
Při přetahování podržte Alt (Win) / Option (Mac), abyste oblast přetvořili z jeho středu.
Chcete-li upravit šířku a výšku společně, klepněte a přetáhněte libovolné rohové úchyty. Opět podržením Alt (Win) / Option (Mac) při tažení rohové úchytky změníte tvar oblasti od jejího středu, tentokrát způsobí pohyb všech čtyř stran najednou:
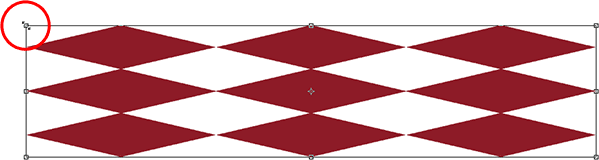
Přetažením kterékoli z rohových úchytů upravte šířku a výšku dohromady.
Změna velikosti
Jedním z možných problémů při přetváření věcí pomocí služby Free Transform je to, že jsme je přetvořili. Mohou být širší, tenčí, vyšší nebo kratší, ale vypadají tak, jak původně. Někdy je to to, co chceme, ale častěji jen chceme něco změnit velikost, celkově je zmenšit nebo zvětšit, ale zachovat původní tvar neporušený. Můžete například potřebovat zmenšit fotografii, aby se lépe hodila do koláže nebo jiného rozvržení designu. Nechcete, aby se osoba na fotografii najednou objevila vysoká a hubená nebo krátká a tlustá, protože jste přetvořili obraz. Stačí, aby byla fotografie menší.
Chcete-li něco změnit pomocí Free Transform, podržte stisknutou klávesu Shift, která omezí poměr stran a znemožní vám zdeformovat původní tvar, když přetáhnete některou z rohových úchytů. Stejně jako jsme již několikrát viděli, pokud zahrnete také klávesu Alt (Win) / Option (Mac), změníte její velikost od jejího středu:

Chcete-li změnit velikost obrázku nebo výběru, podržte stisknutou klávesu Shift a poté přetáhněte kteroukoli z rohových úchytů.
Rotující
Otočení obrázku nebo výběru pomocí Free Transform je trochu jiné a nevyžaduje, abychom přetahovali žádné úchyty. Místo toho přesuňte kurzor těsně za ohraničovací rámeček. Uvidíte, jak se promění v zakřivenou linii s malou šipkou na obou koncích. Pak stačí kliknout a táhnout myší a otáčet. Pokud při tažení podržíte klávesu Shift, otočíte ji v krocích po 15 ° (při rotaci uvidíte, že zapadne na své místo):
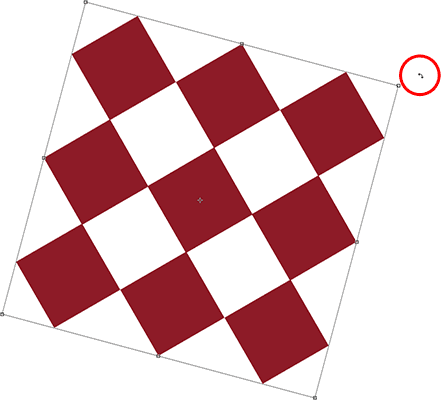
Chcete-li oblast otočit, přesuňte kurzor mimo ohraničovací rámeček a klepněte a přetáhněte.
Může to být těžké vidět, ale pokud se podíváte zblízka uprostřed ohraničovacího rámečku, je zde malý cílový symbol . Tento symbol představuje střed transformace, a proto je ve výchozím nastavení ve středu. To je také důvod, proč se můj vzor otáčel kolem svého středu, protože se ve skutečnosti otáčel kolem tohoto cílového symbolu. Bod otočení můžeme změnit jednoduše kliknutím na cílový symbol a přetažením někam jinam. Například pokud chci, aby se můj vzor otáčel kolem pravého dolního rohu, stačí jen přetáhnout cílový symbol do tohoto rohu (když se dostane dostatečně blízko k rohu, zaklapne na místo):
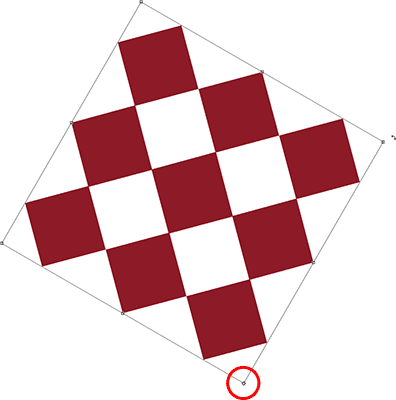
Pohybem cílového symbolu se změní bod otáčení. Vzor se nyní otáčí kolem svého pravého dolního rohu.
Stěhování
Chcete-li přesunout obrázek nebo vybranou oblast uvnitř dokumentu s aktivní transformací Free, klepněte kdekoli uvnitř ohraničovacího rámečku (tj. Kdekoli kromě cílového symbolu) a přetáhněte jej myší.
Další možnosti transformace
Free Transformace může být sama o sobě trochu omezená v tom, co dokáže. Proto společnost Adobe zahrnuje další transformační režimy, které rozšiřují schopnosti aplikace Photoshop. Pokud přejdete do nabídky Úpravy a vyberete Transformovat (nikoli transformace zdarma, jen transformace), zobrazí se seznam těchto dalších možností, jako je zkosení, zkreslení a perspektiva, jakož i některé možnosti otočení a převrácení:
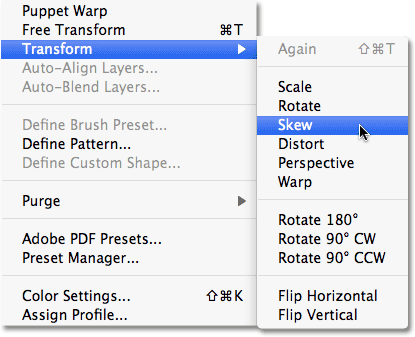
Další způsoby transformace obrázků a výběrů naleznete v nabídce Úpravy> Transformace.
Pokud potřebujete vybrat jednu z těchto dalších možností a již máte aktivní Free Transform, není nutné je vybírat z nabídky Úpravy. Stačí kliknout pravým tlačítkem (Win) / s klávesou Ctrl (Mac) kdekoli uvnitř dokumentu a stejné možnosti se zobrazí v praktické podnabídce. Pojďme se podívat, jak některé z nich fungují:
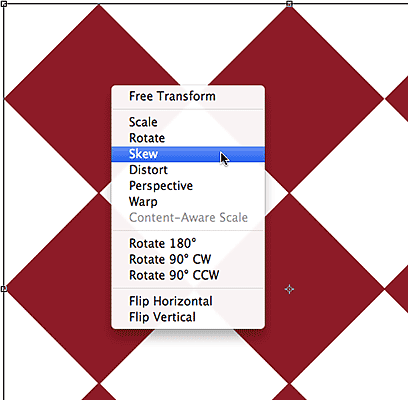
Klepnutím pravým tlačítkem (Win) / s klávesou Ctrl (Mac) získáte přístup ke stejným dodatečným možnostem transformace.
Zkreslit
Je-li vybrána možnost Skew, klepnete-li a přetáhnete kteroukoli z bočních úchytů, nakloníte obrázek a přitom budou strany rovnoběžné. Přidržením Alt (Win) / Option (Mac) při tažení postranní rukojeti se obraz zkosí z jeho středu a posouvá se opačnou stranou současně, ale v opačném směru:
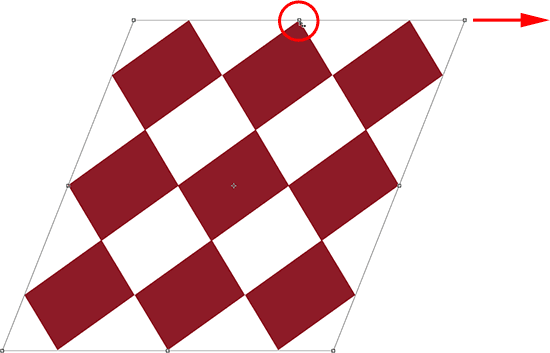
Chcete-li obrázek naklonit, přetáhněte postranní úchyt s vybraným sklonem.
Přetažením rohové úchytky s vybraným skosením se změní měřítko obou stran, které se v tomto rohu setkají. Podržením Alt (Win) / Option (Mac) se současně posune diagonálně protilehlý roh v opačném směru:
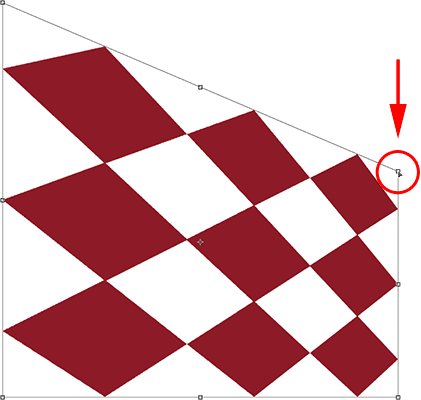
Přetažení rohové úchytky ovlivní dvě strany, které se spojí v rohu.
Zkreslit
Pokud je vybrána možnost Deformovat, klikněte na rohovou úchytku a jednoduše ji přetáhněte v libovolném směru. Je to podobné Skew, ale s úplnou volností pohybu. Když podržíte Alt (Win) / Option (Mac), když táhnete za roh, bude se pohybovat úhlopříčně protilehlým rohem v opačném směru ve stejnou dobu (pokud jste si to ještě nemysleli, že jsem to chtěl říct):
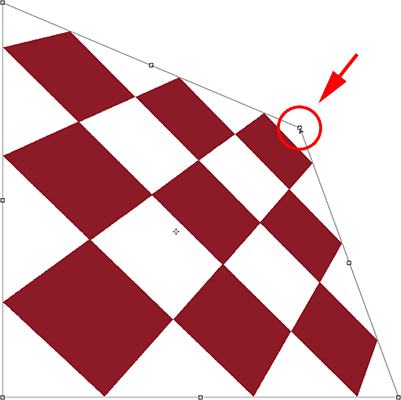
S deformací lze rohové úchyty pohybovat nezávisle.
Přetažení postranní úchytky v režimu zkreslení je také podobné jako zkosení v tom, že nakloní obrázek nebo výběr, ale opět získáte úplnou volnost pohybu, což vám umožní zkosit a změnit měřítko oblasti jediným přetažením. A ano, podržíte-li Alt (Win) / Option (Mac), posune se spolu s ní opačná strana:
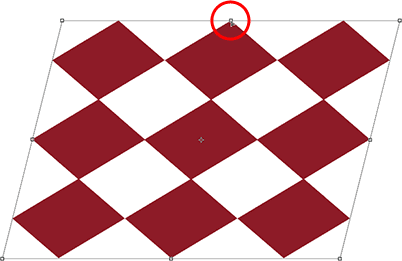
Přetažením postranního táhla s vybraným zkreslením obrázek zkosíte a změníte jeho měřítko.
Perspektivní
V perspektivním režimu přetáhnutí rohové úchytky vodorovně nebo svisle způsobí, že se protější roh posune v opačném směru, což může vytvořit pseudo-3D efekt. Tady vodorovně přetahuji levý horní roh dovnitř. Při tažení se pravý horní roh pohybuje také dovnitř:
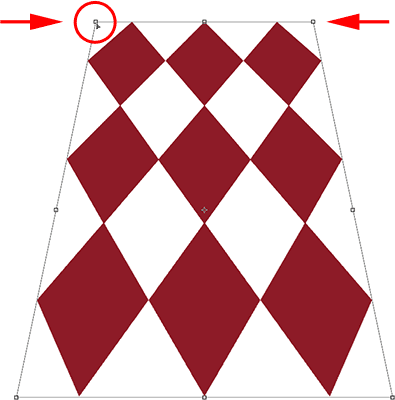
Rukojeť pravého horního rohu se pohybuje dovnitř, když táhnu levou horní rohovou rukojeť dovnitř.
Poté, když jsem ještě v režimu Perspektivy, přetáhnu levý dolní roh vodorovně ven, což také vodorovně posouvá pravý dolní roh ven:
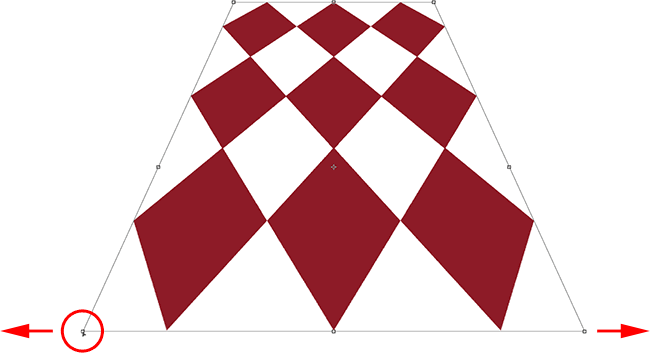
Perspektivní režim může vytvořit některé jednoduché 3D efekty.
Výběr zkosení, zkreslení a perspektivy z klávesnice
Při aktivní transformaci Free Transform můžete dočasně přepnout do režimu zkosení, zkreslení nebo perspektivy přímo z klávesnice, aniž byste je museli vybírat z jakékoli nabídky. Chcete-li přepnout do režimu zkosení nebo zkreslení, podržte stisknutou klávesu Ctrl (Win) / Command (Mac) při tažení postranní nebo rohové úchytky. Chcete-li přepnout do režimu Perspective, podržte Shift + Ctrl + Alt (Win) / Shift + Command + Option (Mac) a současně přetáhněte rohovou úchytku. Uvolněním kláves se přepnete zpět do standardního režimu volné transformace.
Potvrdit nebo zrušit transformaci
Po dokončení změny velikosti, přetvoření a / nebo přesunutí obrázku nebo výběru stiskněte Enter (Win) / Return (Mac), abyste přijali transformaci a ukončili režim transformace. Chcete-li transformaci zrušit, stiskněte klávesu Esc . Nebo, pokud dáváte přednost tomuto „oficiálnímu“ způsobu provádění věcí, o kterých jsme hovořili dříve, můžete kliknout na zaškrtávací políčko na liště Možnosti pro přijetí nebo na symbol Ghostbusters pro zrušení:

Ikony „Commit“ (zaškrtnutí) a „Cancel“ (kruh s lomítkem).