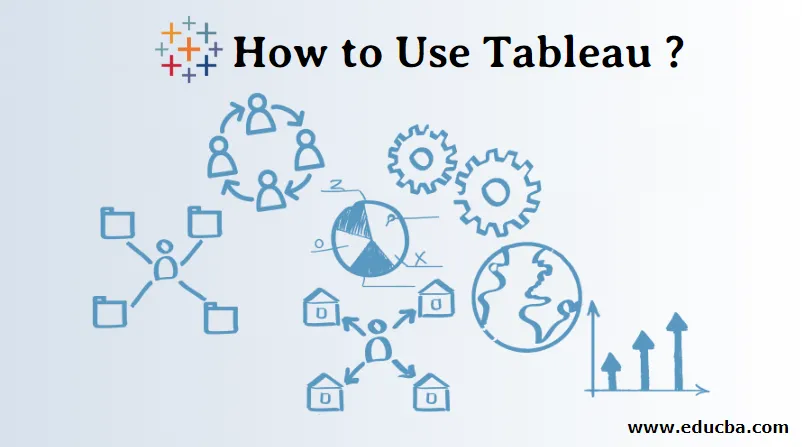
Úvod do používání Tableau
Tableau je nástroj pro vizualizaci dat vytvořený softwarem Tableau. Než pochopíme tabulku, měli bychom vědět, co vizualizace dat znamená. Jak vidíme kolem nás, data rychle generují. Není vždy snadné pochopit data v číslech. když získáme obrázek čísel, stane se snadno srozumitelným datům. My, lidé, jsme dobří ve vizualizaci (mentální obraz něčeho). Vizualizace dat znamená grafické nebo obrazové znázornění dat nebo informací. Pro vizualizaci můžeme použít vizuální prvky, jako jsou grafy, grafy nebo mapy.
- Tableau je nástroj, který rozumí datům, používá vizuální prvky a představuje uživateli data nebo informace.
- Spojte se s různými typy zdrojů dat, jako je excel soubor, MySQL, google tabulky atd.
- Nalezne vhled do dat, jako jsou vzory, trendy.
- Převeďte velké množství dat na srozumitelná data.
Nabídka produktů Tableau
- Tableau Desktop
- Tableau Server
- Tableau online
- Tableau Reader
- Tableau Public
Jak Tableau funguje?
- Tableau se připojuje ke zdrojům dat, extrahuje data do zdrojů a provádí vizualizaci dat.
- Existují dva typy extrakce dat - 1) Live 2) Extract.
- Živá datová konektivita je o extrakci živých dat (online), analytik bude pracovat na datech a sdílet dashboard s uživatelem. Uživatelé mohou číst data pomocí čtečky tablet.
- Extrakci dat lze provést z Tableau Desktop (offline) a zveřejní se na Tableau Serveru. Uživatelé mohou přistupovat k datům pomocí serveru Tableau z libovolného umístění.
Výhody Tableau
- Vytvořte interaktivní řídicí panel
- Zacházejte s velkým množstvím dat, jako je Bigdata
- Snadná implementace
- Plánovací zpráva
- Mobilní podpora
- Jednoduché se naučit
Jak používat Tableau?
Existuje postup pro použití tabáku, budeme se učit od nuly.
Krok 1: Stáhněte si Tableau Desktop nebo Public z https://www.tableau.com.

Krok 2: Můžeme používat produkt pro stolní počítače po dobu 14 dní (bezplatná zkušební verze), poté musíme za používání produktu platit.
Krok 3: Uživatelé by si měli stáhnout, nainstalovat a uložit Tableau Desktop nebo Public na. Pro uložení vizualizace by se uživatelé měli na webu zaregistrovat. Sešity se ukládají s příponou (.twbx).
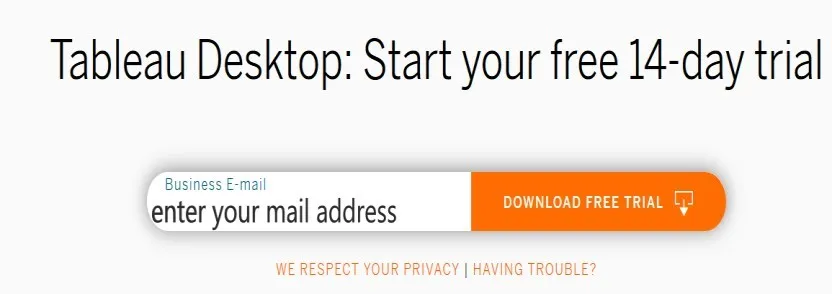
Krok 4: Uživatelé si mohou zobrazit níže uvedenou obrazovku. Uživatelé se mohou připojit k souboru, jako je Excel, PDF, text atd. Uživatelé se mohou připojit k serveru. Když klikneme na více zdrojů dat, otevřou se okna.
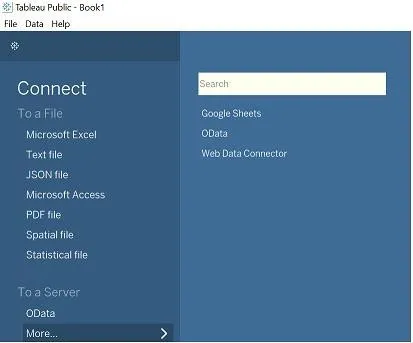
Krok 5: Kliknutím na File to New (Nový soubor) se otevře pracovní prostor.
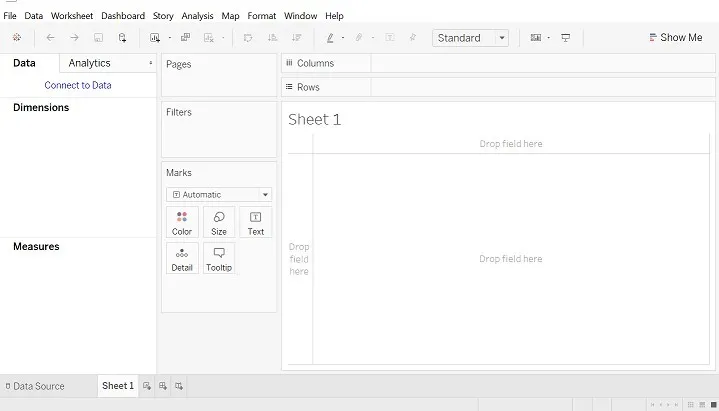
Poznámka: Zdroj dat: Extrahovaný soubor může být buď offline nebo online zadán s některými řádky a sloupci, tabulka může mít maximálně 32.
Krok 6: Klikněte na Soubor. Otevřete soubor Excel (příklad účelu).
- Okno zdroje dat, jak je uvedeno níže. Podívejte se na připojení.
- Máme otevřený soubor Superstore Excel, kde objednávka, lidé, návratová tabulka.
- Přetáhněte list uvedený na levé straně na „Přetáhněte list sem“.
- Pořadí zdroje dat, můžeme uspořádat data vzestupně nebo sestupně.
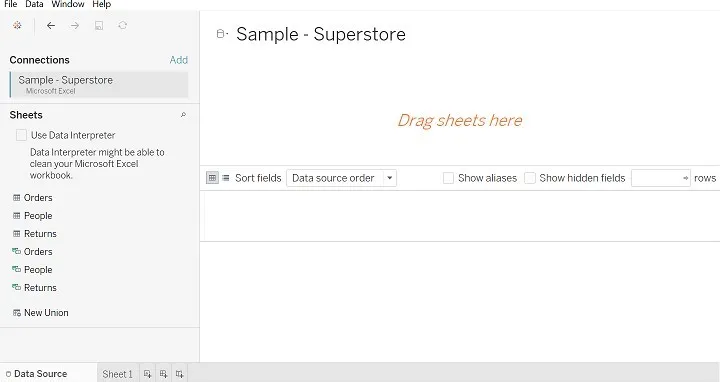
Krok 7: Po přetažení tabulky objednávek (obrázek je zobrazen níže).
- V části Připojení vidíme název databáze.
- Podívejte se do okna Zdroj dat.
- Podívejte se na symbol jako #, Abc.
- Pravým tlačítkem myši na systém získáte možnost jako přejmenování, skrytí atd.
- Možnost Přejmenovat se používá k přejmenování názvu pole, například můžeme přejmenovat Row ID na Row ID1.
- Možnost skrýt se používá ke skrytí sloupce.
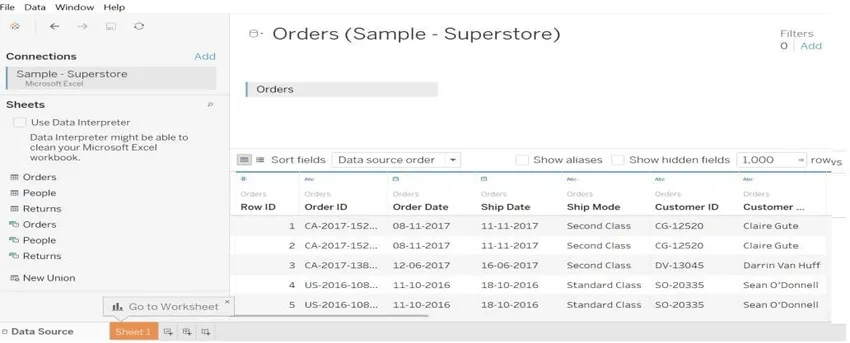
Krok 8: Můžeme provést spojení mezi dvěma tabulkami. Připojuje se k typům Vnitřní, Plný vnější, Levý a Pravý.
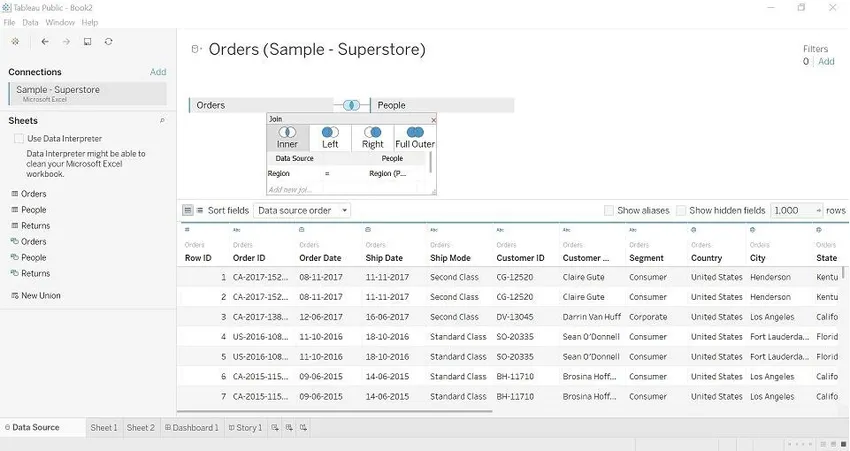
Krok 9: Přejděte na list 1, zde můžete začít s vizualizací našich dat.
- Dimenze : Jedná se o kvalitativní data, ve výše uvedeném příkladu můžeme objednat ID, region, ID řádku atd. Tyto informace o kvalitě hodnot dat.
- Opatření: Jedná se o množství dat. Ve výše uvedeném příkladu můžeme vidět hodnotu, jako je sleva, zisk, prodej a množství.
- Filtry: Slouží k výběru dat podle požadavku (filtrovat podle hodnoty).
- Zobrazit mě : Tato možnost zobrazí grafy podle hodnot (měr a rozměrů) načtených z tabulky.
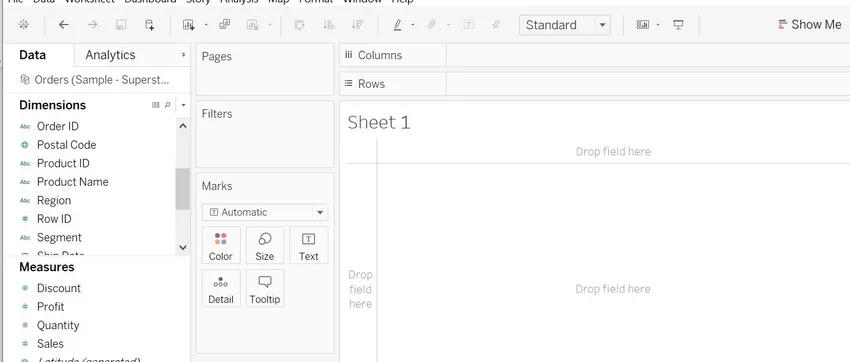
Krok 10: Přetáhneme hodnoty z dimenze a změříme a provedeme vizualizaci.
- Přetáhli jsme oblast do sloupců a množství, abychom se podívali na množství, ve výchozím nastavení vypočteno jako SUM.
- Můžeme změnit název listu, klikněte na list - otevře se okno úprav listu.
- Vidíme změny barev podle množství, protože jsme množství přetáhli do barvy.
- Klikněte na Barva. Upravit barvu, Paleta, vyberte barvu a poté Použít Ok.

Krok 11: Můžeme změnit SUM na průměr, střední, (v případě potřeby změnit výpočet).
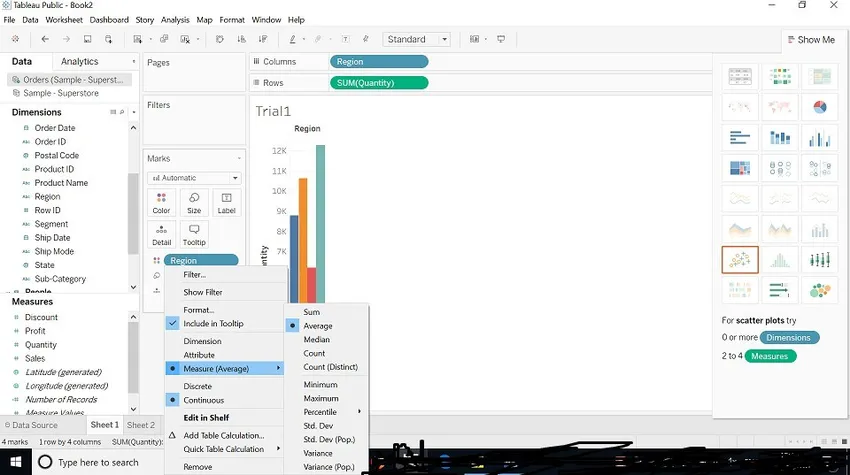
Krok 12: Můžeme změnit velikost grafu. (Obrázek níže). Klikněte na velikost -> upravte velikost podle vašeho přání.
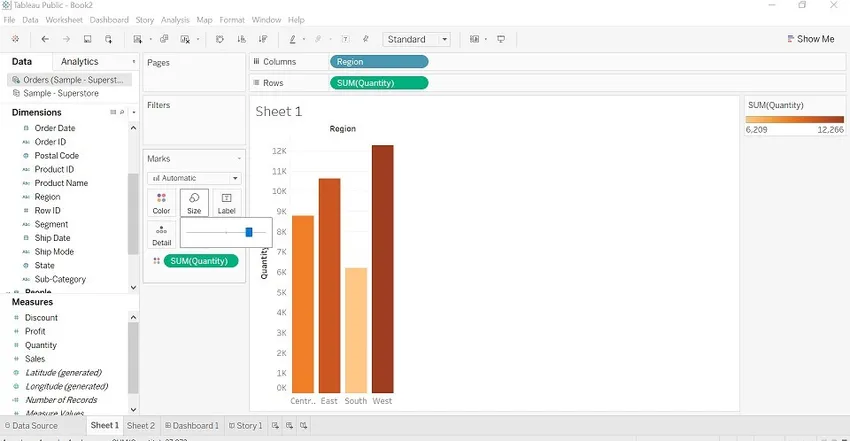
Krok 13: Podíváme se na „Filtr“. Přetáhněte pole regionu do filtru, můžeme filtrovat podle oblasti. (Obrázek níže)
Níže vidíme 4 možnosti.
- Obecně: Název regionu je zobrazen, můžeme vybrat jednu nebo dvě oblasti nebo dvě oblasti nebo žádnou.
- Zástupný znak: Obsahuje, začíná, končí s možností.
- Stav: Max nebo Min podle pole.
- Nahoru: Horní nebo Dolní pole.
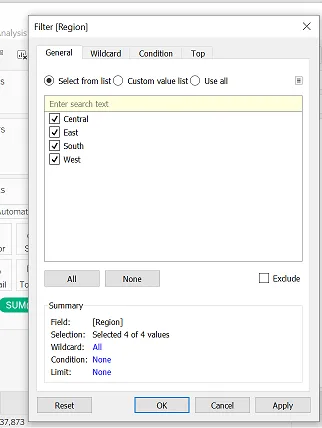
Krok 14: Klávesové zkratky pro přehrávání s daty.
- Můžeme zaměnit hodnoty za řádky a sloupce.
- Vzestupně a sestupně - uspořádejte čísla.
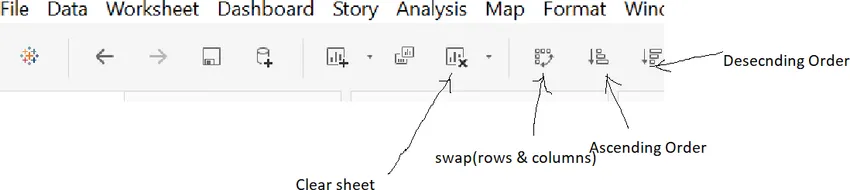
Krok 15: Tableau Dashboard
- Obsahuje více než jeden list. Můžeme do něj přetáhnout listy a vytvořit interaktivní palubní desku.
- Můžeme upravit název řídicího panelu.
- Vyberte Zobrazit název řídicího panelu-> Klikněte pravým tlačítkem myši na název-> Upravit název-> přejmenovat název.
- Vyberte barvu, velikost podle požadavku, který chcete navrhnout.
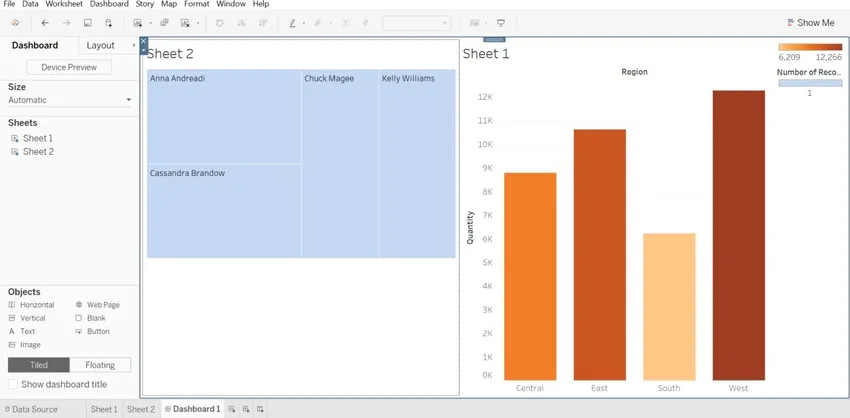
Krok 16: Ve výše uvedeném příkladu můžeme vidět, že dva listy (list 1, list2) jsou přetaženy do palubní desky. Na pravé straně vidíme dva pruhy (jeden pro součet tržeb a druhý pro počet záznamů), který patří do listu1 a listu2.
Závěr
K učení Tableau nemusíme mít žádné technické dovednosti. Měli bychom mít nadšení, abychom se tento nástroj naučili. Je to všechno o hraní s daty, která máte, aby bylo čitelnější pro člověka v dokonalém obrazu. Pokud použijeme všechny funkce, které nástroj nabízí, budou data vypadat interaktivněji.
Doporučené články
Toto je průvodce Jak používat Tableau ?, Zde diskutujeme o tom, jak Tableau funguje, jaké jsou jeho výhody, Kroky k použití Tableau. Další informace naleznete také v našich článcích.
- Co je Tableau?
- Jak nainstalovat Tableau
- Tableau Alternativy
- Funkce data Tableau