V prvním tutoriálu této série jsme se naučili, jak můžeme dynamicky řídit velikost, úhel a zaoblení našich štětců, když kreslíme pomocí dynamiky tvaru Photoshopu, jedné ze šesti kategorií dynamiky štětců, které se nacházejí v panelu Štětce. V tomto tutoriálu se podíváme na druhou sadu možností dynamického štětce, Rozptylu a jak nám umožňuje rozptýlit více kopií špičky štětce po každém tahu štětce, čímž vytvoříte iluzi, že „stříkáme“ štětec dovnitř náš dokument!
Chcete-li získat přístup k ovládacím prvkům Rozptyl, klikněte přímo na slovo Rozptyl na levé straně panelu Štětce. Kliknutím do zaškrtávacího políčka vlevo od slova zapnete možnosti Rozptyl, ale nedovolíte nám přístup k žádným z jeho ovládacích prvků, proto nezapomeňte kliknout přímo na samotné slovo:
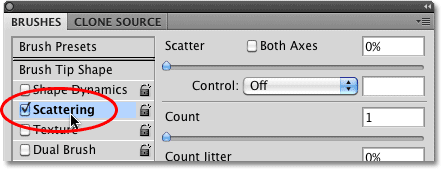 Kliknutím přímo na slovo Rozptyl získáte přístup k jeho ovládacím prvkům.
Kliknutím přímo na slovo Rozptyl získáte přístup k jeho ovládacím prvkům.
Jakmile kliknete na slovo, objeví se na pravé straně panelu Štětce možnosti Rozptyl. Možnosti pro Scattering jsou rozděleny do dvou hlavních sekcí - Scatter a Count . Možnosti Scatteru určují, jak daleko se budou jednotlivé špičky štětců rozložit, zatímco počet určuje, kolik dalších špiců se přidá:
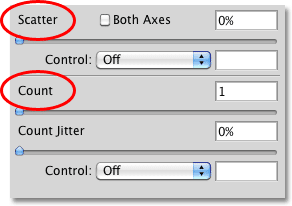 Rozptyl je rozdělen na dvě části - rozptyl a počet.
Rozptyl je rozdělen na dvě části - rozptyl a počet.
Pojďme se blíže podívat na každou sekci.
Rozptyl
Jak jsem již zmínil, možnosti Scatter nám umožňují kontrolovat, jak daleko od sebe, nebo jak „rozptýleni“ se budou jednotlivé stopy štětce zobrazovat, jak budeme malovat. Aby bylo snadné zjistit, jak tyto možnosti fungují, použiji jeden ze standardních kulatých kartáčů Photoshopu, ale můžete použít jakýkoli štětec, který se vám líbí.
S hodnotou Scatter 0% není aplikován žádný rozptyl, jak vidíme v tomto horizontálním tahu štětcem. Zvětšil jsem mezeru mezi jednotlivými špičkami štětce, abychom mohli snadno vidět, že každý z nich jednoduše následuje předchozí v přímé linii:
 Hodnota Scatter 0% znamená, že rozptyl je vypnutý. Každá nová špička štětce následuje předvídatelně v souladu s předchozím.
Hodnota Scatter 0% znamená, že rozptyl je vypnutý. Každá nová špička štětce následuje předvídatelně v souladu s předchozím.
Chcete-li zvýšit množství rozptylu, jednoduše přetáhněte posuvník Scatter doprava. Sledujte oblast náhledu ve spodní části panelu Štětce, abyste viděli, co se děje. Čím dále táhnete jezdec, tím více se jednotlivé špičky štětců rozdělí:
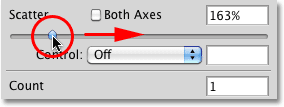 Přetažením jezdce Scatter směrem doprava rozptýlíte stopy štětce.
Přetažením jezdce Scatter směrem doprava rozptýlíte stopy štětce.
Budu malovat stejný horizontální tah štětce, ale nyní, když jsem přidal nějaký rozptyl, vidíme, že Photoshop náhodně mění polohu každého nového špičky štětce podél tahu, čímž vytváří rozptylový efekt. Pokud bych přetáhl jezdec Scatter ještě dále doprava, tipy by se rozložily ještě více:
 Špičky štětců se nyní při malování rozptylují.
Špičky štětců se nyní při malování rozptylují.
Obě osy
Pro ještě větší rozmanitost rozptylu vyberte možnost Obě osy :
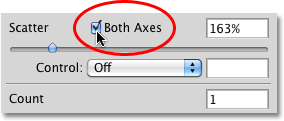 Klepnutím dovnitř zaškrtněte políčko Obě osy.
Klepnutím dovnitř zaškrtněte políčko Obě osy.
To říká Photoshopu, aby rozprostřel špičky štětce podél zdvihu i kolmo na něj, což způsobí, že se některé špičky štětců překrývají, zatímco mezi ostatními zůstávají širší mezery:
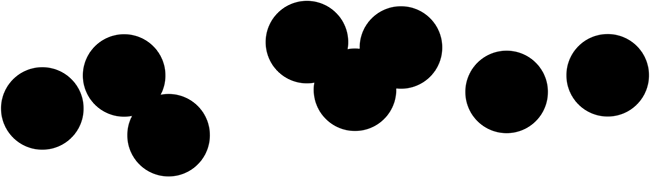 Když jsou vybrány obě osy, špičky štětce se zdají rozptylovat náhodně ve všech směrech.
Když jsou vybrány obě osy, špičky štětce se zdají rozptylovat náhodně ve všech směrech.
Řízení rozptylu
Stejně jako jsme viděli s možnostmi Velikost, Úhel a Zaoblení v části Dynamika tvaru, Photoshop nám nabízí různé způsoby, jak dynamicky řídit množství rozptylu, který se aplikuje na naše tahy štětcem při malování, což vše lze vybrat z kapky Ovládání -down list:
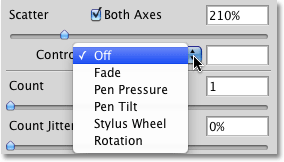 Stejné možnosti, jaké jsme viděli s funkcí Shape Dynamics, jsou k dispozici pro řízení množství rozptylu.
Stejné možnosti, jaké jsme viděli s funkcí Shape Dynamics, jsou k dispozici pro řízení množství rozptylu.
Většina z těchto možností, například Pen Pressure a Pen Tilt, vyžaduje, abychom měli na svém počítači nainstalován tablet s perem, než začnou fungovat. Výběrem tlaku pera se bude měnit množství rozptylu v závislosti na množství tlaku aplikovaného na tabletu, zatímco pero Tilt mění množství rozptylu při naklápění pera během malování. Jedinou možností, která nevyžaduje použití tabletu pera, je Fade, což postupně snižuje množství rozptylu na základě počtu kroků, které zadáte. Jakmile množství rozptylu dosáhne 0%, nebude aplikován žádný další rozptyl, dokud nezačnete nový tah:
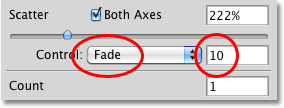 Zvolte Fade, pak zadejte počet kroků, které bude nutné k úplnému zmizení rozptylu.
Zvolte Fade, pak zadejte počet kroků, které bude nutné k úplnému zmizení rozptylu.
Než začnete pracovat s některou z možností Control, ujistěte se, že jste nejprve zvýšili hodnotu Scatter, jinak nebude použit žádný rozptyl bez ohledu na to, co děláte. Zde jsem namaloval další jednoduchý horizontální tah štětcem, s rozptylem nastaveným na vyblednutí v 10 krocích. Všimněte si, jak tah štětce pokračuje v přímé linii, jakmile rozptyl úplně zmizel:
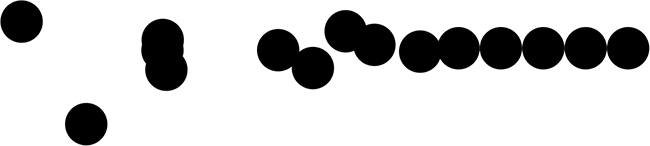 Rozptyl postupně mizí v průběhu 10 kroků, než tah štětce pokračuje v přímé linii.
Rozptyl postupně mizí v průběhu 10 kroků, než tah štětce pokračuje v přímé linii.
Počet
Už víme, že způsob, jakým Photoshop barvy, je opakovaným razením špičky štětce podél cesty našeho tahu. Ve výchozím nastavení Photoshop pokaždé razí pouze jeden tip štětce, ale můžeme to změnit pomocí možností Počet . Ve skutečnosti můžeme mít Photoshop razítko až 16 kopií špičky štětce pokaždé, když by za normálních okolností razítko pouze jedné!
Chcete-li zvýšit hodnotu počítání, přetáhněte posuvník Počítat doprava a sledujte změny v oblasti náhledu ve spodní části panelu Štětce. Před zvýšením hodnoty Count se ujistěte, že jste nejprve zvýšili hodnotu Scatter, jinak se nic neděje, protože jednoduše stohujete několik kopií špičky štětce přímo na sebe:
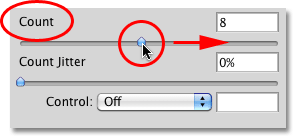 Přetažením posuvníku Počítat doprava přidáte další a další kopie špičky štětce podél tahu.
Přetažením posuvníku Počítat doprava přidáte další a další kopie špičky štětce podél tahu.
Když je moje hodnota Count nastavena na 8 a Scatter nastavena na 500%, špičky štětce se nyní při malování budou „rozprášit“ po dokumentu:
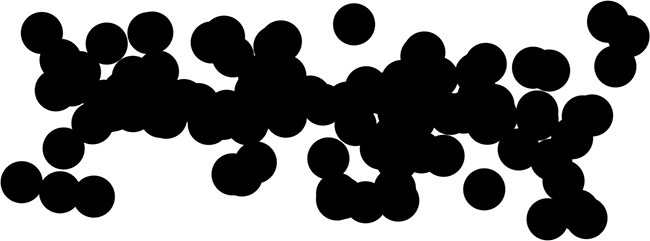 Zvýšením hodnot Scatter a Count získáte plný efekt dynamiky rozptylu.
Zvýšením hodnot Scatter a Count získáte plný efekt dynamiky rozptylu.
Kontrola počtu
Stejně jako u výše uvedené části Scatter obsahuje část Count možnost Control, která nám poskytuje stejné známé způsoby dynamické kontroly hodnoty počtu, jako při malování. Vyberte některou z nich z rozevíracího seznamu:
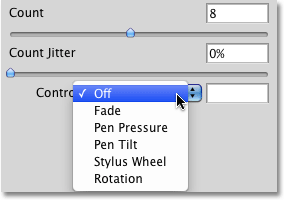 Z rozevíracího seznamu Control vyberte, jak chcete dynamicky řídit hodnotu počtu.
Z rozevíracího seznamu Control vyberte, jak chcete dynamicky řídit hodnotu počtu.
Než vyberete některou z těchto možností, ujistěte se, že jste nejprve zvýšili hodnotu Počítání pomocí posuvníku, jinak nikdy neuvidíte více než jeden tip štětce najednou bez ohledu na to, kterou možnost vyberete. Hodnota Count určí maximální počet tipů, které Photoshop pokaždé orazítkuje. Pokud například vyberete Tlak pera s hodnotou Počet nastavenou na 8, při použití maximálního tlaku perem se přidá 8 tipů štětce.
Obvykle je volba Fade jediným, která nevyžaduje tabletu pera a postupně sníží hodnotu počítání o počet kroků, které zadáte. Tentokrát zvolím Pen Pressure a zvolím jej pro možnosti Count i Scatter Control, takže obě jsou dynamicky ovládány velikostí síly, kterou aplikuji na tablet pomocí pera. Tady je tah štětce:
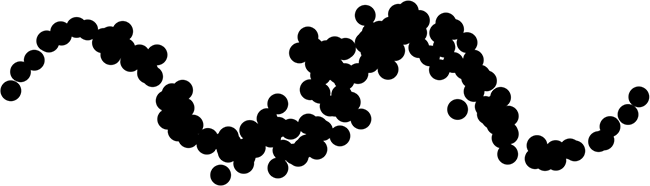 Hodnoty Scatter i Count jsou řízeny tlakem pera.
Hodnoty Scatter i Count jsou řízeny tlakem pera.
Hrabě Jitter
Nakonec můžeme nechat Photoshop náhodně změnit hodnotu počtu pomocí možnosti Jitter. Čím dále táhnete jezdec Jitter doprava, tím větší náhodnost použijete pro počet přidaných dalších tipů štětce. Nezapomeňte, že k zobrazení změn budete muset nejprve zvýšit hodnotu Počítání nad výchozí hodnotu 1. Volbu Jitter lze použít samostatně pro přidání pouze náhodných množství špiček štětce podél tahu, nebo je lze kombinovat s některou z možností ovládání počtu:
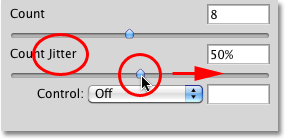 Přidejte náhodné množství dalších špiček štětce podél tahu zvýšením hodnoty Jitter.
Přidejte náhodné množství dalších špiček štětce podél tahu zvýšením hodnoty Jitter.