V předchozím tutoriálu, když procházíme možnostmi dynamického štětce Photoshopu, jsme se dozvěděli, jak nám možnosti Textura umožňují přidat na náš tip štětce texturu nebo vzor. Možnosti Dual Brush, na které se podíváme v tomto tutoriálu, umožňují kombinovat dva různé kartáče dohromady!
Pokud jste dosud nepřečetli předchozí návody v této sérii, doporučuji vám, abyste se nejprve vrátili a nejprve si prošli tutorialem Scattering, protože Dual Brush a Scattering sdílejí dva stejné hlavní ovládací prvky.
Než začnu, vyberu jinou špičku štětce, něco trochu zajímavějšího než standardní kulatý štětec, který jsem dosud používal. Chcete-li vybrat jinou špičku štětce, kliknu na slova Tvar špičky štětce v levém horním rohu panelu Štětce, pak posouvám miniatury špiček štětce, které se zobrazí vpravo, dokud nenajdu ten, který jsem hledám (nebo dokud neuvidím ten, který vypadá zajímavě). Kliknutím na jeho miniaturu vyberu tip štětce Scattered Leaves :
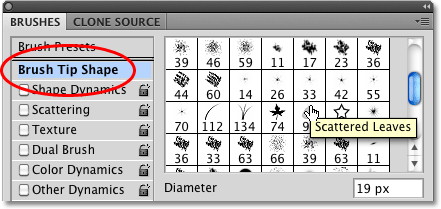 Výběr špičky štětce s rozptýlenými listy z části Tvar špičky štětce na panelu Štětce.
Výběr špičky štětce s rozptýlenými listy z části Tvar špičky štětce na panelu Štětce.
Když jsem ještě v sekci Tvar špičky štětce, zvětšuji velikost mého kartáče kliknutím na jezdec Průměr a přetažením směrem doprava. Rovněž zvětším mezeru mezi jednotlivými špičkami štětce kliknutím na posuvník Mezery a přetažením směrem doprava:
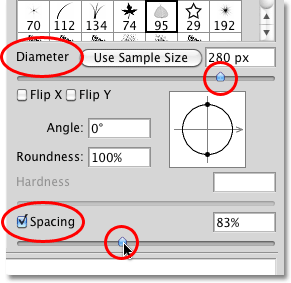 Ovládací prvky Průměr a mezera v části Tvar špičky štětce na panelu Štětce.
Ovládací prvky Průměr a mezera v části Tvar špičky štětce na panelu Štětce.
Když je můj nový štětec vybrán a velikost a mezery mezi každým štětcem upraveny, vymalovám jednoduchý štětec, takže uvidíme, jak štětec zpočátku vypadá. Momentálně není povolena žádná z možností aplikace Photoshop's Brush Dynamics:
 Štětec s rozptýlenými listy sám o sobě, aniž by byla vybrána žádná dynamika štětce.
Štětec s rozptýlenými listy sám o sobě, aniž by byla vybrána žádná dynamika štětce.
Chcete-li zobrazit možnosti Dual Brush, klikněte přímo na slova Dual Brush na levé straně panelu Brushes:
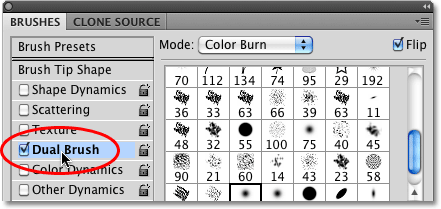 Klikněte přímo na slova Dual Brush pro přístup k možnostem.
Klikněte přímo na slova Dual Brush pro přístup k možnostem.
Výběr druhého štětce
První věc, kterou si všimnete, když se možnosti Dual Brush objeví na pravé straně panelu Brushes, je to, že jsme dostali stejné miniatury špiček, jaké jsme viděli v sekci Tvar špičky štětce. Rozdíl je v tom, že tentokrát vybíráme druhý štětec, který se smíchá s naším prvním! Přejdu dolů seznam miniatur a kliknutím na špičku štětce Scattered Maple Leaves ji vyberte. Pamatujte, že tady neměním svůj hlavní kartáč. Vybírám si druhý štětec, který se smíchá s tím, který jsem si vybral zpočátku:
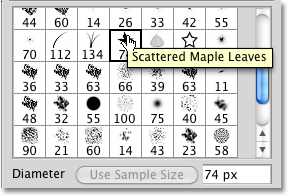 Všechny stejné tipy na štětce jsou k dispozici v možnostech Dual Brush. Vyberte si druhý štětec, který se smíchá s prvním.
Všechny stejné tipy na štětce jsou k dispozici v možnostech Dual Brush. Vyberte si druhý štětec, který se smíchá s prvním.
Průměr a mezery
Před chvílí, když jsem si vybral svůj počáteční štětec z části Tvar špičky štětce na panelu Štětce, viděli jsme, že jsem byl schopen upravit velikost štětce přetažením jezdce Diameter, a byl jsem schopen zvětšit mezery přetažením posuvník Mezera. Pokud se podíváme přímo pod seznam miniatur v možnostech Dual Brush, uvidíme přesně stejné posuvníky Diameter a Spacing a fungují zde úplně stejným způsobem jako v sekci Tvar špičky štětce. Rozdíl je opět v tom, že tentokrát ovládají náš druhý štětec, ten, který mísíme s naším počátečním štětcem.
Přetažením posuvníku Průměr doleva nebo doprava zvětšíte nebo zmenšíte velikost druhého štětce, a pak udělejte totéž s posuvníkem Rozteč, abyste zvětšili nebo zmenšili prostor mezi jednotlivými hroty jednotlivých štětců. Dávejte pozor na oblast náhledu štětce ve spodní části panelu Štětce, abyste viděli změny při tažení jezdců:
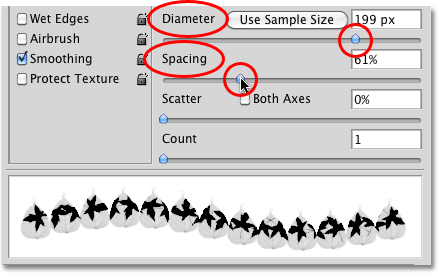 Posuvníky Průměr a mezera v sekci Dual Brush ovládají druhý kartáč, nikoli počáteční kartáč.
Posuvníky Průměr a mezera v sekci Dual Brush ovládají druhý kartáč, nikoli počáteční kartáč.
Můj štětec s rozptýlenými javorovými listy (druhý štětec) se nyní objevuje uvnitř tvaru mého původního štětce, když malovat tah štětcem:
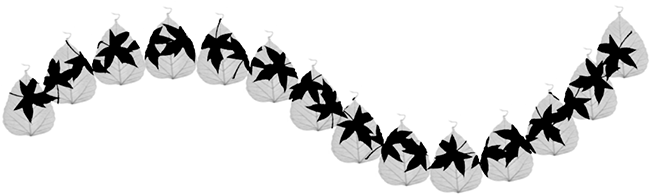 Druhý kartáč se nyní objeví uvnitř prvního.
Druhý kartáč se nyní objeví uvnitř prvního.
Efekt „Cutie Cutter“
Všimněte si, že počáteční kartáč se chová podobně jako „fréza na sušenky“ pro druhý kartáč, což znamená, že tvar druhého kartáče nikdy nevyčnívá mimo tvar prvního kartáče. Bez ohledu na to, jak velký je váš druhý kartáč, i když je desetkrát větší než hlavní kartáč, bude vždy omezen tvarem původního kartáče.
Rozptyl a počet
V sekci Dual Brush jsou také zahrnuty posuvníky Scatter a Count, které fungují stejně jako v sekci Scattering, ale zde ovládají druhý kartáč. Přetažením jezdce Scatter směrem doprava rozložíte špičky štětce uvnitř malování počátečního štětce. Chcete-li, aby se zdálo, že se rozloží ve všech směrech, vyberte možnost Obě osy . Přetažením posuvníku Počítat doprava přidáte do tahu další a další kopie druhé špičky štětce. Vždy sledujte oblast náhledu ve spodní části panelu Štětce, abyste si mohli prohlédnout provedené změny:
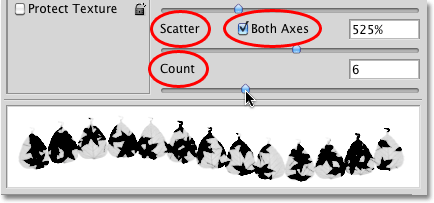 Pomocí rozptylu rozprostřete druhý kartáč uvnitř tvaru počátečního kartáče. Hrabě přidá další kopie druhého štětce.
Pomocí rozptylu rozprostřete druhý kartáč uvnitř tvaru počátečního kartáče. Hrabě přidá další kopie druhého štětce.
Zde vidíme účinky zvýšení hodnot Scatter a Count pro druhý kartáč. Všimněte si, že je stále omezena na tvar původního hlavního kartáče, i když jsme roztroušili špičky kartáčů a přidali jsme další:
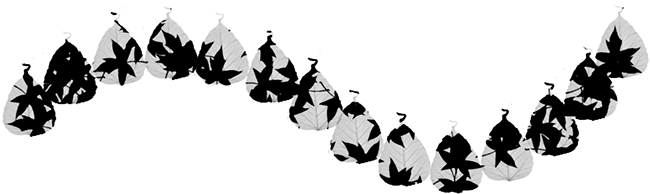 I po zvýšení hodnot Scatter a Count zůstává druhý kartáč uzavřen ve tvaru počátečního kartáče.
I po zvýšení hodnot Scatter a Count zůstává druhý kartáč uzavřen ve tvaru počátečního kartáče.
Režim prolnutí
Můžeme řídit, jak se oba kartáče mísí, vyzkoušením různých režimů prolnutí nalezených v možnosti Režim v horní části panelu Štětce. Důl byl nastaven na Color Dodge pro každý z tahů štětce, které jsem dosud namaloval v tomto tutoriálu:
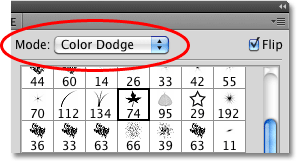 Možnost Režim řídí, jak se oba kartáče mísí dohromady.
Možnost Režim řídí, jak se oba kartáče mísí dohromady.
Chcete-li změnit režim prolnutí, jednoduše klikněte na výběrové pole Režim a vyberte jiný ze seznamu. Změním svůj režim prolnutí na Overlay :
 Změna režimu prolnutí z barvy Dodge na Overlay.
Změna režimu prolnutí z barvy Dodge na Overlay.
Změnou režimu prolnutí štětců získáme různé výsledky, které budou hodně záviset na štětcích, které používáte. Tady je tah štětce s režimem nastaveným na overlay:
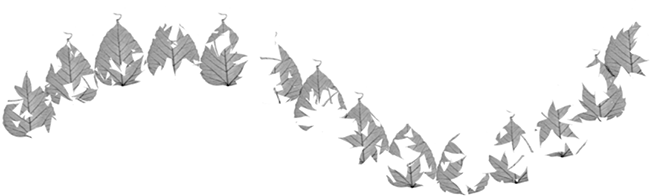 Režim overlay vytvořil efekt „cut out“ pomocí kartáčů.
Režim overlay vytvořil efekt „cut out“ pomocí kartáčů.
Zkusme jiný režim prolnutí. Tentokrát vyberu Hard Mix :
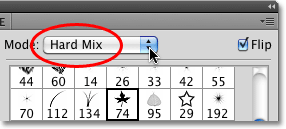 Změna režimu štětce na Hard Mix.
Změna režimu štětce na Hard Mix.
Hard Mix vytváří podobný, ale tmavší vzhled tahu štětce. Vaše výsledky budou opět záviset na kartácích, které používáte:
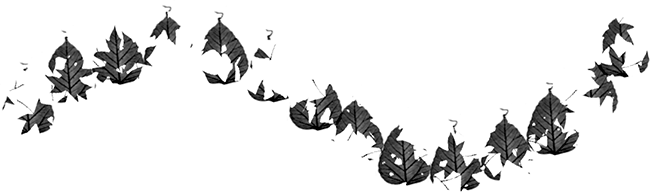 Režim Hard Mix dává tahu štětce tmavší vzhled.
Režim Hard Mix dává tahu štětce tmavší vzhled.
Vyzkoušejte různé režimy prolnutí na vlastní pěst a vyberte ten, který vám poskytne výsledky, které hledáte.
Překlopit
Nakonec vyberte možnost Převrátit v pravém horním rohu panelu Štětce a přidejte k výsledkům větší rozmanitost tím, že řeknete Photoshopu, aby při malování náhodně převrátil tvar druhého štětce. Stejně jako u všech ostatních ovládacích prvků v části Dual Brush nemá Flip žádný vliv na počáteční, hlavní kartáč:
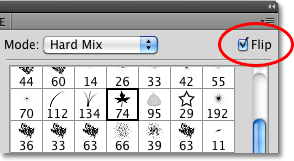 Převrácení náhodně převrátí druhou špičku kartáče během celého tahu štětce.
Převrácení náhodně převrátí druhou špičku kartáče během celého tahu štětce.