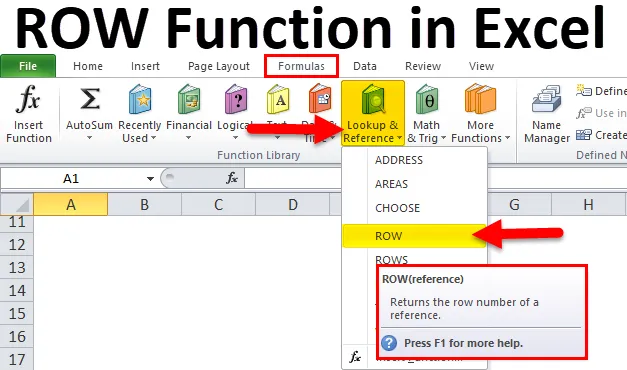
Funkce ROW Excel (obsah)
- ROW v Excelu
- ROW vzorec v Excelu
- Jak používat funkci ROW v Excelu?
ROW v Excelu
- Funkce ROW je předdefinovaná integrovaná funkce v Excelu, která je roztříděna do funkce Lookup & Reference.
- Funkce ROW v Excelu určuje číslo řádku rozsahu, který určíte, a číslo řádku jedné buňky.
- Funkce ROW v Excelu se používá k vytvoření seznamu sériových čísel v listu. stačí zadat řádkové funkce bez argumentů do 1. buňky a přetáhnout ji do poslední buňky. Aby přiřadil sériová čísla.
Definice
Funkce ROW v Excelu vrací číslo řádku pro daný odkaz na buňku.
ROW vzorec v Excelu
Níže je ROW vzorec v Excelu:
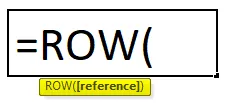
Funkce ROW v Excelu má níže uvedené argumenty:
- (reference): (Volitelný argument) Je to rozsah buněk nebo odkazů na buňky, pro které chcete číslo řádku. Funkce ROW vždy vrací číselnou hodnotu
Poznámka:
- Pokud je (referenční) argument ponechán prázdný nebo není zadán nebo vynechán, vrátí funkce číslo řádku aktuální buňky (tj. Je to buňka, do které je vložena funkce řádku).
- Do funkce ROW lze přidat nebo zahrnout více odkazů nebo adres.
- Pokud je argument odkazu zadán jako pole, funkce ROW v Excelu vrátí čísla řádků všech řádků v tomto poli.
Jak používat funkci ROW v Excelu?
Funkce ROW v Excelu je velmi jednoduchá a snadno použitelná. Podívejme se nyní, jak používat tuto funkci ROW v Excelu pomocí několika příkladů.
Tuto šablonu ROW Function Excel si můžete stáhnout zde - ROW Function Excel TemplateROW v Excelu Příklad 1 - Zjištění ROW čísla aktuální buňky
Pokud zadáte = ROW () do kterékoli excelované buňky, vrátí číslo řádku této buňky. Pojďme se na to podívat. V níže uvedeném příkladu, pro buňku „B8“, musím pomocí funkce ROW zjistit číslo řádku této buňky.
Použijme funkci ROW v buňce „B8“. Vyberte buňku „B8“, kde je třeba použít funkci ROW.
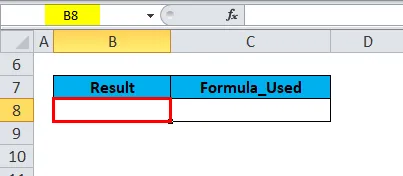
Klikněte na funkční tlačítko Vložit (fx) pod panel nástrojů vzorců, objeví se dialogové okno, do vyhledávacího pole pro funkční pole zadejte klíčové slovo „řádek“, při výběru funkčního pole se zobrazí funkce ROW. Poklepejte na funkci ROW.
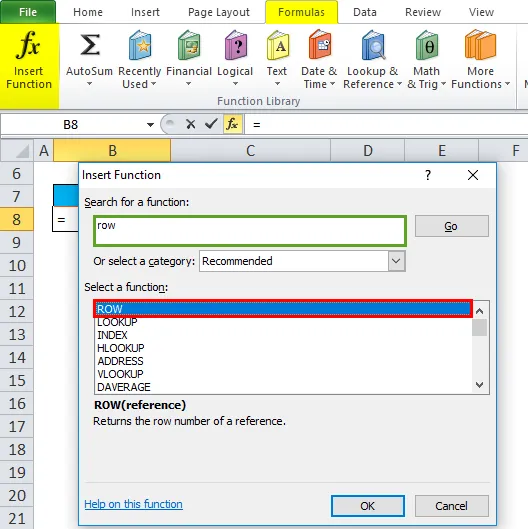
Objeví se dialogové okno, kde je třeba vyplnit nebo zadat argumenty pro funkci ROW, tj. = ROW ((reference)).
(reference) : (Volitelný argument) Jedná se o odkaz na buňku, pro kterou chcete číslo řádku. Zde je ponecháno prázdné nebo tento argument není zadán, protože chceme číslo řádku aktuální buňky (tj. Je to buňka, do které je vložena funkce řádku). Klikněte na OK .

= ROW () bez argumentu reference vrátí číslo řádku buňky, do které jste zadali funkci řádku, tj. 8 .
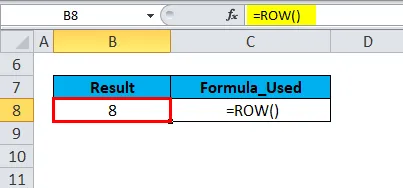
ROW v Excelu Příklad č. 2 - Zjištění ROW čísla zadané buňky
Pokud uvedete odkaz na buňku s funkcí ROW, vrátí číslo řádku tohoto odkazu na buňku. Pojďme se na to podívat zde.
Ve níže uvedeném příkladu sloupec Data obsahuje v buňce B13 „B13“, musím pomocí funkce ROW zjistit číslo řádku této buňky.
Použijme funkci ROW v buňce „C13“, vyberte buňku „C13“, kde je třeba použít funkci ROW.

Klikněte na funkční tlačítko Vložit (fx) na panelu nástrojů vzorců, objeví se dialogové okno, do vyhledávacího pole pro funkční pole zadejte klíčové slovo „ROW“, při výběru funkčního pole se zobrazí funkce ROW. Poklepejte na funkci ROW.
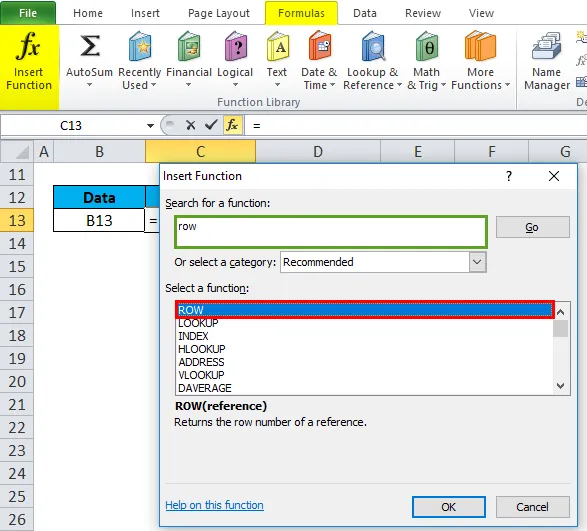
Objeví se dialogové okno, kde je třeba vyplnit nebo zadat argumenty pro funkci ROW, tj. = ROW ((reference))
(reference) : Jedná se o odkaz na buňku, pro kterou chcete číslo řádku. Zde se jedná o „B13“. Klikněte na ok. po zadání referenčního argumentu do funkce řádku = = ROW (B13).
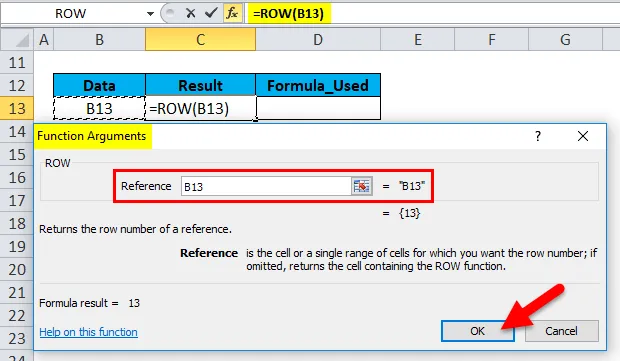
= ROW (B13) vrátí číslo řádku zadaného odkazu na buňku, tj. 13.
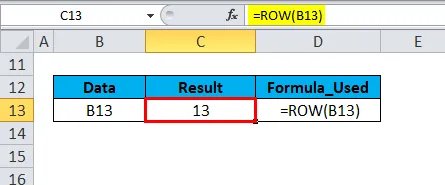
Příklad č. 3 - Zjištění čísel ROW pro řadu buněk
Když použijeme funkci Řádek pro zadaný rozsah ve Excelu, vrátí číslo řádku nejvyšší řádek v zadaném rozsahu. Pojďme se na to podívat zde.
V níže uvedeném příkladu tabulka obsahuje studentské skóre ve sloupci F a jejich skóre ve sloupci G. Je to v rozsahu F7: G11, musím zjistit nejvyšší řádek v zadaném rozsahu (F7: G11) pomocí pomocí funkce ROW.
Použijme funkci ROW v buňce „G14“, vyberte buňku „G14“, kde je třeba použít funkci ROW.

Klikněte na funkční tlačítko Vložit (fx) pod panel nástrojů vzorců, objeví se dialogové okno, do vyhledávacího pole pro funkční pole zadejte klíčové slovo „řádek“, při výběru funkčního pole se zobrazí funkce ROW. Poklepejte na funkci ROW.

Objeví se dialogové okno, kde je třeba vyplnit nebo zadat argumenty pro funkci ROW, tj. = ROW ((reference))
(reference) : je buňka nebo oblast buněk, pro které chceme číslo řádku.
Zde bereme vstupní referenci jako řadu buněk, tj. F7: G11. Klikněte na ok. po zadání referenčního argumentu (F7: G11) v řádkové funkci, tj. = ROW (F7: G11).
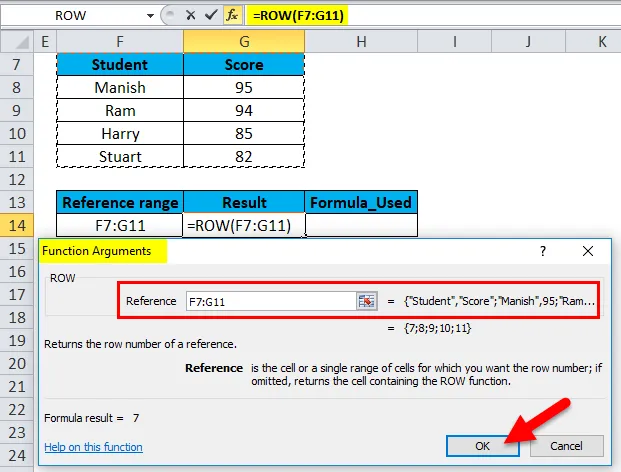
= ROW (F7: G11) vrátí číslo řádku nejvyššího řádku v zadaném rozsahu, tj. 7.
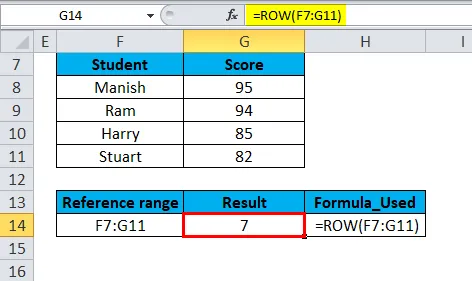
Důležité informace o funkci ROW v Excelu
- Funkce ROW v Excelu přijímá v argumentu prázdnou hodnotu, referenční a rozsahové hodnoty.
- Argument funkce ROW je volitelný, tj = ROW ((reference)) Kdykoli existuje argument v hranaté závorce () v argumentu excel funkce, pak to znamená, že argument je volitelný parametr. Kde můžete přeskočit nebo nechat prázdné.
- Řádková funkce se používá jako vnořená funkce s jinými excelními funkcemi, tj. Běžně se používá spolu s dalšími excelními funkcemi, jako je ADRESA, IF (logické funkce) a další funkce s více kritérii.
- Funkce ROW má omezení, funkce ROW bere v úvahu pouze jeden vstup, takže do argumentu řádku nemůžeme zadávat více odkazů nebo adres.
- Ve funkci ROW můžeme do argumentů zadat buď referenční hodnotu buňky nebo hodnoty rozsahu. Pokud se pokusíme použít nebo přidat další reference spolu s tímto rozsahem, funkce ROW vrátí # NAME? chyba.
V níže uvedeném příkladu jsem zde přidal odkaz na buňku „B8“ spolu s hodnotou rozsahu „F7: G11“, tj. = ROW (F7: G11B8).
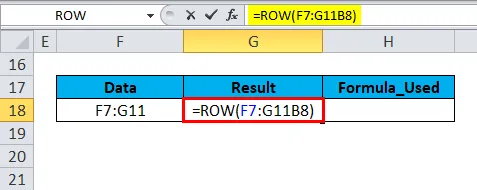
= ROW (F7: G11B8) povede nebo vrátí #NAME? chyba.
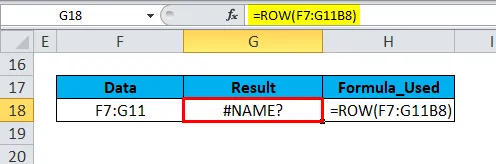
Doporučené články
Toto byl průvodce ROW v Excelu. Zde diskutujeme ROW Formula v Excelu a jak používat funkci ROW v Excelu spolu s praktickými příklady a šablonou Excel ke stažení. Můžete si také prohlédnout naše další doporučené články -
- Průvodce funkcí Excel SUMIF
- MS Excel: PROPER Funkce
- Nejlepší příklad funkce SUBTOTAL
- Jak používat funkci Excel RATE?