Naučte se, jak přidat retro červený a modrý 3D efekt k jakémukoli obrázku, stejně jako ty klasické 3D filmy z 50. let! Jakmile se naučíte kroky, tento 3D efekt lze vytvořit od začátku do konce za méně než 30 sekund.
Dlouho předtím, než nás Avatar Jamese Camerona dopravil do dechberoucího a krásného světa Pandory se svým nejmodernějším 3D, měli diváci filmů v 50. letech na sobě levné kartonové brýle a hrůzou křičeli, jak na ně příšery a mimozemšťané vyskakovali z obrazovky v děsivém červená a modrá. Photoshop nemusí být schopen nahradit dnešní moderní 3D technologii, ale jak uvidíme v tomto tutoriálu, můžeme snadno znovu vytvořit retro a červený 3D efekt 3D filmu!
Samozřejmě, protože obrazy, se kterými pracujeme ve Photoshopu, jsou ploché a dvourozměrné, jsme trochu omezeni v tom, co s nimi můžeme dělat. Přestože můžeme stále vytáhnout něco, co alespoň vypadá, jako by bylo pořízeno přímo ze starého 3D filmu. A ve skutečnosti budete ohromeni tím, jak snadné je tento efekt skutečně. Pokud můžete duplikovat vrstvu, klikněte na několik zaškrtávacích políček a posuňte obrázek doleva, máte všechny dovednosti, které potřebujete!
Po dokončení bude vypadat konečný efekt:

Konečný efekt „retro 3D“.
Začněme!
Jak vytvořit retro 3D filmový efekt
Pro tento tutoriál používám Photoshop CC, ale každý krok je kompatibilní s Photoshopem CS6 a starším.
Můžete také sledovat mé video tohoto tutoriálu na našem kanálu YouTube. Nebo si stáhněte tento tutoriál ve formátu PDF a získejte jako Kompletní průvodce režimy prolnutí vrstev jako bonus!
Krok 1: Otevřete svůj obrázek
Začněte otevřením obrázku ve Photoshopu. Zde je fotka, kterou budu používat (3d brýle foto od Adobe Stock):

Původní obrázek. Fotografický kredit: Adobe Stock.
Krok 2: Duplikujte vrstvu pozadí
Když se podíváme na panel Vrstvy, uvidíme náš obrázek sedící na vrstvě Pozadí, která je v současné době jedinou vrstvou v dokumentu:

Panel Vrstvy zobrazující původní obrázek ve vrstvě Pozadí.
První věc, kterou musíme udělat, je vytvořit kopii naší vrstvy pozadí. Klikněte na vrstvu pozadí a přetáhněte ji dolů na ikonu Nová vrstva ve spodní části panelu Vrstvy. Ještě ale neuvolňujte tlačítko myši:

Přetažením vrstvy pozadí na ikonu Nová vrstva.
Když je tlačítko myši stále stisknuté, stiskněte a podržte klávesu Alt (Win) / Option (Mac) na klávesnici. Poté uvolněte tlačítko myši. Klávesa Alt / Option říká Photoshopu, aby pop otevřel dialogové okno Duplicate Layer, kde můžeme novou vrstvu pojmenovat před jejím přidáním. Pojmenujte vrstvu „3D“ a poté klikněte na OK:

Pojmenování vrstvy „3D“ v dialogovém okně Duplikovat vrstvu.
Photoshop přidá kopii obrázku do nové vrstvy s názvem „3D“ nad originál:
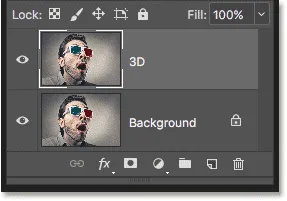
Nová „3D“ vrstva se objeví nad vrstvou pozadí.
Krok 3: Otevřete dialogové okno Styl vrstvy
Klikněte na ikonu Styly vrstev ve spodní části panelu Vrstvy:
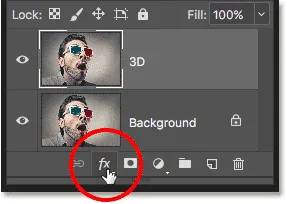
Klepnutím na ikonu Styly vrstev.
Poté v horní části seznamu vyberte Možnosti prolnutí :
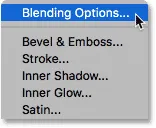
Výběrem možnosti prolnutí v nabídce Styly vrstev.
Krok 4: Vypněte zelené a modré kanály
Otevře se dialogové okno Styl vrstvy Photoshopu s možnostmi prolnutí ve středním sloupci. V části Pokročilé prolnutí vyhledejte možnost Kanály a zaškrtněte políčka pro R, G a B :
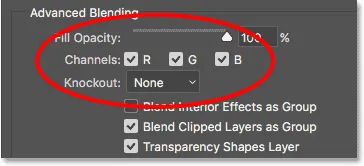
Možnost Kanály v dialogovém okně Styl vrstvy.
„R“, „G“ a „B“ znamenají červenou, zelenou a modrou, což jsou tři základní barvy, které se mísí dohromady, aby vytvořily všechny ostatní barvy, které vidíme na obrázku. Photoshop tyto primární barvy mísí pomocí kanálů. K dispozici je kanál pro červenou, kanál pro zelenou a kanál pro modrou. Abychom vytvořili náš retro 3D efekt, musíme vypnout zelené a modré kanály v naší „3D“ vrstvě. Chcete-li to provést, zrušte zaškrtnutí políček G a B a ponechejte pouze červený kanál. Klepnutím na tlačítko OK zavřete dialogové okno Styl vrstvy:
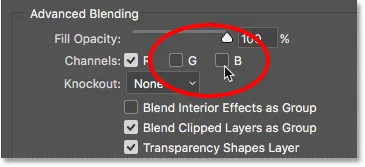
Vypnutí zelených a modrých kanálů.
Chcete-li zjistit, co se stalo, na chvíli zakryjte vrstvu pozadí kliknutím na její ikonu viditelnosti na panelu Vrstvy:
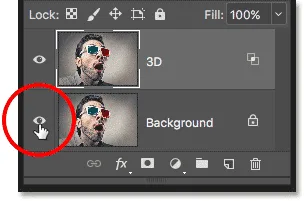
Klepnutím na ikonu viditelnosti vrstvy pozadí.
Se skrytou vrstvou pozadí a viditelnou pouze naší „3D“ vrstvou vidíme, že se vypnutými zelenými a modrými kanály se obraz na vrstvě objeví pouze červeně:
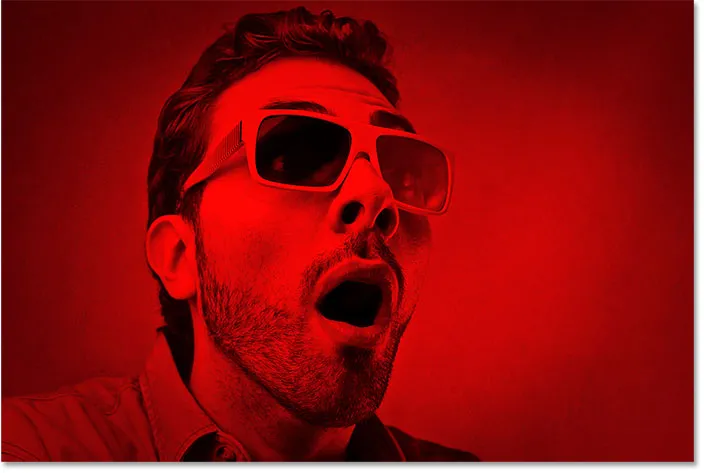
Klepnutím na ikonu viditelnosti vrstvy pozadí.
Opětovným kliknutím na stejnou ikonu viditelnosti znovu zapnete vrstvu pozadí:
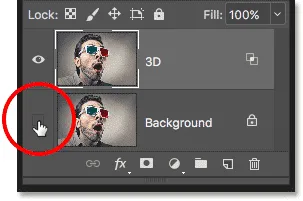
Kliknutím na prázdné pole zapnete vrstvu pozadí.
A teď jsme zpět k tomu, abychom viděli barevný obrázek:

Vrátí se barevný obrázek.
Krok 5: Vyberte nástroj pro přesun
V tomto okamžiku, abychom vytvořili náš retro 3D efekt, vše, co musíme udělat, je odsazení obrazu ve „3D“ vrstvě tak, že je mimo zarovnání s obrázkem pod ním. Chcete-li to provést, vyberte na panelu nástrojů nástroj pro přesun :
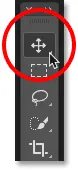
Výběr nástroje pro přesun.
Krok 6: Posuňte obraz doleva
Poté, když je na panelu Vrstvy vybrána vrstva „3D“, použijte klávesu se šipkou vlevo na klávesnici a klepnutím na obrázek na vrstvě směrem doleva. Stejně tak se na jedné straně každého objektu v obrázku zobrazí červený obrys . A protože azurová, jiná barva použitá v těchto retro 3D brýlích (i když ji všichni nazývají modrou) je opakem červené, na druhé straně se objeví azurová osnova, která vytváří náš 3D efekt! Čím dále obrázek přesunete, tím silnější budou červené a azurové obrysy, takže upravte efekt, dokud nebudete s výsledkem spokojeni:

Posunutím obrázku ve vrstvě „3D“ doleva vytvořte efekt „retro 3D filmu“.
A tady to máme! To je způsob, jak rychle přidat zábavný retro 3D filmový efekt k obrázku pomocí Photoshopu! Navštivte naši sekci Photo Effects, kde najdete další tutoriály s efekty Photoshopu!