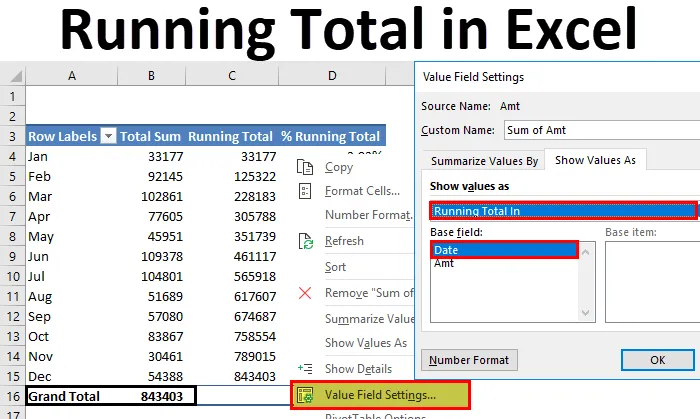
Excel běžící celkem (obsah)
- Běží celkem v Excelu
- Metody k nalezení běžícího součtu v Excelu
Běží celkem v Excelu
Pokud pracujete s čísly, musíte slyšet o běžících součtech. Běžné součty nejsou nic jiného než aktualizované součty, kumulativní součty, aktuální součet. Předpokládejme například, že jste v dubnu a prodej za poslední 3 měsíce je 10, 15 a 10. Provozní součet za tento měsíc je 10 + 15 + 10 = 35. Pokud je dubnový prodej 12, bude celková cena 35 +12 = 47.
Koncept běžícího součtu není divný, protože se zabýváme běžícími součty každý den v našem životě. Pokud jste prodejcem produktu, můžete mít běžící součet za den, za týden, za měsíc atd. Pokud jste analytik, můžete mít běžící součty, jako je měsíc, datum, rok od data atd.… Stejně jako tento součet, není to divné.
Metody k nalezení běžícího součtu v Excelu
V tomto článku se budu zabývat způsoby, jak najít běžecké součty ve Excelu. Existuje několik způsobů, jak najít běžící součet v Excelu. Postupujte podle tohoto článku, prozkoumejte je a přidejte do svého životopisu dovednosti.
Tuto šablonu Running Total Excel si můžete stáhnout zde - Running Total Excel TemplateSpuštění součtu funkcí SUM v Excelu - metoda č. 1
Pomocí funkce SUM najdeme běžící součet. Mám údaje o prodeji každý den po dobu jednoho měsíce, tj. Ledna 2018, a také údaje o několika dnech z února.
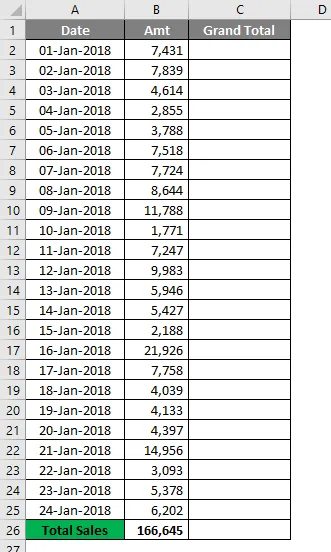
Na konci mám celkový součet. To mi dává celkový obrázek za měsíc. Ale pokud chci vědět, který den skutečně udělal rozdíl, nemůžu s celkovou částkou říct. Takže potřebuji běžet celkem nebo kumulativně celkem, abych zjistil přesné datum dopadu.
Použitím funkce SUM zjistíme průběžný součet.
- Otevřete funkci SUM v buňce C2 a vyberte buňku B2.
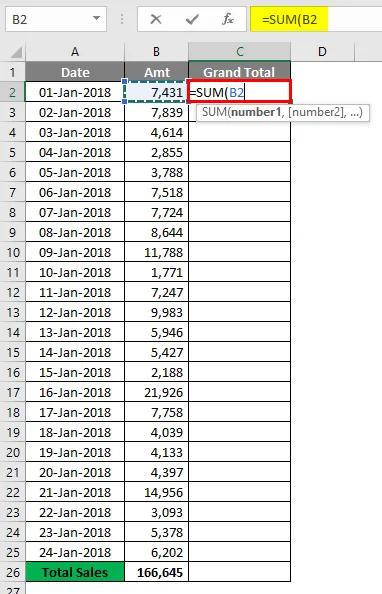
- Nyní stiskněte symbol dvojtečky (:) a znovu vyberte buňku B2.

- Nyní vyberte první hodnotu B2 a stisknutím klávesy F4 ji vytvořte jako absolutní referenci.
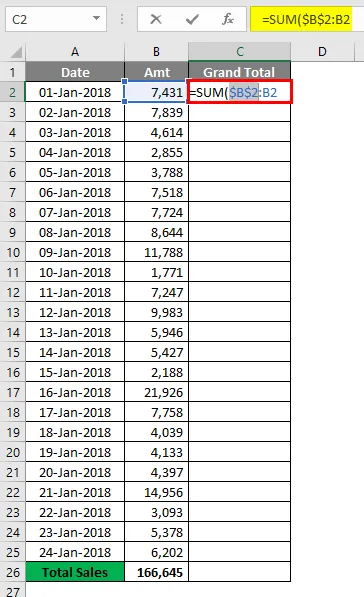
- Výsledek bude uveden níže.
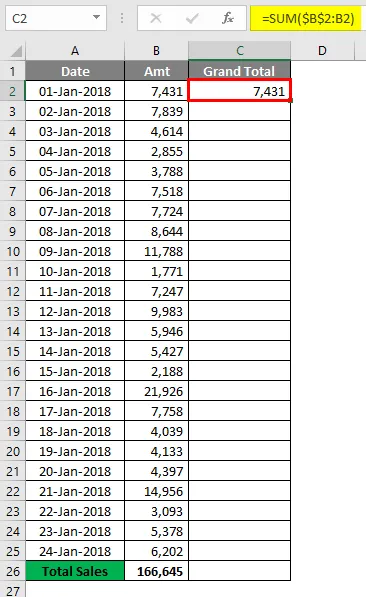
Takže nyní se první B2 buňka se symbolem dolaru stává absolutní referencí, když jsme zkopírovali vzorec, první B2 buňka zůstává konstantní a druhá B2 buňka se neustále mění s B2, B4 a B5 atd.
- Přetažením vzorce do zbývajících buněk získáte celkový součet.
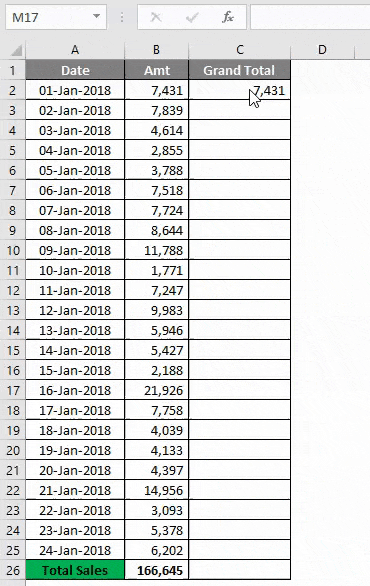
- Nyní jsou celkový součet a poslední součet celkem stejné.
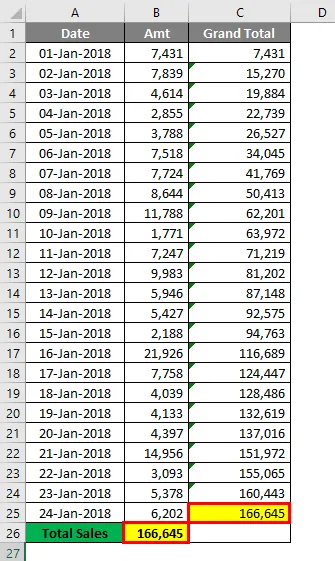
Takto můžeme získat běžící součet pomocí funkce SUM. Aby bylo možné zjistit přesný dopad, umožňuje na stůl použít kumulativní graf.
Vyberte data a na kartě Vložit vložte sloupcový graf .
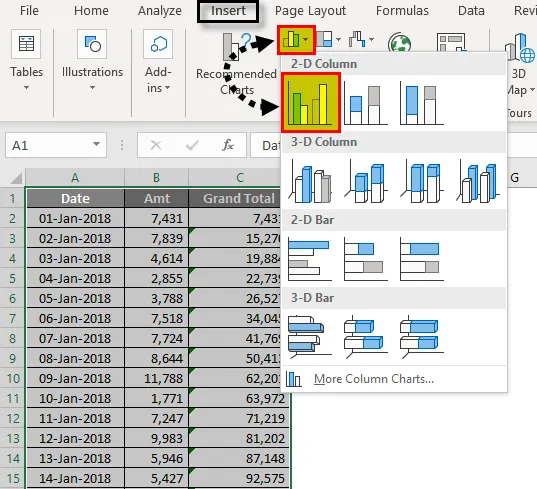
- Jakmile vložíte graf, bude to vypadat takto.
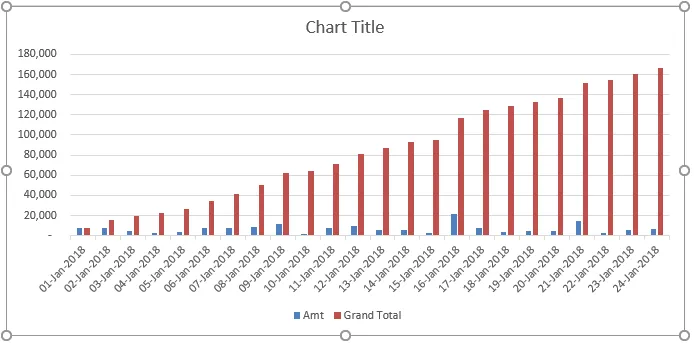
- Nyní vyberte celkový součet a vyberte Změnit typ grafu série.
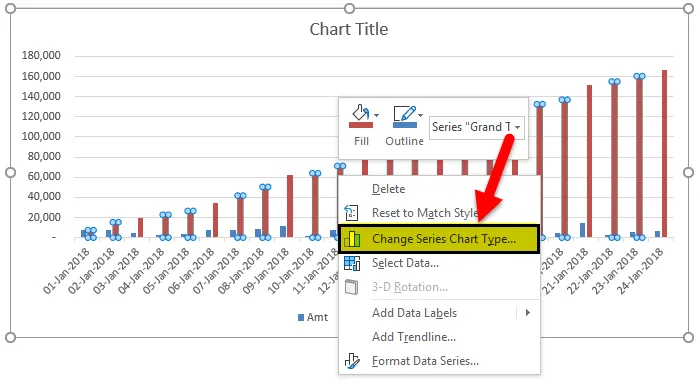
- Změňte typ grafu na LINE graf a potom klikněte na OK .
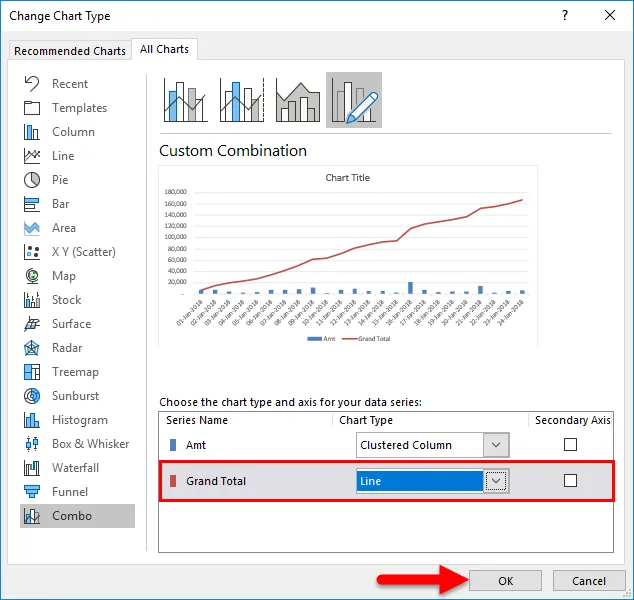
- Nyní je celková částka představována čárovým grafem a denní tržby jsou prezentovány sloupcovým grafem.
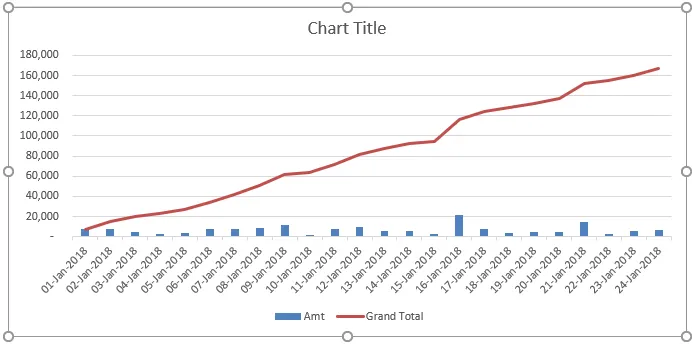
16. ledna 2018 můžeme vidět dopad. K tomuto datu se příjmy zvýší o 21926.
Spuštění celkem podle kontingenční tabulky v Excelu - metoda # 2
Celkový součet můžeme najít také pomocí kontingenční tabulky. V tomto příkladu používám mírně odlišná data o sledování denního prodeje. Data se pohybují od ledna do prosince.
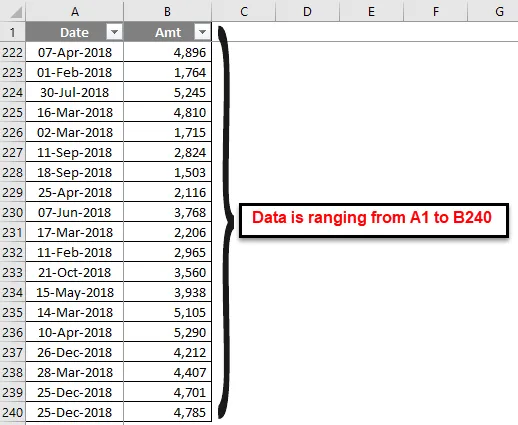
Použijeme kontingenční tabulku na tato data. Použijte kontingenční tabulku datum-moudrý, jak jsem ukázal na obrázku níže.
- Přejděte na kartu Vložit a poté klikněte na kontingenční tabulku.

- Přetáhněte datumové pole do řádků a část Amt to value.
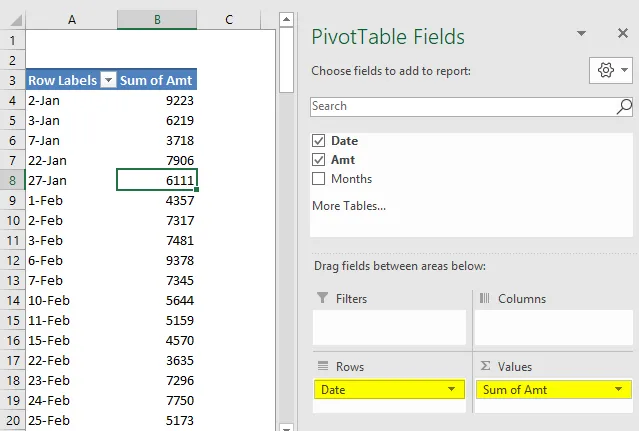
- Nyní seskupte všechna data do měsíců. Klikněte pravým tlačítkem myši na datum a vyberte SKUPINA.
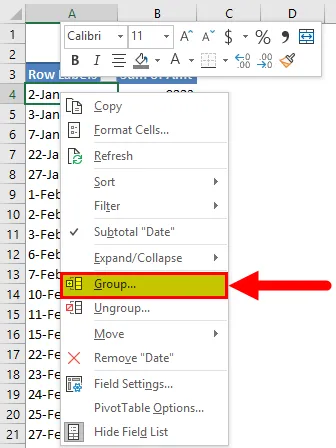
- V části Seskupení vyberte možnost Měsíce . Počáteční datum a Koncové datum je automaticky vybráno podle samotné kontingenční tabulky Excelu. Klepnutím na OK dokončete proces.
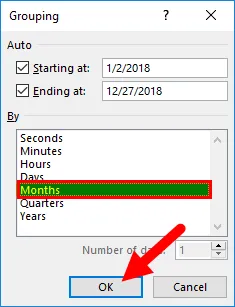
- Nyní jsme seskupili všechna data do příslušných měsíců a místo měsíčního součtu máme celkem měsíční součet.
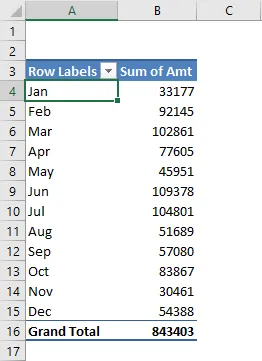
- Nyní klikněte pravým tlačítkem myši na sloupec celkem a vyberte Nastavení hodnoty pole .
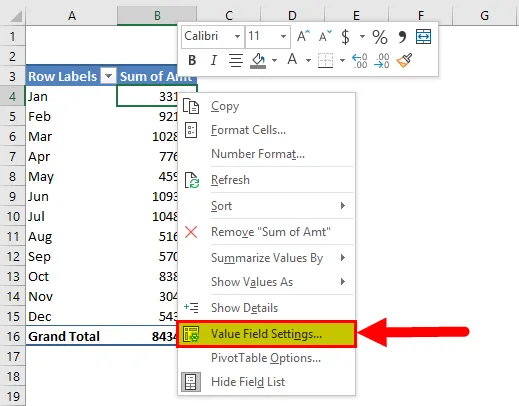
- Nyní v části Nastavení hodnot souboru vyberte Zobrazit hodnoty jako .
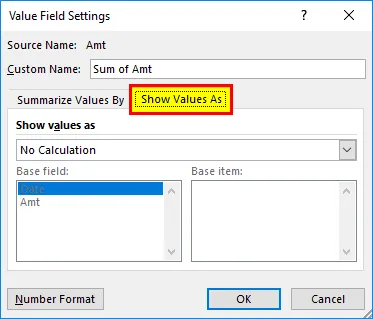
- Z rozevíracího seznamu vyberte Spouštění celkem a vyberte jako základní pole Datum a dokončete proces kliknutím na OK.
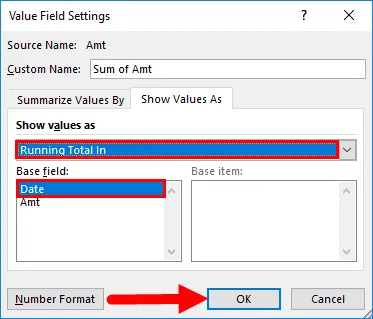
- Teď máme běžící součet.
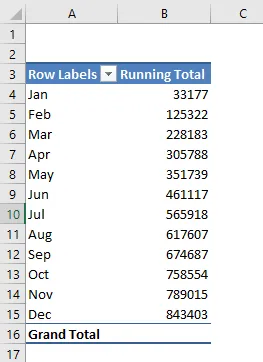
- Problém je, že zde nemáme sloupec celkového prodeje. Chcete-li zobrazit HODNOTY celkem i meziměsíčně, přidejte částku prodeje ještě jednou.
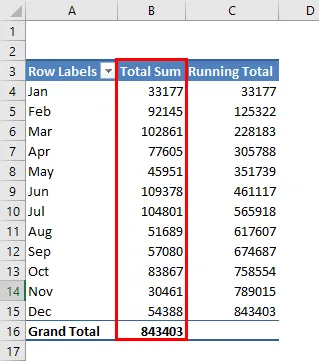
Dobře, nyní máme jak celkové součty, tak Běžné součty na svém místě.
Přidat procento běhu celkem v Excelu
Excel se nezastaví pouze tam. Můžeme přidat také běžný celkový procento. Chcete-li přidat% běžícího součtu, přidejte ještě jednou sloupec amt do HODNOTY.

Nyní klikněte pravým tlačítkem na nově vložený sloupec a vyberte Nastavení hodnoty pole
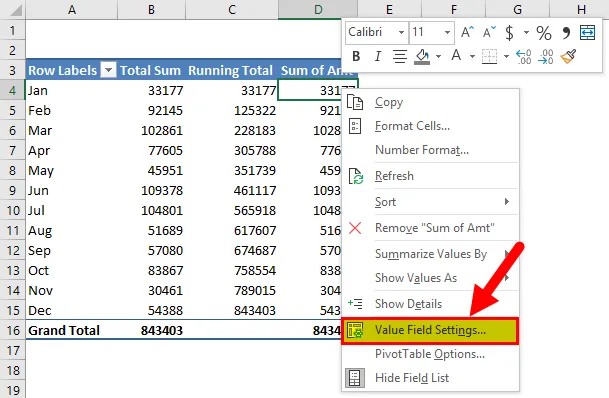
Nyní pod tímto nastavením hodnoty pole přejděte na Zobrazit hodnoty jako. V rámci tohoto vyberte Spouštění celkem%.
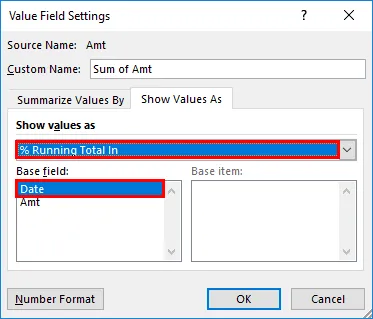
Nakonec to pojmenujte jako % Running Total.
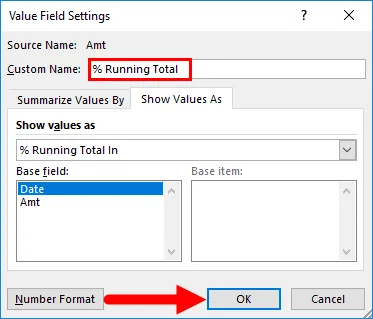
Proces dokončete kliknutím na OK. Nyní máme běžící celkem a% běžící celkem spolu s měsíční částkou prodeje.
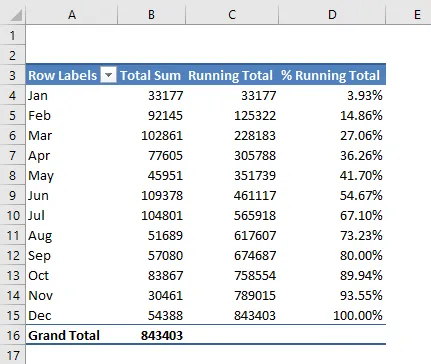
Co si pamatovat
- Spouštěcí součet je v kontingenční tabulce dynamický. Pokud dojde ke změnám v hlavních datech, provede se celková změna odpovídajícím způsobem.
- Abychom společně zobrazili celkovou celkovou a měsíční celkovou částku, potřebujeme sloupec objemu prodeje do HODNOT dvakrát. Jeden bude pro měsíční prodej a druhý pro běh celkem.
- Přidáním grafu vidíme působivé změny vizuálně.
Doporučené články
Toto byl průvodce spuštěním celkem v Excelu. Zde diskutujeme metody, jak najít celkem v Excelu spolu s příklady a šablonou Excel ke stažení. Můžete si také prohlédnout naše další doporučené články -
- Jak používat funkci SUBTOTAL v Excelu
- Příklady funkce Excel Excel
- Použití funkce POWER v Excelu
- Výuky aplikace Excel o funkci QUOTIENT