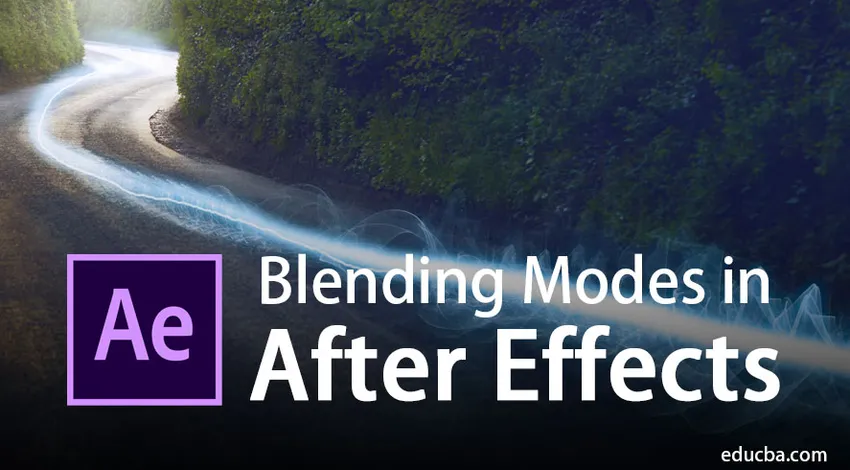
Úvod do režimů prolnutí v After Effects?
Adobe After Effects je program pro úpravu videa a pohybovou grafiku, který obvykle používají grafičtí designéři, editoři videa a umělci VFX. Program má obrovskou sbírku nástrojů a předvoleb, díky kterým je program ještě náročnější a užitečnější. Následné efekty jsou jednou z nejpoužívanějších aplikací pro postprodukční úpravy a přidávání efektů a doplňků. Většina editorů videa používá Adobe Photoshop pro úpravy obrázků a poté Adobe After Effects pro úpravy a úpravy videa.
Kvalita, kterou adobe po efektech poskytuje, není srovnatelná s jiným softwarem stejného oboru. After Effects se většinou používá pro 2D animace a střih videa editory filmu a televizními studii. Nástroj Režim prolnutí v efektech After je velmi užitečný a značně pomáhá návrhářům. Režimy prolnutí vytvářejí úžasné efekty a efekty VFX pomocí více vrstev a pracují snadno a jednoduše.
Důležité režimy prolnutí v aplikaci
Režimy prolnutí se také používají jako mini efekty v každém projektu. Tyto režimy prolnutí jsou nejrychlejším způsobem, jak přidat efekty do jakékoli vrstvy. Lze je použít ze samotného panelu Časová osa. V After Effects existuje řada režimů prolnutí, které lze použít k dosažení výsledku podle potřeby.
- Zesvětlit - Tento režim je užitečný při blesku obrazu a odstraňuje také černý odstín obrazu.
- Kontrast - Tento režim používá více režimů prolnutí a zvyšuje kvalitu obrazu.
- Darken - tento režim je užitečný při ztmavnutí obrazu a odstraňuje bílý odstín z obrazu.
- Normální - Tento režim se používá jako normální režim bez jakéhokoli účinku.
- Barva - Tento režim se používá pro odstín, sytost a jas.
- Rozdíl - Tento režim určuje zvýraznění mezi vrstvami.
Tyto režimy prolnutí lze použít na jakoukoli vrstvu pro maskování a vytvoření účinku na následující vrstvu. Použití režimů prolnutí je nejjednodušší způsob, jak stylizovat vrstvu, aniž by se dostalo hluboko do programu. Tyto mini efekty lze snadno použít v sekci Časová osa a lze je také upravit.
Použití režimů prolnutí v After Effects
Režim prolnutí aplikujeme tak, že vytvoří masku přes horní vrstvu a dává scéně zcela nový vzhled a přístup.
1. Obrazovka
Tento režim prolnutí se obvykle používá k odstranění temnoty obrazu. Tento režim je užitečný v případě, že je třeba odstranit černou část libovolného snímku a smíchat s jiným obrázkem. Toho lze dosáhnout použitím účinku na horní vrstvu a udržením pozadí ve spodní části.
Příklady obrazovky
Krok 1: Otevřete novou kompozici z panelu vrstev.
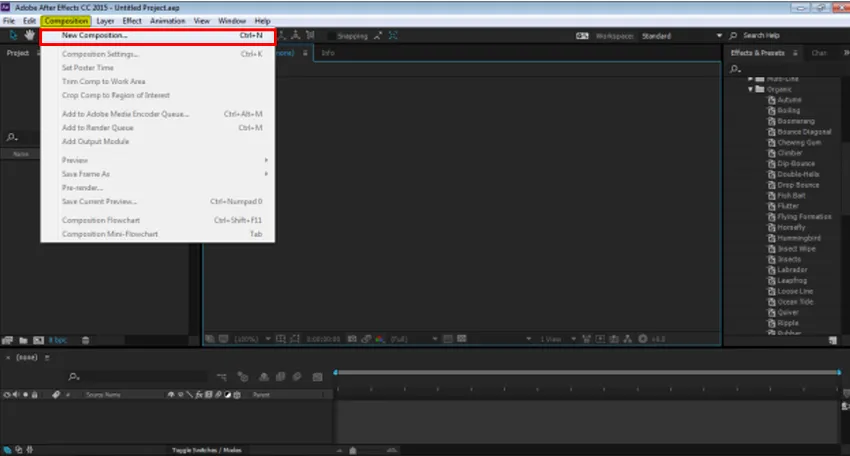
Krok 2: V nabídce Soubor přejděte na Import a kliknutím na SOUBOR importujte obrázek ze zařízení.
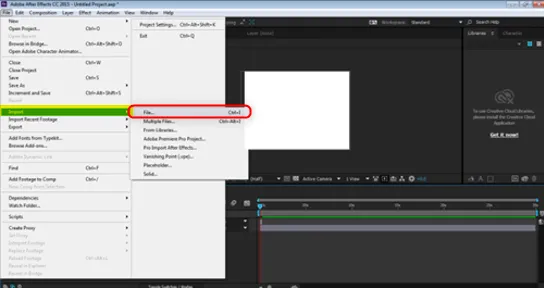
Krok 3: Vyberte obrázek pozadí podle obrázku níže.
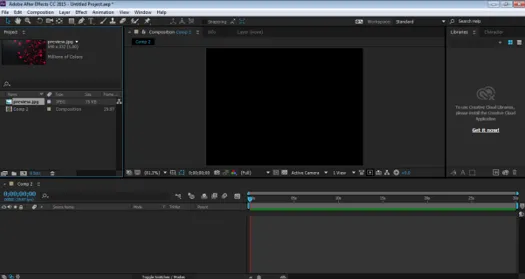
Krok 4: Poté přetáhněte obrázek na panel časové osy.
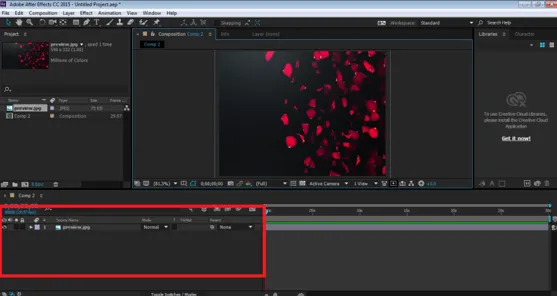
Krok 5: Nyní importujte další soubor ze zařízení, jak bylo provedeno dříve, jak je uvedeno níže.
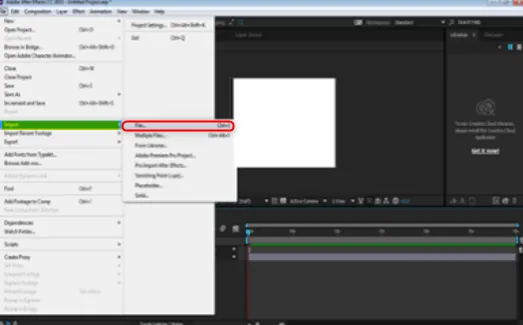
Krok 6: Přetáhněte obrázek na panel časové osy.
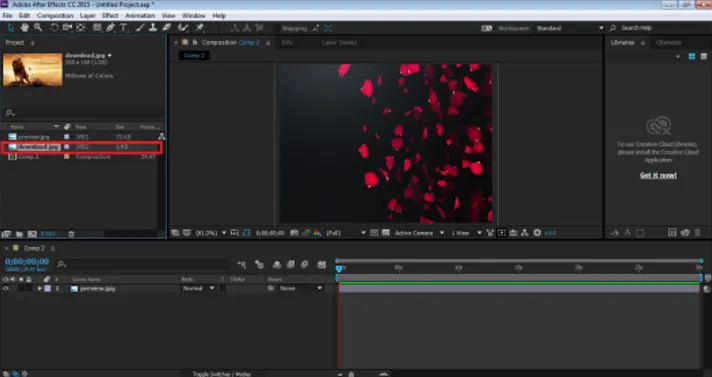
Krok 7: Umístěte tento obrázek do panelu časové osy nad obrázek na pozadí.
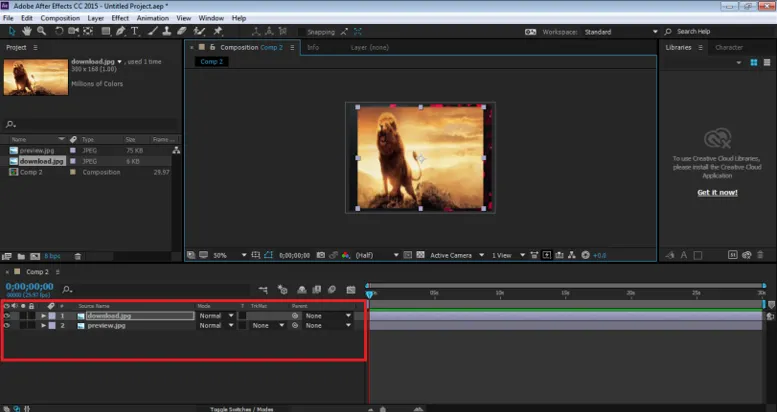
Krok 8: Nyní pomocí volby režimu vyberte Obrazovka a podívejte se na požadovaný výsledek.
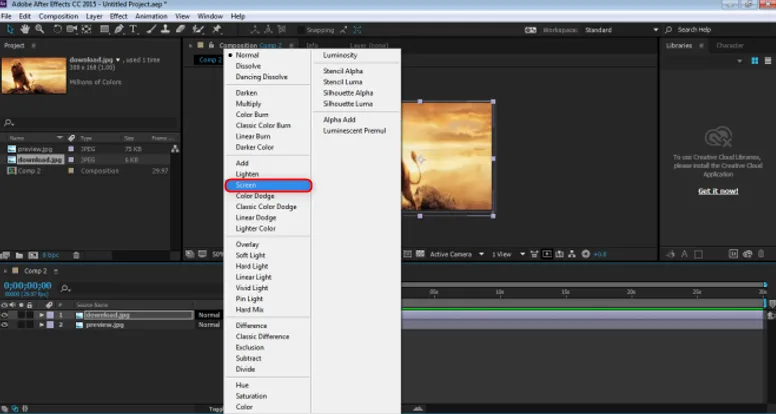
Uvidíte, že černá část obrázku je odstraněna pomocí tohoto režimu prolnutí.
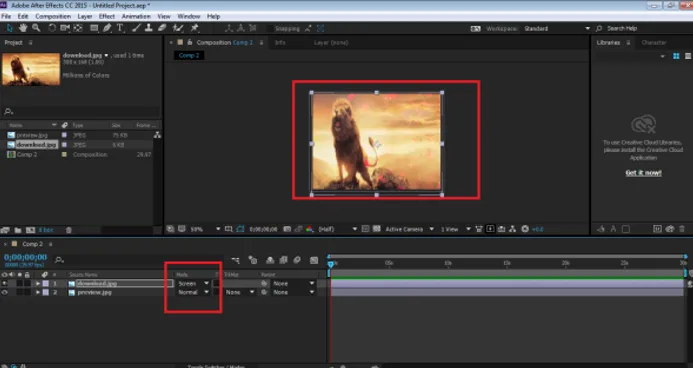
2. Vynásobte
Tento režim je opakem režimu obrazovky. Tento režim odebere bílou část obrazu a podle toho smíchá druhý obrázek.
Příklady násobení
Krok 1: Otevřete novou kompozici z panelu vrstev.
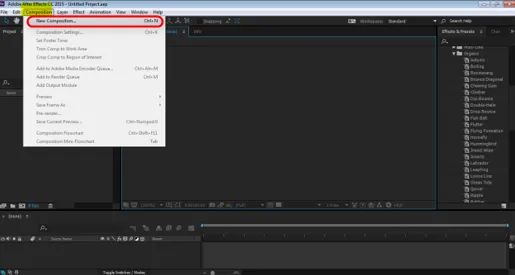
Krok 2: V nabídce Soubor přejděte na Import a kliknutím na SOUBOR importujte obrázek ze zařízení, vyberte obrázek pozadí, jak je znázorněno na obrázku níže.
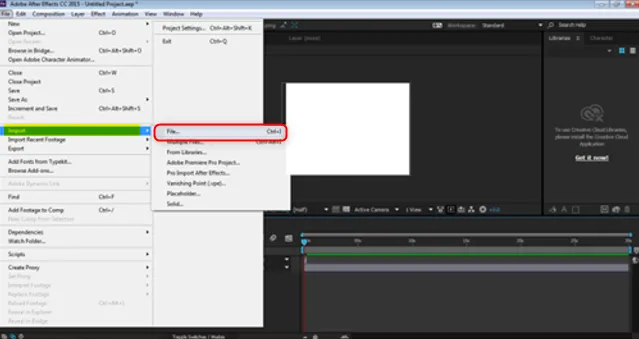
Krok 3: Vyberte obrázek pozadí podle obrázku níže.
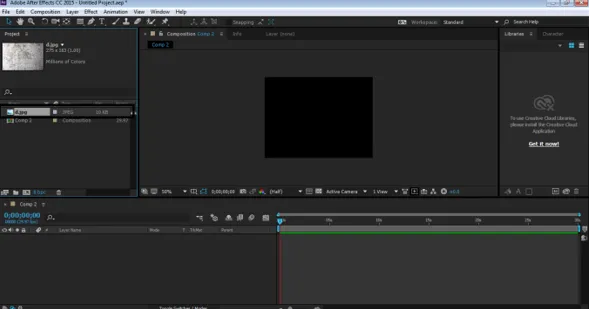
Krok 4: Poté přetáhněte obrázek na panel časové osy.
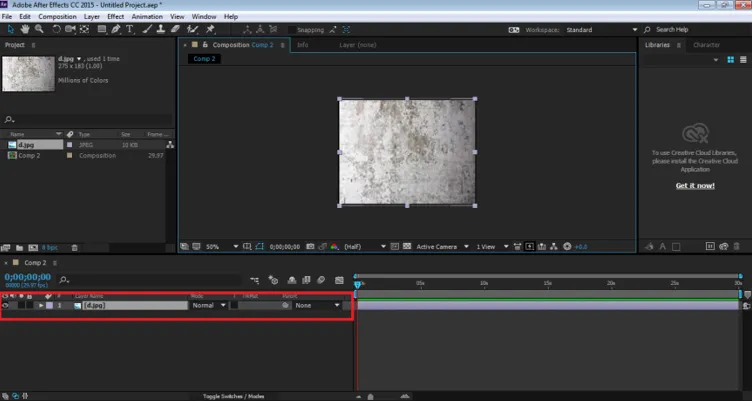
Krok 5: Nyní importujte obrázek, který je třeba upravit.
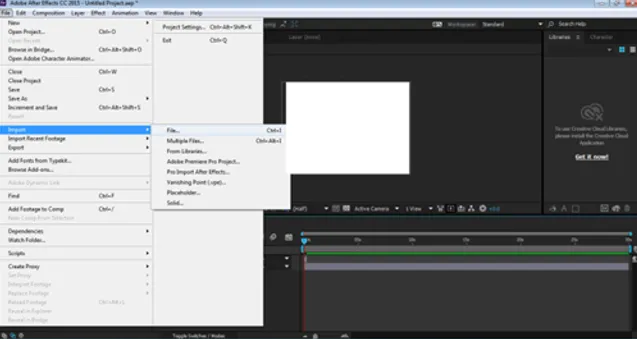
Krok 6: Obrázek importovaný ze zařízení, jak je znázorněno níže.
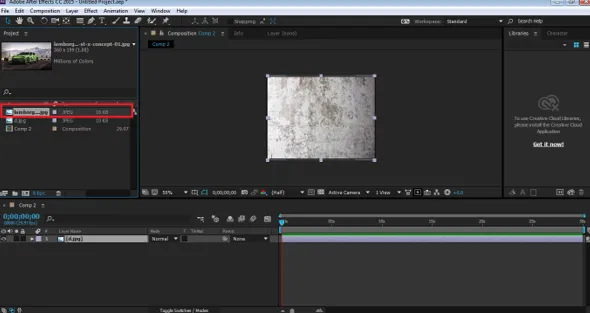
Krok 7: Umístěte tento obrázek do panelu časové osy nad obrázek na pozadí.

Krok 8: Nyní použijeme možnost režimu a výběrem Násobek zobrazíte požadovaný výsledek.
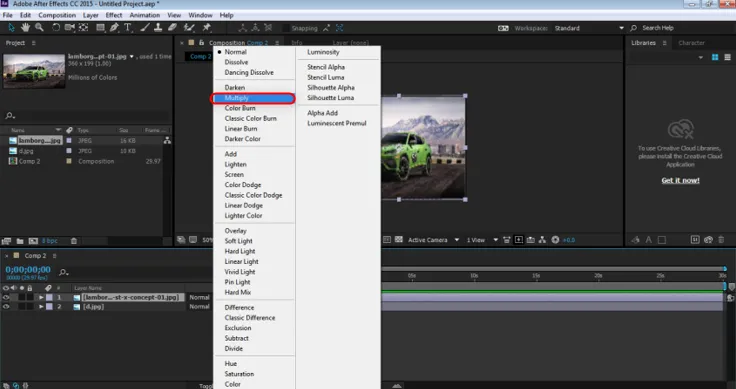
Uvidíte, že bílá část obrázku je odstraněna pomocí tohoto režimu prolnutí. Mnohonásobně pomáhá při vytváření Vintage vzhled obrázku.
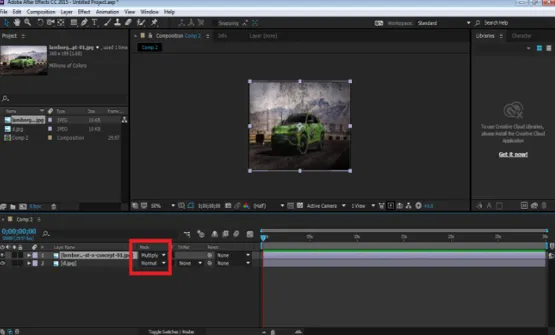
3. Vypálit barvu
Tento režim pomáhá ztmavnout obraz a současně se prolíná s pozadím. Stejně jako název, výsledek dává spálenému pohledu na obrázek.
Příklady vypalování barev
Krok 1: Otevřete novou kompozici z panelu vrstev.
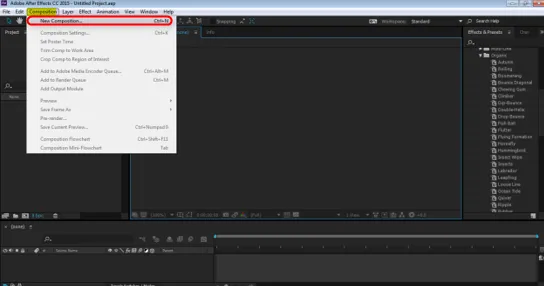
Krok 2: V nabídce Soubor přejděte na Import a kliknutím na SOUBOR importujte obrázek ze zařízení.
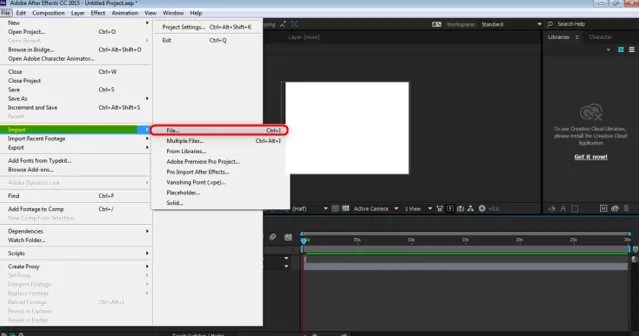
Krok 3: Vyberte obrázek pozadí podle obrázku níže.
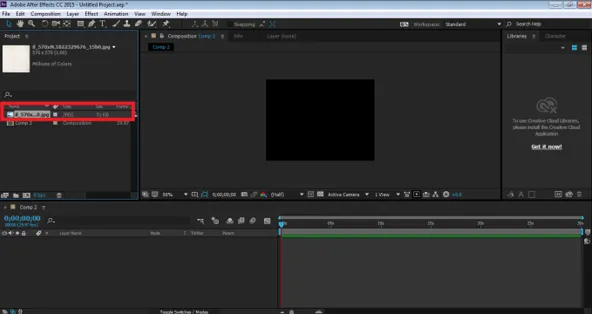
Krok 4: Poté přetáhněte obrázek na panel časové osy.

Krok 5: Nyní importujte obrázek, který je třeba upravit.
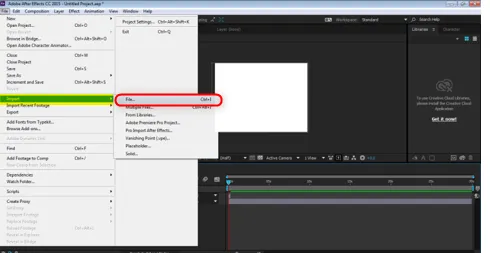
Krok 6: Umístěte to samé nad obrázek na pozadí, jak je uvedeno níže.
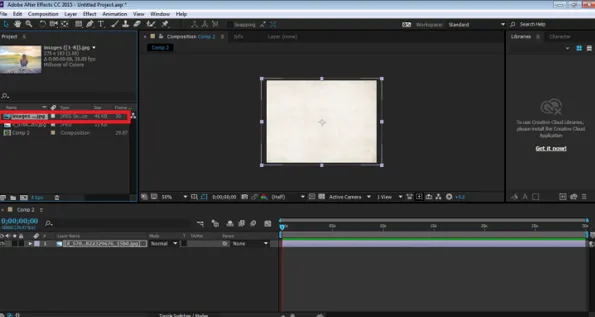
Krok 7: Umístěte tento obrázek do panelu časové osy nad obrázek na pozadí.
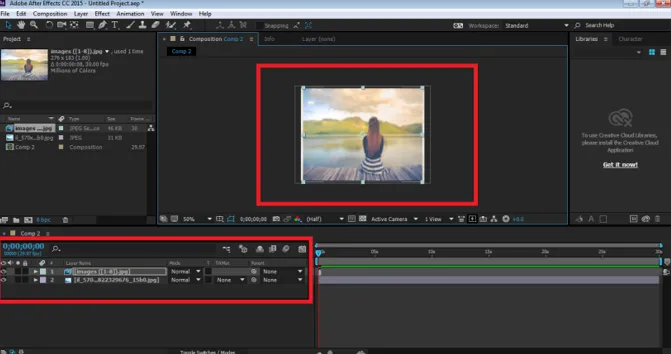
Krok 8: Nyní pomocí volby režimu vyberte Color Burn a podívejte se na požadovaný výsledek.
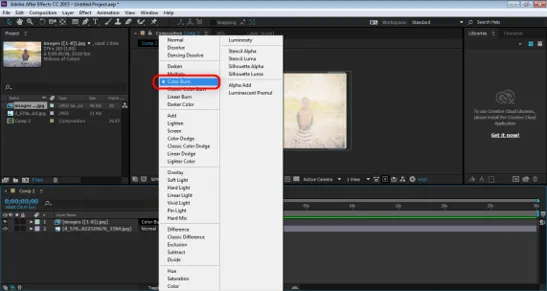
Krok 9: Uvidíte, že obrázek změnil svůj vzhled a nyní dává vypálený vzhled, zatímco se mísí s pozadím.
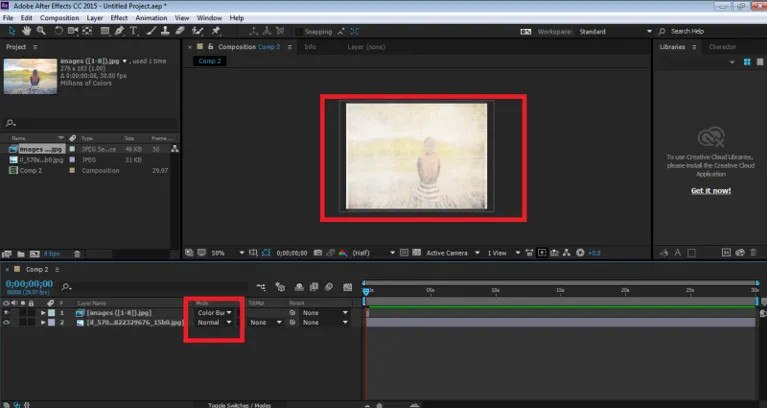
Závěr
Toto jsou některé z příkladů režimů prolnutí v aplikaci Adobe After Effects. Existuje mnoho režimů, které lze použít pro požadované výsledky. Žádné dva režimy prolnutí nejsou stejné; každý režim dává jiný výstup a má různé funkce. Nejlepší součástí používání režimů prolnutí je to, že se rychle a rychle aplikují a také upravují. Jediným kliknutím můžeme změnit vzhled a styl obrázku. Většina návrhářů používá pouze tyto režimy prolnutí a upravuje svá videa pomocí nich.
Doporučené články
Toto je průvodce režimy prolnutí v After Effects. Zde diskutujeme příklady režimů prolnutí v následných efektech, důležité režimy prolnutí v aplikaci, funkce a ilustrace různých režimů prolnutí. Další informace naleznete také v našich článcích.
- Výuky o tom, co je po následcích
- Jak aplikovat efekty v Illustratoru?
- Důležité nástroje k učení se v After Effects
- Komplexní průvodce mícháním nástrojů v aplikaci Illustrator
- Průvodce režimy prolnutí v aplikaci Illustrator