V tomto tutoriálu Photoshop Basics se naučíme, jak vytvořit některá zajímavá rozložení textu pomocí vlastních tvarů jako textových rámečků ! Jinými slovy, nakreslíme tvar pomocí jednoho z vlastních tvarů dodávaných s Photoshopem, ale místo toho, abychom tvar vyplnili barvou, jak bychom normálně dělali, vyplníme jej textem!
Zde je příklad účinku, který se naučíme vytvářet. Obrázek na pozadí (bez textu) je k dispozici v knihovně obrázků Fotolia . Samozřejmě můžete použít jiný obrázek, pokud dáváte přednost, nebo jednoduše vytvořit nový dokument Photoshopu s bílým pozadím, který budete používat při dalším postupu:
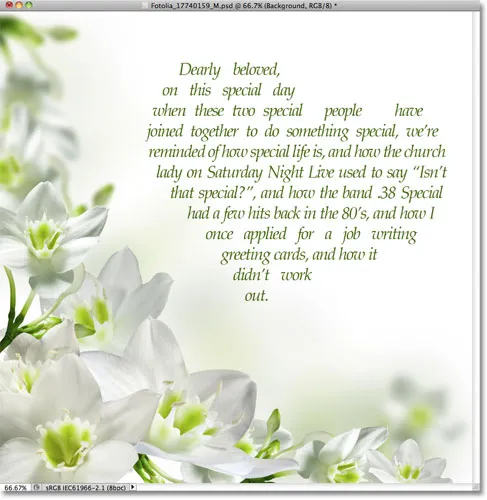 Tvar srdce, mírně se točící a plný textu.
Tvar srdce, mírně se točící a plný textu.
Začněme!
Krok 1: Vyberte nástroj Custom Shape Tool
Na panelu Nástroje vyberte nástroj vlastního tvaru Photoshopu. Ve výchozím nastavení se skrývá za nástrojem Obdélník, takže klikněte na ikonu nástroje Obdélník a podržte tlačítko myši na sekundu nebo dvě, dokud se neobjeví rozbalovací nabídka se seznamem dalších nástrojů dostupných na tomto místě, poté vyberte Nástroj pro vlastní tvar ze seznamu:
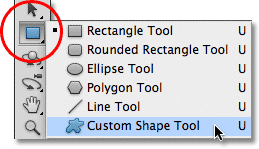 Klikněte a podržte na nástroji Obdélník a poté z nabídky vyberte nástroj Vlastní tvar.
Klikněte a podržte na nástroji Obdélník a poté z nabídky vyberte nástroj Vlastní tvar.
Krok 2: Vyberte tvar
Je-li vybrán Nástroj uživatelských tvarů, klikněte na miniaturu náhledu tvaru v pruhu voleb v horní části obrazovky:
 Miniatura náhledu zobrazuje aktuálně vybraný tvar.
Miniatura náhledu zobrazuje aktuálně vybraný tvar.
Otevře se Photoshop's Shape Picker, který zobrazuje malé miniatury všech vlastních tvarů, ze kterých si můžeme vybrat. Chcete-li vybrat tvar, stačí kliknout na jeho miniaturu. Budu si vybrat tvar srdce. Jakmile vyberete tvar, stisknutím klávesy Enter (Win) / Return (Mac) uzavřete výběr nástroje Shape Picker:
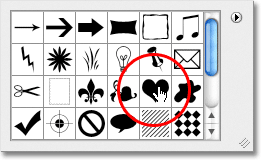 Výběr tvaru srdce kliknutím na jeho miniaturu.
Výběr tvaru srdce kliknutím na jeho miniaturu.
Krok 3: Vyberte možnost „Cesty“
Úplně vlevo na panelu Možnosti je řada tří ikon, z nichž každá představuje jiný typ tvaru, který můžeme nakreslit. Photoshop nám dává možnost nakreslit normální tvary, cesty nebo obrazce založené na pixelech. Chcete-li použít tvar jako kontejner pro náš text, chceme nakreslit cestu, která je v podstatě obrysem tvaru. Umístíme náš text dovnitř obrysu. Klepnutím na střed tří ikon vyberte možnost Cesty :
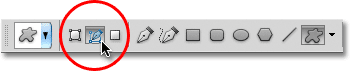 Klikněte na možnost Cesty (uprostřed tří ikon).
Klikněte na možnost Cesty (uprostřed tří ikon).
Krok 4: Nakreslete svůj tvar
Pokud je na panelu Možnosti vybrána možnost Cesty, klepněte uvnitř dokumentu a přetáhněte tvar. Při tažení uvidíte svůj tvar jako tenký obrys. Při tažení můžete podržet stisknutou klávesu Shift a vynutit tvar, aby si při kreslení zachoval svůj původní vzhled. Pokud potřebujete přemístit tvar, jak jej kreslíte, podržte mezerník, přetáhněte tvar na místo, kde jej potřebujete v dokumentu, uvolněte mezerník a pokračujte v přetahování. Zde jsem nakreslil svůj tvar srdce v pravé horní části obrázku:
 Klikněte a přetáhněte svůj tvar v dokumentu. Objeví se jako obrys.
Klikněte a přetáhněte svůj tvar v dokumentu. Objeví se jako obrys.
Krok 5: Změna tvaru, otočení nebo přesunutí cesty (volitelné)
Pokud potřebujete změnit tvar nebo otočit cestu (obrys tvaru) nebo ji přesunout na jiné místo, nejjednodušší je to tak, že přejdete do nabídky Úpravy na panelu nabídek v horní části obrazovky a vyberete možnost Zdarma. Transformační cesta . Můžete také stisknout Ctrl + T (Win) / Command + T (Mac) a rychle vybrat stejný příkaz pomocí klávesové zkratky:
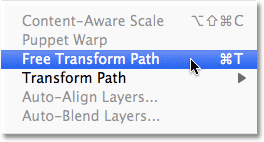 Přejděte na Úpravy> Cesta transformace zdarma.
Přejděte na Úpravy> Cesta transformace zdarma.
Tím umístíte úchytky a ohraničovací rámeček Free Transform Path kolem tvaru. Chcete-li jej přetvořit, jednoduše klikněte na některou z úchytů (malých čtverců) kolem ohraničovacího rámečku a přetáhněte je. Chcete-li změnit velikost tvaru, podržte klávesu Shift a přetáhněte kteroukoli ze čtyř rohových úchytů . Chcete-li jej otočit, přesuňte kurzor kamkoli mimo ohraničovací rámeček a potom klikněte a táhněte myší. Nakonec, pokud chcete přesunout tvar, klepněte kamkoli uvnitř ohraničovacího rámečku a přetáhněte.
Trochu otočím tvar srdce, takže křivka dolů po levé straně teče lépe s rozložením květů:
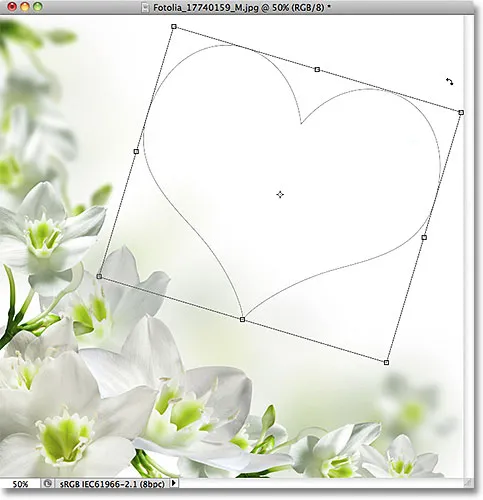 Otáčení tvaru volnou transformační cestou.
Otáčení tvaru volnou transformační cestou.
Až budete hotovi, stiskněte Enter (Win) / Return (Mac), abyste přijali změny a opustili příkaz Free Transform Path:
 Obrys se nyní jeví otočený.
Obrys se nyní jeví otočený.
Krok 6: Vyberte Nástroj pro psaní
Nyní, když máme naši cestu, jsme připraveni přidat náš text! Na panelu Nástroje vyberte nástroj pro psaní:
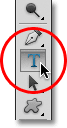 Vyberte nástroj pro psaní.
Vyberte nástroj pro psaní.
Krok 7: Vyberte své písmo
Na panelu Možnosti vyberte písmo, které chcete použít pro svůj text. Pro svůj design použiju Palatino Italic nastavenou na 12 pt:
 Na panelu Možnosti vyberte písmo.
Na panelu Možnosti vyberte písmo.
Chcete-li vybrat barvu pro můj text, kliknu na barevný vzorek na panelu Možnosti:
 Kliknutím na vzorek barvy vyberete barvu textu.
Kliknutím na vzorek barvy vyberete barvu textu.
Otevře se Photoshop's Color Picker . V programu Color Picker vyberu tmavě zelenou barvu, která odpovídá barvě květů v mém obrázku. Jakmile vyberete barvu, klepnutím na tlačítko OK ukončíte výběr barvy:
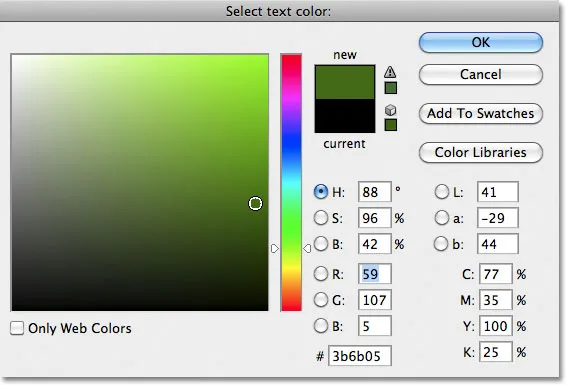 Vyberte barvu textu z nástroje Color Picker.
Vyberte barvu textu z nástroje Color Picker.
Krok 8: Otevřete panel odstavců
Klikněte na ikonu přepínače panelu Znak / odstavec napravo od barevného políčka na panelu Možnosti:
 Ikona přepínače se otevře a zavře panely Znaky a odstavce.
Ikona přepínače se otevře a zavře panely Znaky a odstavce.
Otevře se panel Postavy Photoshopu a odstavce, které jsou ve výchozím nastavení skryté. Vyberte panel Odstavec kliknutím na jeho záložku názvu v horní části skupiny panelů:
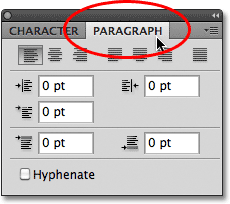 Klikněte na kartu panelu Odstavec.
Klikněte na kartu panelu Odstavec.
Krok 9: Vyberte možnost „Zarovnat na střed“
S otevřeným panelem Odstavec jej vyberte kliknutím na možnost Zarovnat na střed . Usnadní to text, který se chystáme přidat, aby vyplnil celou šířku tvaru. Až budete hotovi, klikněte znovu na ikonu přepínače na panelu Možnosti, abyste skryli panely Znaky a odstavce, protože je již nepotřebujeme:
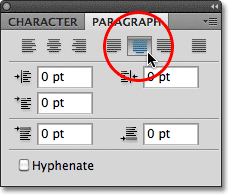 Vyberte možnost „Zarovnat na střed“.
Vyberte možnost „Zarovnat na střed“.
Krok 10: Přidejte svůj text
V tuto chvíli stačí pouze přidat náš text. Přesuňte kurzor Type Tool kdekoli uvnitř tvaru. U ikony kurzoru se objeví tečkovaná elipsa, což je způsob, jak nám Photoshop říká, že se chystáme přidat náš text do cesty:
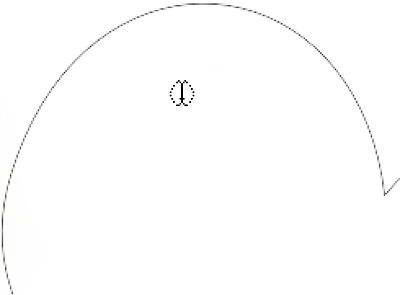 Když pohybujete uvnitř tvaru, objeví se kolem ikony kurzoru tečkovaná elipsa.
Když pohybujete uvnitř tvaru, objeví se kolem ikony kurzoru tečkovaná elipsa.
Klikněte kamkoli do tvaru a začněte psát text. Během psaní uvidíte, že text je omezen na oblast uvnitř cesty:
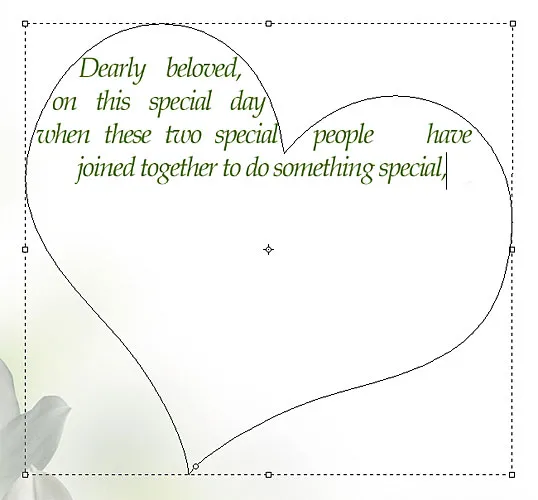 Při psaní zůstane text v mezích tvaru.
Při psaní zůstane text v mezích tvaru.
Pokračujte v přidávání dalšího textu, dokud nevyplníte oblast tvaru:
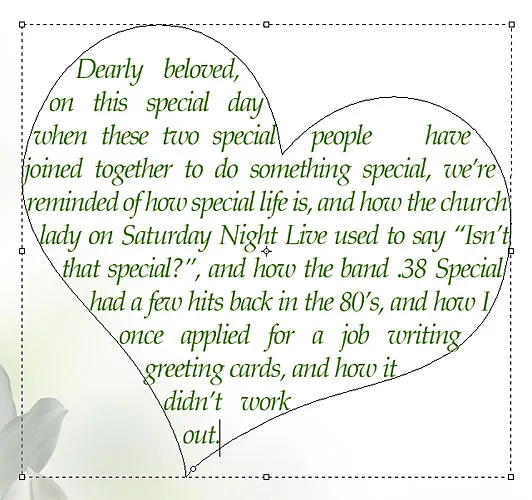 Tvar je nyní vyplněn textem.
Tvar je nyní vyplněn textem.
Krok 11: Klepnutím na zaškrtávací políčko přijměte text
Až budete hotovi s přidáváním textu, klikněte na zaškrtávací políčko na panelu Možnosti a přijměte jej a ukončete režim úpravy textu ve Photoshopu:
 Klepnutím na zaškrtávací políčko přijměte text.
Klepnutím na zaškrtávací políčko přijměte text.
Text byl nyní přidán a pěkně vyplňuje oblast tvaru, ale stále zde můžeme vidět obrys cesty:
 Cesta kolem textu zůstává viditelná.
Cesta kolem textu zůstává viditelná.
Chcete-li skrýt obrys cesty, jednoduše klikněte na jinou vrstvu v panelu Vrstvy. V mém případě můj dokument obsahuje pouze dvě vrstvy - vrstvu typu, která obsahuje můj text (který je aktuálně vybrán) a vrstvu pozadí pod ní, která obsahuje můj obrázek na pozadí, takže ji vyberu kliknutím na vrstvu pozadí:
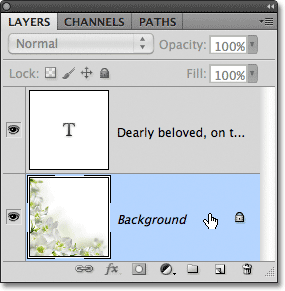 Cesta je viditelná, když je textová vrstva aktivní. Chcete-li ji skrýt, vyberte jinou vrstvu.
Cesta je viditelná, když je textová vrstva aktivní. Chcete-li ji skrýt, vyberte jinou vrstvu.
A s tím jsme hotovi! Text, který jsem přidal, nemusí vyhrát žádné literární ceny, ale nyní jsme viděli, jak snadné je používat vlastní tvary Photoshopu jako kontejnery pro text:
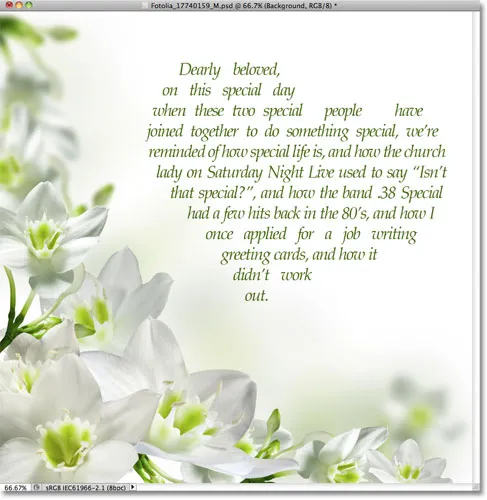 Konečný výsledek.
Konečný výsledek.