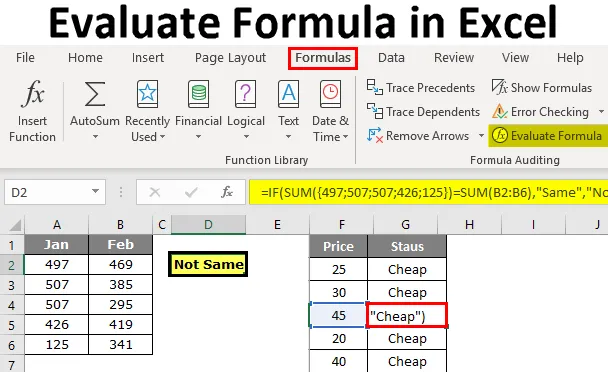
Vyhodnocení vzorce v Excelu (obsah)
- Vyhodnoťte vzorec v Excelu
- Jak používat vyhodnocení vzorce pomocí klávesy F9 v Excelu?
Vyhodnoťte vzorec v Excelu
Když se pokusíte vyřešit vynikající problémy ve Excelu, můžeme většinu času selhat. Když jsme se rozhodli prohledávání na internetu, můžeme získat řešení, které je hotové, ale je velmi obtížné porozumět kvůli vnořeným vzorcům, které použili.
Dobrá věc je, že jsme dostali řešení, které jsme chtěli, ale nechápeme, že vzorec není dobrým znamením, protože v budoucnu, pokud chceme změnit nebo změnit odkazy na vzorec, musíme vědět, jak vzorec funguje.
Takže v takových situacích je důležité porozumět vzorci, abychom pochopili vzorec, který můžeme použít v Excelu. V tomto článku vás provedeme procesem hodnocení vzorce.
Jak používat vyhodnocení vzorce pomocí klávesy F9 v Excelu?
Jak jsem řekl, abych pochopil velké vzorce, musíme nejprve porozumět částem vzorce postupně a to se nazývá vyhodnocení vzorce nebo ladění.
Příklad viz níže uvedený vzorec pro tento příklad.

Pokud nerozumíte ničemu z vzorce, můžeme část po části vyhodnotit stisknutím klávesy F9.
Klávesa F9 se používá k rychlému vyhodnocení a ladění vzorce pro pochopení a efektivní práci s Excelem. Pomocí tohoto klíče F9 můžeme vyhodnotit pouze část vzorce nahrazením skutečného vzorce výsledkem vzorce.
Tuto šablonu Vyhodnotit vzorec Excel si můžete stáhnout zde - Vyhodnotit šablonu vzorec ExcelPříklad č. 1
Ve výše uvedeném příkladu jsme použili logický test, tj. A2> 40. Na základě logického testu analyzujeme cenový stav. Pokud je cena> 40, pak potřebujeme výsledek jako „nákladný“ nebo jinak potřebujeme výsledek jako „levný“. Pokud tedy podmínka testuje logický test a vrací „Nákladný“, pokud je logický test PRAVDA nebo pokud je logický test NEPRAVDA, vrátí „Levný“.
V buňce B2 máme výsledek jako „levný“, abychom pochopili, jak jsme tento výsledek umožnili vyhodnotit logickou část vzorce.
Ve vzorci vybere lišta pouze logickou testovací část vzorce.
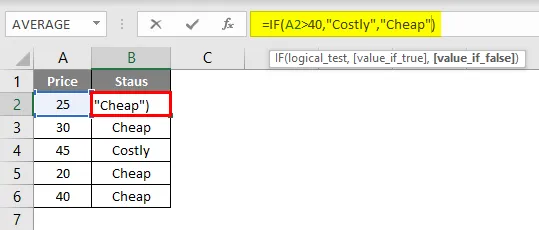
Jakmile je vybrána logická zkušební část, stiskněte klávesu F9 a podívejte se, jaký je výsledek.
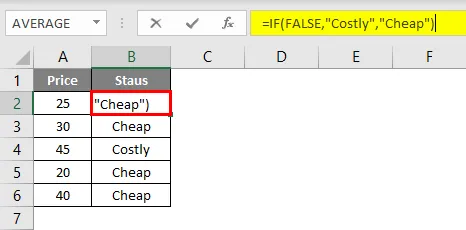
Říká „FALSE“, protože v buňce A2 není hodnota ceny> 40, takže logickým testem je FALSE. Protože logický test je FALSE, dostali jsme výsledek jako „levný“.
Nyní přejděte do buňky B4, kde máme výsledek „Levné“. V této buňce vyberte logickou testovací část a stiskněte klávesu F9.
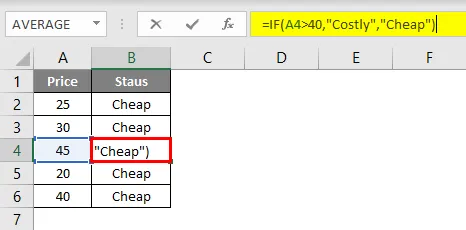
Nyní stisknutím klávesy F9 zobrazíte výsledek logického testu.

Výsledkem logického testu je PRAVDA. Protože jsme použili výsledek jako „nákladný“ pro část PRAVDA, dostali jsme stejný výsledek v buňce B4, protože cena je buňka A4> 40.
Ale pokud jde o buňku B6, dostali jsme výsledek jako levný, i když cena je 40, je to proto, že jsme použili logický test jako> 40 ne> = 40.
Příklad č. 2
Nyní se podívejme na další příklad hodnocení vzorce. Podívejte se na níže uvedená data.
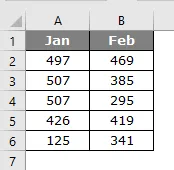
V níže uvedené tabulce musíme zkontrolovat, zda se celková částka Jan rovná celkovému únoru. Pokud jsou oba součty stejné, měli bychom získat výsledek jako „Stejné“ nebo „Ne rovné“.
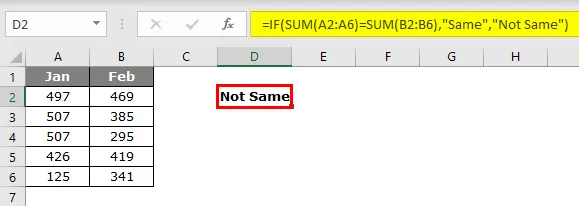
Použil jsem vzorec níže.
= IF (SUM (A2: A6) = SUM (B2: B6), “Same”, “Not Same”)
Použil jsem dvě funkce SUM, abych získal celkový počet Jan a Feb. Ve vzorci vyberte obě funkce SUM SUM.

Stiskněte klávesu F9 a podívejte se, jaký je výsledek.
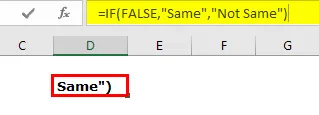
Výsledek jsme získali jako FALSE, protože Janova celková hodnota se rovná celkovému únoru. Jak víš, že Jan celkem se nerovná celkovému únoru?
Chcete-li zkontrolovat pouze Jan celkem, vyberte pouze první funkci SUM a stiskněte klávesu F9.
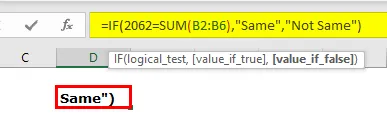
Takže Jan celkem je 2062, podobně, vyhodnoťte celkem Feb.
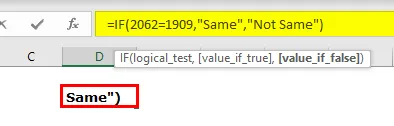
Celkový únos je 1909, takže logický test je NEPRAVDA a výsledek je „Není stejný“.
Chcete-li zjistit, jaké jsou hodnoty funkce SUM, vezměte v úvahu výběr pouze části oblasti buněk ve funkci SUM.

Nyní stiskněte klávesu F9, měli bychom vidět všechny hodnoty z buněk A2 až A6.

Vyhodnoťte funkci vzorce
Dalším způsobem, jak vyhodnotit vzorec, je použití vestavěné funkce Excelu „Vyhodnotit vzorec“. Tato možnost je k dispozici s Excelem na kartě FORMULA.
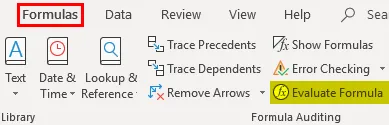
Chcete-li použít tuto funkci, vyberte buňku vzorce, kterou chceme vyhodnotit, a klikněte na tuto funkci.
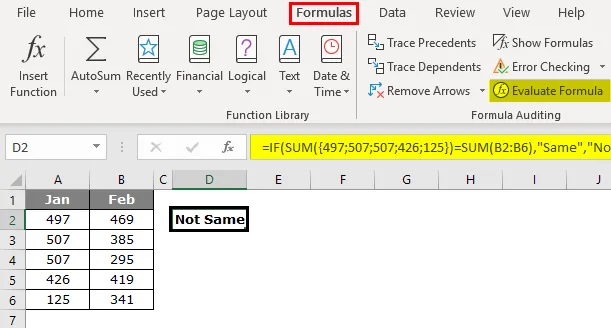
Jakmile klikneme na toto tlačítko, zobrazí se následující okno.

Nyní klikněte na „ Vyhodnotit “ vyhodnotí podtrženou část.
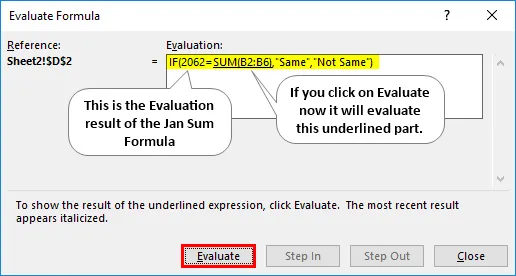
Kliknutím na Vyhodnotit vyhodnotíte druhou funkci SUM.

Nyní jsou obě rovnice vybrány současně, kliknutím na Vyhodnotit to ukáže, zda je logický test PRAVDA nebo NEPRAVDA.
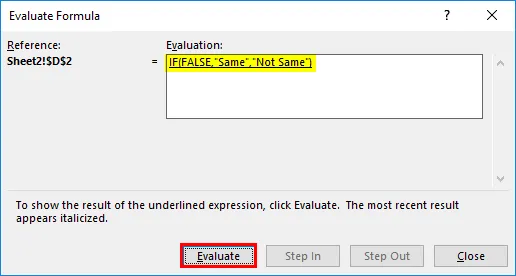
Nyní je vybrán celý vzorec, takže kliknutím na Vyhodnotit ještě jednou se zobrazí konečný výsledek.
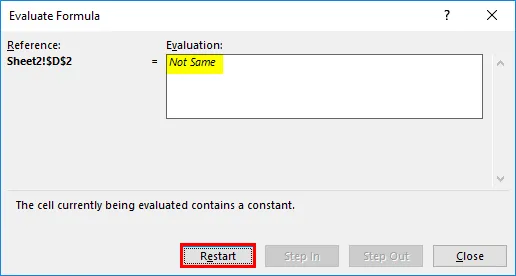
Výsledek tedy není „stejný“, protože Janův součet se nerovná celkovému únoru.
Co si pamatovat
Musíme mít na pozoru před klávesou F9, protože když hodnotíme vzorec, měli bychom jen vyhodnotit a stisknout klávesu Esc, jinak se nahradí vypočítanými výsledky. Například ve výše uvedeném příkladu jsme vyhodnotili všechny hodnoty buněk.
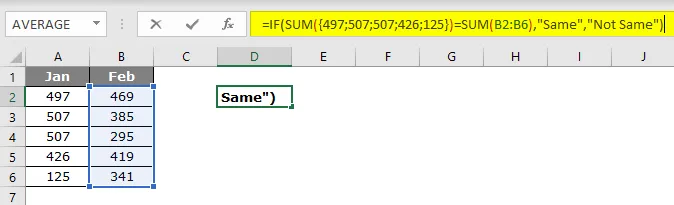
Nyní, když stisknu klávesu Enter, dostaneme vzorec tak, jak je.
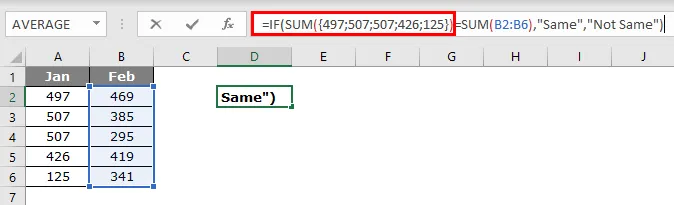
V tomto aspektu klíče F9 musíme být opatrní. Jakmile je vzorec nahrazen vypočítanými hodnotami nebo hodnotami buněk, není to již dynamický vzorec, takže je to jedna oblast, kterou musíme při ladění vzorce dávat pozor.
Doporučený článek
Toto je průvodce pro vyhodnocení vzorce v Excelu. Zde diskutujeme, jak používat vyhodnotit vzorec pomocí klávesy F9 v Excelu spolu s praktickými příklady a stahovatelnou šablonou Excel. Můžete si také prohlédnout naše další doporučené články -
- Není rovno Excelu
- Excel Logický test
- Základní vzorce Excelu
- LOOKUP Formula v Excelu