V části 1 našeho pohledu na vytváření vlastních tvarů Photoshopu jsme se naučili, jak vytvořit základní tvar pomocí nástroje Photoshop's Pen Tool, jak zkombinovat nástroj Pen s dalšími nástroji tvaru aplikace Photoshopu, aby se do tvaru přidal detail a jak otočit náš hotový tvar do vlastního tvaru.
Poté jsme se naučili, kde najít vlastní tvar ve Photoshopu a jak jej přidat do nového dokumentu pomocí nástroje Vlastní tvar. Nakonec jsme se podívali na to, jak přidat více kopií našeho tvaru do dokumentu, jak změnit barvu tvarů a jak je otočit a změnit jejich velikost.
Část 2 tutoriálu spadá do kategorie „ne tak zábavné, ale rozhodně stojí za to vědět“. Budeme se zabývat tím, jak sbírat a organizovat naše vlastní tvary do vlastních tvarových sad a poté, jak je načíst do Photoshopu, kdykoli je budeme potřebovat.
Až budete s používáním nástroje Pen Tool a různých dalších nástrojů pro tvarování aplikace Photoshop pohodlnější, možná zjistíte, že vytváření vlastních tvarů se může stát trochu závislostí, zejména pokud se chystáte na digitální scrapbooking. Můžete vytvářet tvary pro jakékoli téma nebo téma, na které si vzpomenete - svátky, narozeniny, prázdniny, svatby, hračky, zvířata, příroda - seznam pokračuje. Než to budete vědět, mohli byste mít ve Photoshopu uloženy stovky tvarů, všechny zabírající cenný paměťový prostor ve vašem počítači, všechny dokončené neuspořádané a všechny čekající na den, kdy dojde ke zhroucení počítače a ztratíte každou z nich. Dobrou zprávou je, že všechny tyto problémy můžeme eliminovat najednou díky vlastním tvarovým sadám!
Tady máme několik vlastních tematických tvarů, které jsem si do Photoshopu načetl, včetně Gingerbread Man, který jsme vytvořili v 1. části tohoto tutoriálu:

Dovolená-themed vlastní tvary.
A tady máme několik tvarů na dovolenou:

Dovolená-themed vlastní tvary.
Jak jsme se dozvěděli v Části 1, můžeme přistupovat k kterémukoli z našich aktuálně dostupných tvarů výběrem nástroje Vlastní tvar z palety Nástroje, poté klepnutím pravým tlačítkem (Win) / Control-kliknutí (Mac) kdekoli v našem dokumentu a výběrem tvaru, který z výběrového pole Tvar, které se objeví. Nic z toho nebudu znovu procházet, ale zde vidíme v mém výběrovém poli Tvar, že si mohu vybrat všechny tvary nahoře a dovolené nahoře výše (spodní tři řádky), spolu se všemi výchozích tvarů Photoshopu (první čtyři řádky):

Správce předvoleb zobrazí všechny aktuálně dostupné tvary ve Photoshopu.
Všimněte si, jak se vlastní tvary ve výběrovém poli Tvar vždy objevují černé, i když v dokumentu můžete nastavit libovolnou barvu, kterou jsme znovu zkoumali v části 1.
Momentálně nejsou věci příliš špatné, pokud jsou mé tvary neusporiadané nebo zabírají hodně místa v paměti mého počítače, ale riskuji, že je ztratím, pokud dojde k havárii počítače. Navíc, protože jsem vytvořil tvary ze dvou různých témat (svátky a prázdniny), bylo by hezké, kdybych je mohl uspořádat tak, aby tvary svátků byly seskupeny odděleně od tvarů svátků. Tímto způsobem, pokud pracuji na návrhu, kde potřebuji přístup ke svým tvarům Holiday a hledám svůj tvar Perník muž, jeho nalezení se nestane hrou „Kde je Waldo?“, Kde on a všichni moje další sváteční tvary jsou smíchány se stovkami dalších tvarů, které jsem možná vytvořil.
Naštěstí je uspořádání tvarů velmi snadné díky vlastním sadám tvarů!
Plugin pro krátké kódy, akce a filtry: Chyba v krátkém kódu (ads-basics-middle-2)
Krok 1: Otevřete "Preset Manager" Photoshopu
Vytváření, ukládání a načítání vlastních tvarových sad se provádí pomocí Správce předvoleb Photoshopu a najdete je tak, že přejdete do nabídky Úpravy v horní části obrazovky a vyberete Správce předvoleb … ze seznamu.
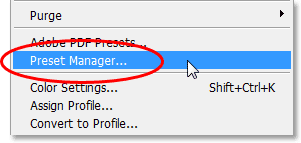
Musím upravit> Správce předvoleb.
Jako rychlou poznámku, kdykoli uvidíte tři tečky („…“) napravo od volby nabídky na liště Možnosti, znamená to, že když vyberete tuto možnost, objeví se dialogové okno. zobrazí se dialogové okno Správce předvoleb.
Krok 2: Změňte typ předvolby na vlastní tvary
Ve výchozím nastavení je Správce předvoleb nastaven tak, aby zobrazoval všechny štětce uvnitř Photoshopu, které jsou aktuálně k dispozici, což není to, co chceme. Chceme, aby nám zobrazoval naše vlastní tvary, takže z rozevíracího seznamu Typ předvolby v horní části dialogového okna vyberte Uživatelské tvary:
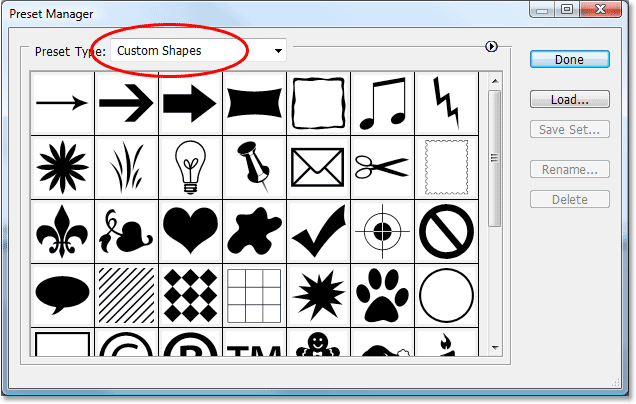
Nastavte Správce předvoleb tak, aby zobrazoval vlastní tvary tak, že je vyberete z rozevíracího seznamu „Typ předvolby“ nahoře.
Jakmile nastavíte typ předvolby na „Vlastní tvary“, zobrazí se všechny vlastní tvary aktuálně dostupné ve Photoshopu. Pokud máte v předvolbách aplikace Photoshop povoleno „Zobrazit tipy pro nástroje“, budete moci při najetí kurzorem myši na název každého tvaru vidět.
Velikost miniatur obrazců ve Správci předvoleb můžete změnit kliknutím na malou šipku směřující doprava v pravém horním rohu dialogového okna a výběrem možnosti Malý náhled nebo Velký náhled z rozbalovací nabídky, nebo můžete pokud chcete, jednoduše zobrazte názvy tvarů v seznamu. Ve výchozím nastavení Správce předvoleb zobrazuje malé miniatury, ale můj jsem nastavil na větší velikost miniatur.
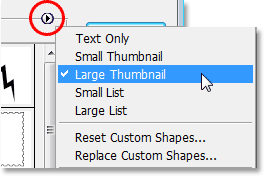
Z možností Správce předvoleb vyberte malé nebo velké miniatury.
Krok 3: Vyberte tvary, které chcete přidat do sady tvarů
Řekněme, že chci uložit všechny své obrazce Holiday jako sadu tvarů. První věc, kterou musíme udělat, je vybrat všechny tvary, které chceme přidat do sady, takže jednou kliknu na první miniaturu obrazce Dovolená ve Správci předvoleb, která se stane mým tvarem perníka, a vyberu si . Pokud jsou všechny tvary, které chcete přidat do sady, vedle sebe jako moje, jakmile vyberete první tvar, jednoduše podržte klávesu Shift a klikněte na poslední tvar, který chcete přidat. Tím vybereme první tvar, poslední tvar a všechny tvary mezi tím, jak vidíme na obrázku níže. Abychom lépe viděli, které tvary jsem vybral, zvýraznil jsem je žlutě:
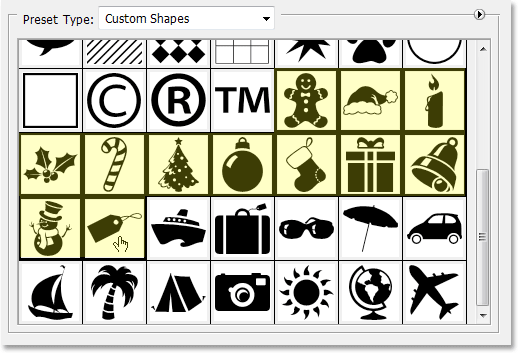
Klikněte na první tvar, který chcete přidat do sady tvarů, a potom na Shift klikněte na poslední tvar a vyberte všechny tvary mezi nimi.
Pokud tvary, které chcete přidat do své sady, nejsou vedle sebe, budete muset podržet klávesu Ctrl (Win) / Command (Mac) a kliknout na každý tvar zvlášť, dokud nebudou všechny vybrány. .
Krok 4: Klikněte na tlačítko „Uložit sadu“
Jakmile jsou vybrány všechny tvary, klikněte na tlačítko Uložit sadu na pravé straně dialogového okna Správce předvoleb:
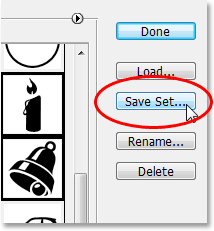
Klikněte na tlačítko „Uložit sadu“ napravo od Správce předvoleb.
Krok 5: Název a uložení sady
Po kliknutí na tlačítko „Uložit sadu“ se zobrazí dialogové okno Uložit. Photoshop musí vědět, kde chcete sadu uložit a co chcete pojmenovat. Je vhodné uložit vlastní sady tvarů na jedno centrální místo mimo Photoshop. Doporučuji vytvořit složku na ploše s názvem „Vlastní tvary“ (nebo cokoli, co ji chcete pojmenovat) a uložit je do této složky. Tímto způsobem budete vždy vědět, kde jsou, snadno se k nim dostanete, a pokud na vás Photoshop spadne, neztratíte žádnou ze svých tvarových sad, protože jsou bezpečně uloženy mimo Photoshop. Uložím svůj soubor do složky „Vlastní tvary“ na ploše a pojmenuji svůj soubor „Tvary prázdnin“:

Pojmenujte svůj tvar a uložte jej do složky někde mimo Photoshop.
Klepnutím na tlačítko Uložit uložte tvary jako sadu a ukončete dialogové okno.
Udělám to samé s mými tvary z dovolené. Nejprve vyberu všechny tvary, které chci přidat do mé sady, které jsem opět zvýraznil žlutě, aby bylo snazší vidět:
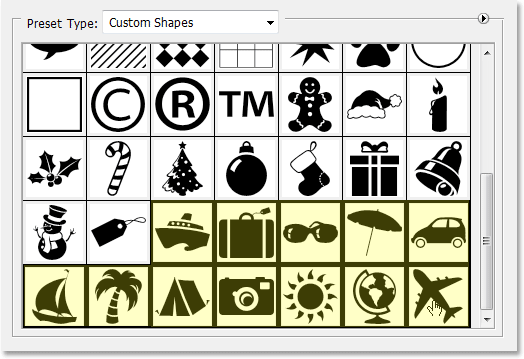
Výběr všech tvarů na téma Dovolená ve Správci předvoleb.
Poté kliknu na tlačítko Uložit sadu napravo od Správce předvoleb, které vyvolá dialogové okno Uložit. Tuto sadu pojmenuji „Prázdninové tvary“ a uložím ji do stejné složky „Vlastní tvary“ na ploše. Můžeme vidět soubor „Prázdninové tvary“ již uvnitř složky:
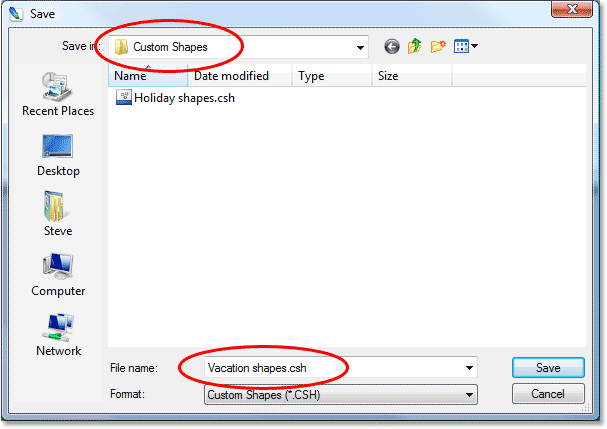
Pojmenování nové sady „Tvary dovolené“ a její uložení do stejné složky „Vlastní tvary“ na ploše.
Pokud jsou nyní moje vlastní sady tvarů vytvořeny a uloženy mimo Photoshop, pokud na mě aplikace Photoshop havaruje a potřebuji ji znovu nainstalovat, neztratím své tvary. Jediným způsobem, jak bych je mohl v této chvíli ztratit, by bylo, kdyby se počítač zhroutil, takže je dobré také zkopírovat sady tvarů na CD. Tímto způsobem, bez ohledu na to, co se stane s Photoshopem nebo počítačem, jsou tvary v bezpečí a jejich načítání zpět do Photoshopu, kdykoli je potřebujete, je snadné, jak se chystáme vidět!
Krok 6: Resetování vlastních tvarů
Nyní, když máme uloženy naše tvary jako sady tvarů, ke kterým máme přístup, kdykoli je potřebujeme, není třeba pokračovat ve všech těchto tvarech zabírajících paměť ve Photoshopu, pokud je momentálně nepoužíváme. Chcete-li vymazat všechny tvary, které jste vytvořili, a ponechat pouze výchozí tvary Photoshopu, klikněte na malou šipku směřující doprava v pravém horním rohu Správce předvoleb a vyberte Obnovit vlastní tvary z nabídky:
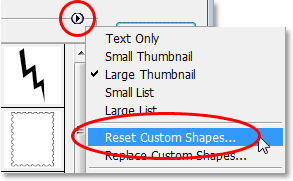
Z rozbalovací nabídky Správce předvoleb vyberte možnost Obnovit vlastní tvary.
Photoshop zobrazí dialogové okno s dotazem, zda chcete nahradit aktuální tvary výchozími hodnotami. Klikněte na OK:

Klepnutím na „OK“ nahradíte aktuální tvary výchozími tvary Photoshopu.
Nyní, když se podíváme znovu na tvary, které máme v současné době ve Správci předvoleb, můžeme vidět, že všechny tvary Dovolená a Dovolená jsou pryč, takže zůstanou pouze výchozí hodnoty Photoshopu (přepnul jsem na malou velikost miniatur):
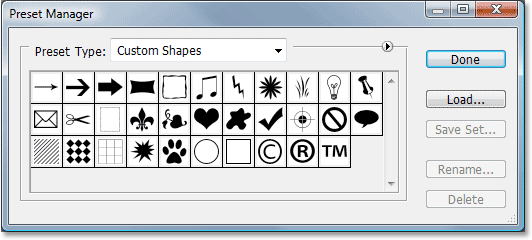
Uvnitř Správce předvoleb se nyní objeví pouze výchozí vlastní tvary Photoshopu.
Krok 7: Načtěte potřebnou sadu tvarů
Chcete-li načíst všechny sady tvarů, které jste vytvořili do Photoshopu, abyste je mohli použít, ujistěte se, že jste pro možnost „Typ předvolby“ v horní části Správce předvoleb vybrali „Vlastní tvary“, a poté jednoduše klikněte na tlačítko Načíst. napravo:
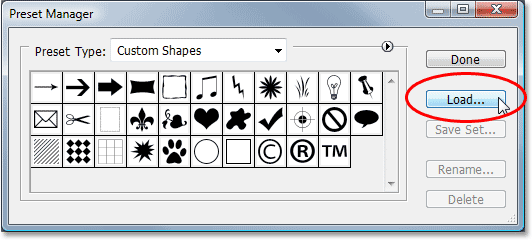
Pokud je možnost „Typ předvolby“ nastavena na „Vlastní tvary“ v horní části Správce předvoleb, klikněte vpravo na tlačítko „Načíst“.
Zobrazí se dialogové okno „Načíst“. Přejděte do kterékoli složky, do které jste uložili své vlastní sady tvarů, a kliknutím na ni vyberte požadovanou složku. Naložím svůj set „Vacation tvarů“. Poté klikněte na tlačítko Načíst v pravém dolním rohu a načtěte sadu tvarů do Photoshopu a ukončete dialogové okno:
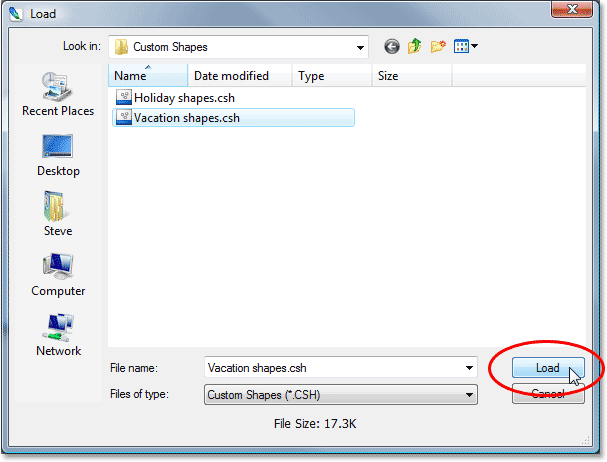
Vyberte sadu tvarů, kterou chcete načíst do Photoshopu, a poté klikněte na tlačítko „Načíst“ v pravém dolním rohu.
Pokud se znovu podíváme do Správce předvoleb, abychom zjistili, které vlastní tvary jsou k dispozici, můžeme vidět, že všechny mé tvary z dovolené byly nyní načteny do Photoshopu a objevují se po výchozích tvarech. Znovu jsem je zvýraznil žlutě:
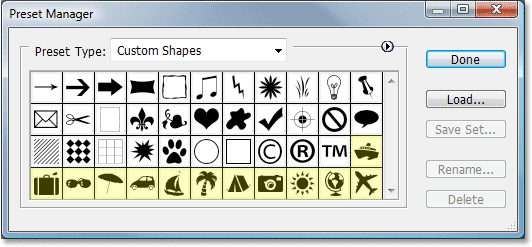
Tvarová sada Vacation byla nyní načtena do Photoshopu a je připravena k použití.
Kliknutím na Hotovo opustíte Správce předvoleb a všechny tvary uvnitř vaší vlastní sady tvarů jsou nyní k dispozici a připravené k použití uvnitř Photoshopu! Nezapomeňte si přečíst část 1 tohoto tutoriálu pro vše, co potřebujete vědět o používání vlastních tvarů.