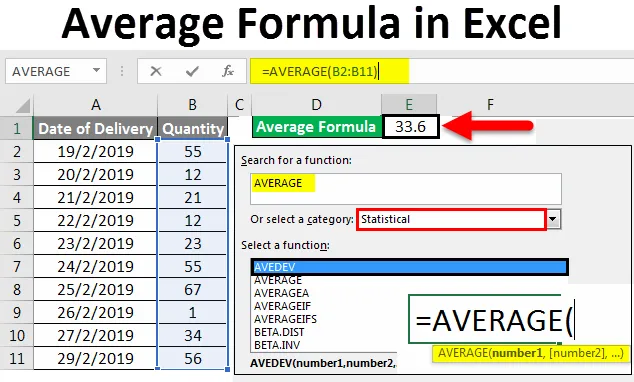
Průměrný vzorec Excel (obsah)
- Průměrný vzorec v Excelu
- Jak používat průměrný vzorec v Excelu?
Průměrný vzorec v Excelu
Průměrný vzorec v Excelu jednoduše uvádí průměr vybraných číselných hodnot buněk. Průměr znamená, že když vezmeme součet některých hodnot a vydělíme, že s vypočteným součtem celkovým počtem iterací dává průměr všech hodnot.
Jak používat průměrný vzorec v Excelu?
V našich školních dnech jsme použili k výpočtu průměru libovolného rozsahu součtem hodnot, nejprve jejich dělením a celkovým počtem hodnot použitých v součtu. Ale v Excelu máme jednoduchý vzorec pro výpočet průměru. Z tohoto důvodu můžeme pomocí funkce Vložit funkci ve Excelu vyhledat AVERAGE a použít ji.
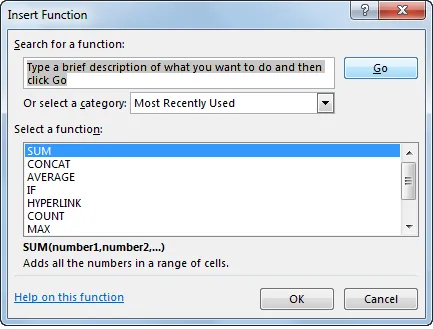
Nebo jděte do editačního režimu libovolné buňky zadáním = (rovná se znaménko) a poté z ní vyberte průměrnou funkci, jak je uvedeno níže.

Průměrný vzorec v Excelu - Příklad č. 1
Podívejme se, jak používat průměrný vzorec v Excelu s několika příklady.
Tuto šablonu Průměrný vzorec Excel si můžete stáhnout zde - Průměrná vzorec Excel ExcelMáme ukázkové údaje o prodeji produktu v délce 10 dnů, jak je uvedeno níže.
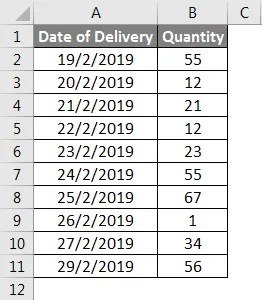
Nyní vypočítáme průměrný prodej daných dat. Za tímto účelem přejděte do buňky, kde chceme použít průměrný vzorec, aby se zobrazil výsledek, a poté klikněte na ikonu Vložit funkci hned vedle lišty Vzorec v Excelu, jak je ukázáno níže.
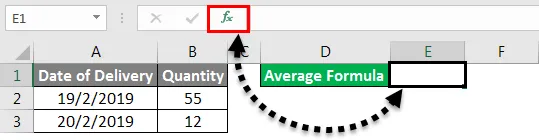
Nebo Jděte na kartu Vzorce a vyberte Vložit funkci, jak je ukázáno níže.
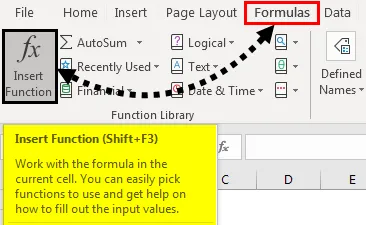
Poté dostaneme pole Vložit funkci, jak je ukázáno níže. Odtud vyhledejte funkci Průměr a potom klikněte na OK . Nebo můžeme najít funkci Průměr v kategorii Statistické funkce z Nebo vyberte pole kategorie .
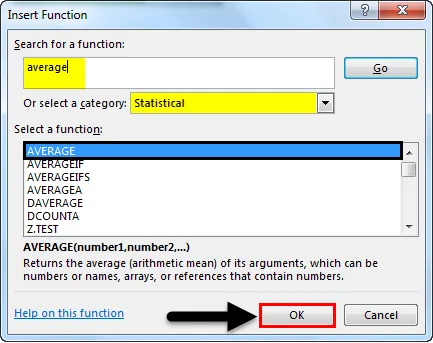
Jak vidíme výše, po výběru funkce dostaneme také návrh syntaxe, který je zvýrazněn v poli.
Jakmile klikneme na OK, přejde nás do okna Argument průměrné funkce . Tam vyberte buňky nebo rozsah, pro který potřebujeme najít průměr. Zde můžeme vybrat více než 1 rozsah v jiném počtu buněk. Poté klikněte na OK .
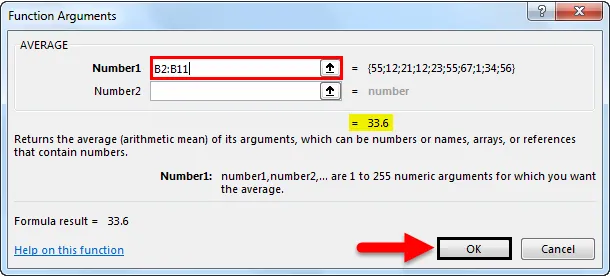
Jak vidíme, dostali jsme průměr vybraného rozsahu 33, 6 pro vybraný rozsah B2 až B11.

To si již všimlo mnoho lidí, stejný výsledek bude viditelný ve spodní části listu Excelu, jak je ukázáno níže. Zde vidíme celkový počet vybraných buněk, součet všech čísel a průměr vybraných čísel.

Průměrný vzorec v Excelu - Příklad č. 2
To je další způsob, jak vzít průměr. Budeme brát v úvahu stejná data, jaké jsme viděli výše, pro průměrování. Je to jednoduchý a rychlý způsob, jak dosáhnout požadovaného výsledku. Za tímto účelem přejděte do buňky, kde chceme vidět výstup. Nyní zadejte = (rovná se znaménko) a přejděte do režimu úprav této vybrané buňky. Nyní zadejte AVERAGE a vyberte přesnou funkci, jak je uvedeno níže.

Jak vidíme, je také vidět syntaxe vybrané funkce. Vidíme také práci. Nyní k dokončení syntaxe vyberte rozsah buněk, pro které musíme vypočítat průměr.
Zde jsme vybrali rozmezí od buňky B2 do buňky B11, jak je ukázáno níže.
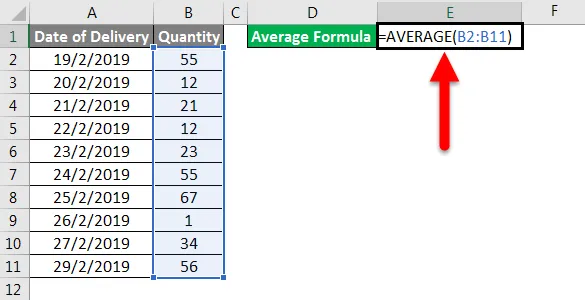
Výsledek získáte stisknutím klávesy Enter . Jak vidíme, průměr vybraných buněk je 33, 6, jak je ukázáno níže.

I v tomto případě můžeme zkontrolovat ve spodní části listu Excel, zda vykazuje stejný průměr nebo ne. Za tímto účelem vyberte buňky a přejděte dolů.

Jak vidíme výše, u vybraného počtu buněk 10 vykazuje stejný průměr jako 33, 6 . To dokazuje přesnost vzorce, který jsme použili.
Průměrný vzorec v Excelu - Příklad č. 3
Pokud použijeme AVERAGE s ROUND, můžeme získat přesnější výsledky. Tím se získá výsledek zaokrouhlené číslice místo číslice s desetinnými číslicemi. Za tímto účelem přidáme funkci ROUND, jakmile použijeme AVERAGE. Stiskněte = v libovolné buňce a vyhledejte a vyberte funkci ROUND . Zde vidíme syntaxi ROUND, jak je ukázáno níže.
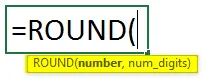
Říká se, že číslo a num_digits jsou součástí syntaxe. Nyní pro číslo použijte AVERAGE vzorec a pro num_digits vyberte, jak je ukázáno níže.
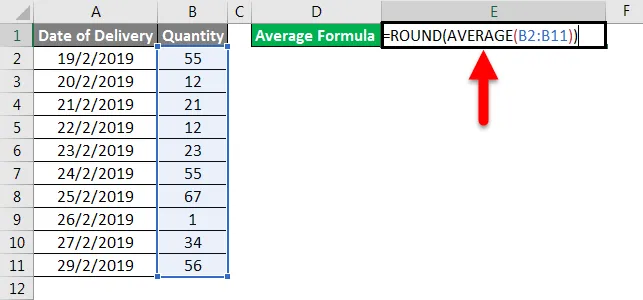
To nám poskytne průměr zvoleného rozsahu bez počtu desetinných míst. Výsledkem bude celé číslo.
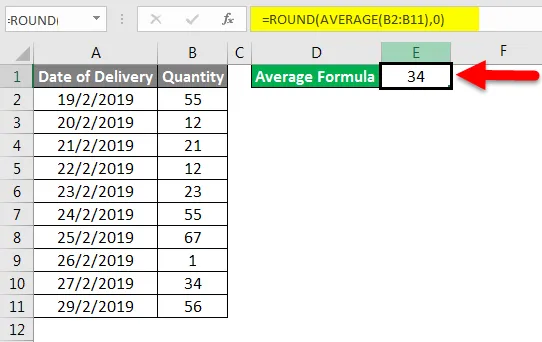
Co si pamatovat
- Vždy vyberte celý rozsah. Pokud jsou mezi nimi prázdné buňky, vyberte také mezeru a vyplňte mezeru.
- Výsledek můžeme získat v kulatých číslech pomocí funkce ROUND před AVERAGE, jak je vysvětleno v příkladu -3.
- Funkce AVERAGE lze použít vertikálně, horizontálně nebo v jakémkoli tvaru ve tvaru matice v jakékoli formě.
Doporučené články
Toto byl průvodce průměrným vzorcem v Excelu. Zde jsme diskutovali Průměrný vzorec v Excelu a jak používat Průměrný vzorec v Excelu spolu s praktickými příklady a stahovatelnou šablonou Excel. Můžete si také prohlédnout naše další doporučené články -
- Průvodce funkcí SUMPRODUCT v Excelu
- Jak používat funkci SUM v Excelu?
- Použití funkce Excel Square Root
- MAX IF Funkce v Excelu