V tomto tutoriálu Photoshop Basics se naučíme, jak vytvářet zábavné vzory a zajímavá loga kombinací textu s vlastními tvary ! Nejprve se naučíme, jak převést samotný text do tvaru. Pak se naučíme, jak do něj přidat další tvary a dokonce i to, jak vyříznout tvary z písmen! Design, který zde vytvořím, je velmi jednoduchý, ale stejným postupem můžete navrhnout cokoli, co si dokážete představit, zejména pokud víte, jak si vytvořit vlastní tvary ve Photoshopu! Budu používat Photoshop CS5 pro tento tutoriál, ale jakákoli nedávná verze Photoshopu bude fungovat.
Zde bude můj konečný výsledek vypadat po převodu textu do tvaru a poté snadno kombinovat text s jinými tvary:
 Konečný výsledek.
Konečný výsledek.
Začněme!
Krok 1: Převeďte text do tvaru
Tady je dokument, který začínám, jednoduché pozadí se slovem „psi“ přidaným před ním (promiňte všem milovníkům koček venku):
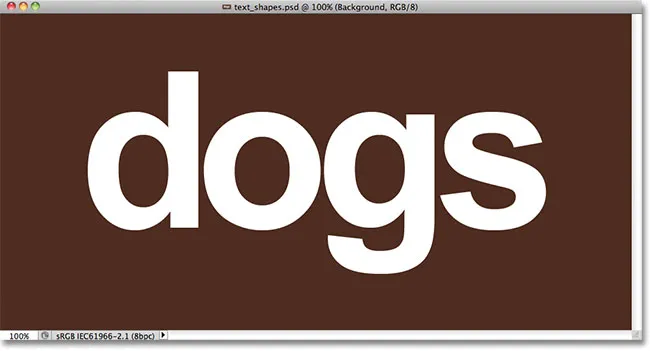 Nějaký text před jednoduchým pozadím.
Nějaký text před jednoduchým pozadím.
Podíváme-li se na panel Vrstvy, vidíme, že dokument je složen ze dvou vrstev - vrstvy pozadí na spodní straně a vrstvy typu nad ní:
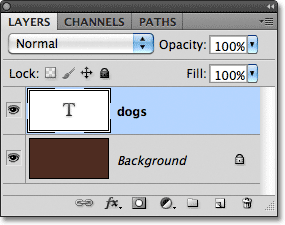 Text se objeví ve vrstvě Typ, což je jeden z několika různých typů vrstev ve Photoshopu.
Text se objeví ve vrstvě Typ, což je jeden z několika různých typů vrstev ve Photoshopu.
Než budeme moci kombinovat náš text s tvary, musíme nejprve převést text do tvaru. Než to uděláte, ujistěte se, že máte vše napsáno správně, protože jakmile bude text převeden do tvaru, nebude již možné jej upravovat. Až budete mít jistotu, že vše vypadá dobře, přejděte v horní části obrazovky do nabídky Vrstva, vyberte možnost Typ a poté vyberte Převést do tvaru :
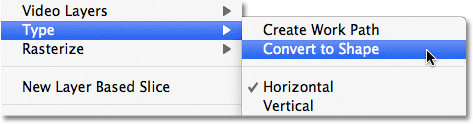 Přejděte na Vrstva> Typ> Převést do tvaru.
Přejděte na Vrstva> Typ> Převést do tvaru.
Text bude stále vypadat jako text v dokumentu, ale v panelu Vrstvy vidíme, že se vrstva typu stala vrstvou Tvar . Jinými slovy, to, co nyní máme, je tvar, který prostě vypadá jako text:
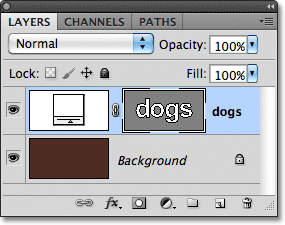 Text je nyní tvarem, který vypadá jako text. Také ji nelze upravovat.
Text je nyní tvarem, který vypadá jako text. Také ji nelze upravovat.
Krok 2: Vyberte nástroj pro přímý výběr
Naučíme se, jak přidat další tvary k našemu textu a jak odečíst tvary od textu. Začněme tím, jak uvidíme, jak odečíst tvar, nebo jinými slovy, jak vyříznout díru z dopisu s tvarem! Za chvíli použiju jeden z vlastních tvarů Photoshopu, abych nahradil díru ve středu písmene „o“ něčím, co vypadá zajímavěji.
Než to udělám, měl bych odstranit díru, která již existuje, což znamená, že musím odstranit část tvaru. Abychom to mohli udělat, musíme vybrat část, kterou chceme odstranit pomocí nástroje pro přímý výběr Photoshopu. Ve výchozím nastavení se skrývá za nástrojem pro výběr cesty na panelu nástrojů, takže kliknu na nástroj pro výběr cesty a podržím tlačítko myši stisknuté na sekundu nebo dvě, dokud se neobjeví rozbalovací nabídka, pak vyberu nástroj pro přímý výběr ze seznamu:
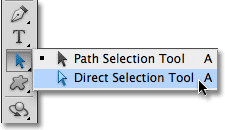 Klikněte a podržte na nástroji pro výběr cesty a poté z nabídky vyberte nástroj pro přímý výběr.
Klikněte a podržte na nástroji pro výběr cesty a poté z nabídky vyberte nástroj pro přímý výběr.
Krok 3: Vyberte oblast, kterou chcete odstranit
Rozdíl mezi nástrojem pro výběr cesty (někdy označovaným jednoduše jako „černá šipka“) a nástrojem pro přímý výběr („bílá šipka“) je ten, že nástroj pro výběr cesty se používá pro výběr celých tvarů najednou, zatímco pro přímý výběr Nástroj může vybrat pouze ty části, které potřebujeme. Než však něco vybereme, ujistěte se, že je na panelu Vrstvy vybrána miniatura tvaru. Budete vědět, že je vybrán, protože bude mít kolem sebe bílý rámeček zvýraznění . Pokud není vybrána, klikněte na miniaturu a vyberte ji dříve, než budete pokračovat, jinak nebudete moci vybrat tvar (nebo jakoukoli jeho část):
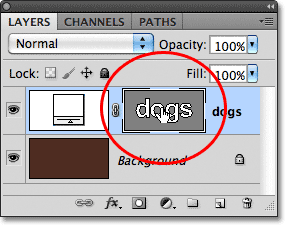 Ujistěte se, že je miniatura obrazce zvýrazněna na panelu Vrstvy.
Ujistěte se, že je miniatura obrazce zvýrazněna na panelu Vrstvy.
Když je miniatura tvaru vybrána a zvýrazněna, vyberu díru ve středu písmene „o“ kliknutím a přetažením tenkého políčka kolem ní pomocí nástroje pro přímý výběr, podobně jako byste vybrali pixely v obrázku pomocí Obdélníkový ohraničující nástroj:
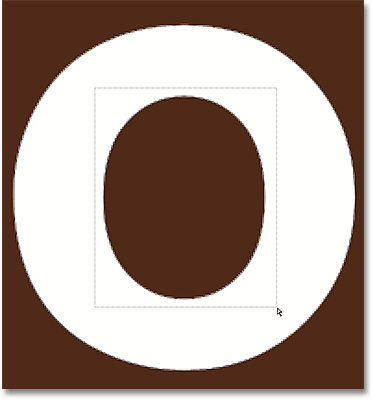 Klikněte a přetáhněte kolem oblasti, kterou chcete odstranit.
Klikněte a přetáhněte kolem oblasti, kterou chcete odstranit.
Po uvolnění tlačítka myši se kolem tvaru objeví malé čtverečky známé jako kotevní body . Na snímku obrazovky je těžké to vidět, ale pokud se podíváte zblízka na tvar v dokumentu, všimnete si, že kotevní body v oblasti, kterou jste přetáhli, se objeví jako plné čtverce, zatímco ostatní se zobrazí jako duté obrysy . Pevná pole jsou kotevní body, které jsme vybrali:
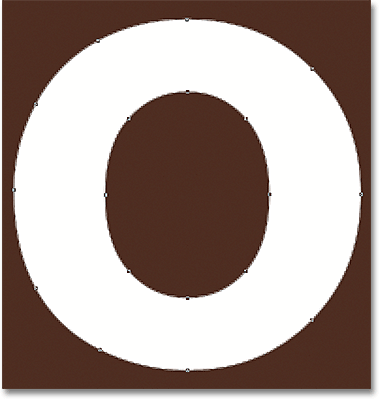 Vybrané kotevní body se zobrazí jako plné čtverce. Nezvolené se objeví jako duté obrysy.
Vybrané kotevní body se zobrazí jako plné čtverce. Nezvolené se objeví jako duté obrysy.
Chcete-li odstranit vybranou část tvaru, jednoduše stiskněte klávesu Backspace (Win) / Delete (Mac) na klávesnici. Vybraná oblast je okamžitě odstraněna:
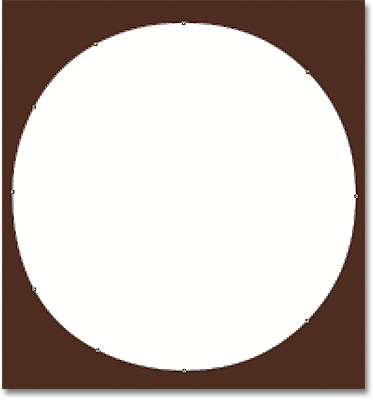 Stisknutím Backspace (Win) / Delete (Mac) vymažete vybranou část tvaru.
Stisknutím Backspace (Win) / Delete (Mac) vymažete vybranou část tvaru.
Krok 4: Vyberte nástroj Custom Shape Tool
Na panelu Nástroje vyberte nástroj vlastního tvaru Photoshopu. Ve výchozím nastavení se skrývá za nástrojem Obdélník, takže na nástroj Obdélník klikněte a podržte na několik sekund, dokud se neobjeví rozevírací nabídka, poté vyberte ze seznamu možnost Nástroj Vlastní tvar:
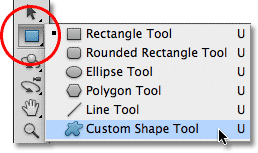 Klikněte a podržte na nástroji Obdélník a poté z rozbalovací nabídky vyberte nástroj Vlastní tvar.
Klikněte a podržte na nástroji Obdélník a poté z rozbalovací nabídky vyberte nástroj Vlastní tvar.
Krok 5: Vyberte možnost Vrstvy tvarů
Je-li vybrán nástroj vlastního tvaru, ujistěte se, že je na panelu Možnosti v horní části obrazovky vybrána možnost Tvarové vrstvy . Je to ikona, která vypadá jako čtverec s kotevním bodem v každém rohu:
 Klikněte na ikonu Shape Layers a vyberte ji, pokud již nebyla vybrána.
Klikněte na ikonu Shape Layers a vyberte ji, pokud již nebyla vybrána.
Krok 6: Vyberte tvar
Na panelu Možnosti klikněte na miniaturu náhledu tvaru:
 Klikněte na miniaturu náhledu tvaru.
Klikněte na miniaturu náhledu tvaru.
Tím se otevře nástroj pro výběr tvarů, který zobrazuje malé miniatury všech tvarů, z nichž si musíme vybrat. Namísto použití některého z výchozích tvarů načtu jednu z dalších sad tvarů zahrnutých ve Photoshopu. Chcete-li načíst jednu z dalších sad, klikněte na malou ikonu šipky v pravém horním rohu nástroje pro výběr tvaru:
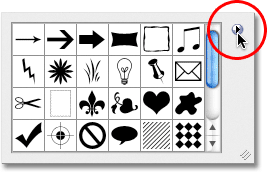 Pokud chcete načíst jednu z dalších sad tvarů, klikněte na ikonu šipky.
Pokud chcete načíst jednu z dalších sad tvarů, klikněte na ikonu šipky.
Otevře se nabídka s různými možnostmi a v dolní části nabídky je seznam dalších sad tvarů, ze kterých si můžeme vybrat. Budu si vybírat tvarovou sadu zvířat výběrem ze seznamu:
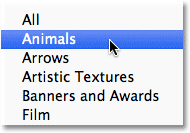 Výběr sady tvarů zvířat z nabídky Výběr tvarů.
Výběr sady tvarů zvířat z nabídky Výběr tvarů.
Photoshop se mě zeptá, jestli chci nahradit stávající tvary novými tvary, nebo jestli chci jen připojit nové na konec seznamu. Kliknutím na Připojit přidám nové do ostatních:
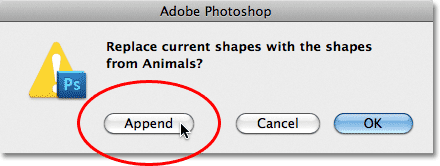 Zvolte Připojit pro přidání nových tvarů k původním.
Zvolte Připojit pro přidání nových tvarů k původním.
Když se podívám zpět do svého nástroje pro výběr tvarů a přejdu dolů, vidím, že nyní mám na výběr nějaké nové tvary zvířat. Chcete-li vybrat tvar, jednoduše klikněte na jeho miniaturu. Kliknutím vyberu tvar tisku psa. Stiskněte Enter (Win) / Return (Mac), jakmile vyberete tvar, který chcete zavřít z nástroje Shape Picker:
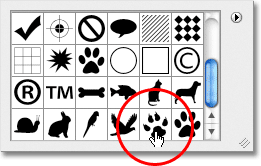 Klikněte na miniaturu tvaru a vyberte ji.
Klikněte na miniaturu tvaru a vyberte ji.
Krok 7: Nakreslete tvar v režimu "Odečíst od tvaru"
Přímo napravo od miniatury náhledu tvaru v pruhu voleb je řada pěti ikon, z nichž většina vypadá jako překrývající se čtverce. Kliknutím na tyto různé ikony můžeme přepínat mezi různými režimy kreslení, jako je Přidat do tvaru, Odečíst od tvaru, Průnikové tvary a další. Ikona vlevo, Vytvořit nový tvar, je ve výchozím nastavení vždy vybrána, protože obvykle chceme vytvořit nový tvar, když nakreslíme jeden v dokumentu:
 Photoshop nám nabízí pět různých režimů kreslení, jako je „Přidat do tvaru“ a „Odečíst od tvaru“.
Photoshop nám nabízí pět různých režimů kreslení, jako je „Přidat do tvaru“ a „Odečíst od tvaru“.
Problém s výběrem režimů kreslení kliknutím na tyto ikony na panelu Možnosti je, že pokaždé, když potřebujete přepnout do jiného režimu, musíte přetáhnout myší nahoru na panel Možnosti a vybrat ji ručně. Je také příliš snadné zapomenout, který z nich je vybrán, takže nakreslíte nový tvar, abyste jej nakonec přidali k existujícímu tvaru, protože volba „Přidat do tvaru“ je ta, kterou jste použili dříve, a vy jste zapomněli změnit to zpět. Lepší způsob přepínání mezi režimy kreslení je pomocí mnohem rychlejších klávesových zkratek, které nám umožňují dočasně přepínat mezi režimy a vždy se vrátit zpět do výchozího režimu „Vytvořit nový tvar“, jakmile uvolníme klávesu!
Chcete-li například odečíst tvar od existujícího tvaru, namísto výběru možnosti Odečíst od tvaru na panelu Možnosti jednoduše podržte klávesu Alt (Win) / Option (Mac) na klávesnici. V pravém dolním rohu kurzoru myši se zobrazí malé znaménko mínus ( - ), které vás upozorní, že jste dočasně přepnuli do režimu „Odečíst od tvaru“ (pokud vidíte ikonu kapátko, když podržíte stisknutou klávesu Alt (Win) / Option (Mac), je to proto, že na panelu Vrstvy nemáte vybranou miniaturu tvaru. Před pokračováním se ujistěte, že je vybrána.
Když držíte stisknutou klávesu Alt (Win) / Option (Mac), klikněte uvnitř tvaru, kterým chcete proříznout díru, a přetáhněte nový tvar. Uvidíte uvnitř původního tvaru tenký obrys nového tvaru. Chcete-li omezit poměr stran nového tvaru při jeho kreslení, podržte také klávesu Shift . Chcete-li přesunout a přemístit tvar, jak jej kreslíte, podržte mezerník, přetáhněte tvar na nové místo myší, uvolněte mezerník a pokračujte v přetahování. Tady táhnu z písmene „o“ tvar psího tisku:
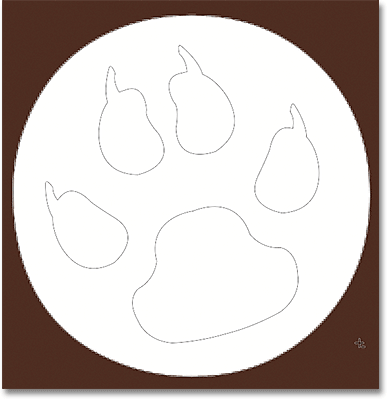 Podržte Alt (Win) / Option (Mac) a přetáhněte nový tvar uvnitř původního.
Podržte Alt (Win) / Option (Mac) a přetáhněte nový tvar uvnitř původního.
Až budete hotovi, uvolněte tlačítko myši a Photoshop odečte nový tvar od originálu a efektivně prořízněte otvor:
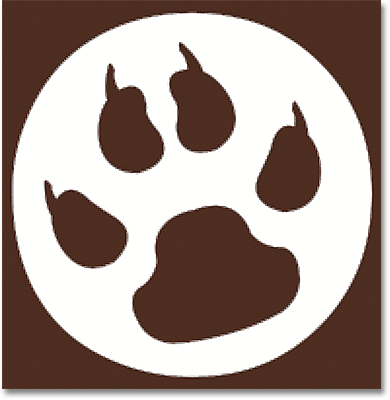 Když uvolníte tlačítko myši, Photoshop odečte nový tvar od originálu.
Když uvolníte tlačítko myši, Photoshop odečte nový tvar od originálu.
Krok 8: Vyberte a nakreslete jiný tvar v režimu "Přidat do tvaru"
Tentokrát přidáme do textu nový tvar. Klepnutím znovu na miniaturu náhledu tvaru v pruhu voleb otevřete nástroj pro výběr tvaru a poté kliknutím na jiný tvar vyberte. Tentokrát si vyberu tvar psa. Až skončíte s výběrem tvaru, stiskněte klávesu Enter (Win) / Return (Mac):
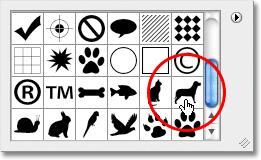 Výběr nového tvaru z nástroje pro výběr tvaru.
Výběr nového tvaru z nástroje pro výběr tvaru.
Chcete-li přidat nový tvar do textového tvaru, musíme být v režimu Přidat do tvaru a můžeme na něj dočasně přepnout podržením klávesy Shift . V pravém dolním rohu kurzoru myši se zobrazí malé znaménko plus ( + ), které vás informuje, že se chystáte přidat nový tvar k existujícímu. Podržte stisknutou klávesu Shift, klepněte do dokumentu a začněte přetahovat nový tvar (znovu se ujistěte, že je na panelu Vrstvy vybrána miniatura tvaru). Při tažení se objeví tenký obrys tvaru. Postavím psa nad poslední dvě písmena slova, takže to vypadá, že na nich stojí:
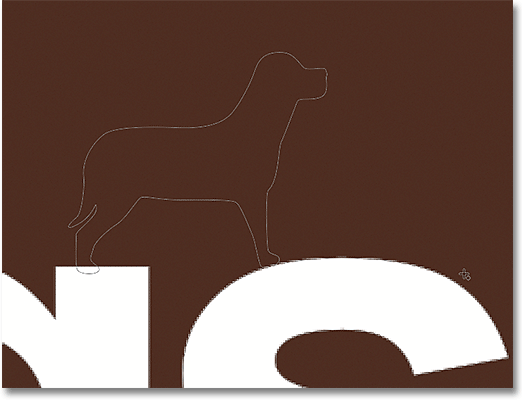 Podržte klávesu Shift a přetáhněte tvar a přidejte jej do textu.
Podržte klávesu Shift a přetáhněte tvar a přidejte jej do textu.
Když uvolníte tlačítko myši, Photoshop přidá tvar k originálu:
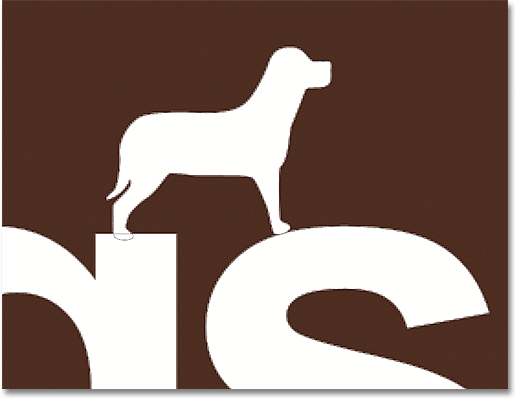 Nový tvar se přidá do textového tvaru.
Nový tvar se přidá do textového tvaru.
Zde vypadá, jak můj text vypadá nyní po oříznutí díry v písmenu „o“ jedním tvarem a přidání dalšího tvaru nad poslední dvě písmena:
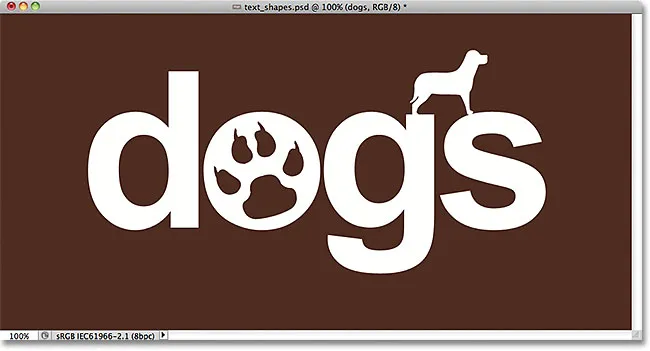 Text po přidání a odečtení dalších tvarů.
Text po přidání a odečtení dalších tvarů.
Může to vypadat, jako bychom měli v dokumentu více než jeden tvar, ale na panelu Vrstvy můžeme vidět, že stále máme jen jeden. Nové tvary byly jednoduše přidány nebo odstraněny z originálu:
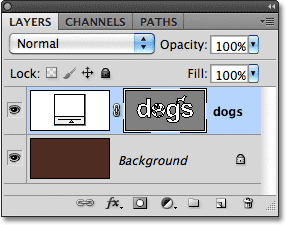 Vše, co jsme udělali, bylo do tvaru textu.
Vše, co jsme udělali, bylo do tvaru textu.
Krok 9: Vyberte tvar, který chcete upravit pomocí nástroje pro výběr cesty
Nedělejte si starosti, pokud jste nové tvary neumístili nebo nepřiměřili přesně na text. Můžete se snadno vrátit a provést změny. Například bych chtěl přesunout a změnit velikost tvaru psa, který jsem přidal před chvílí. Nejprve si musím vybrat tvar pomocí nástroje pro výběr cesty . Pokud jste dříve vybrali nástroj pro přímý výběr jako já, nástroj pro výběr cesty se nyní skrývá za tímto panelem v panelu nástrojů, takže klikněte a podržte na nástroji pro přímý výběr, dokud se neobjeví rozbalovací nabídka, poté vyberte nástroj pro výběr cesty ze seznamu:
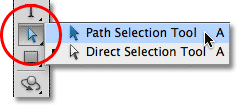 Kterýkoli nástroj, který jste použili dříve, bude ten, který se objeví na panelu Nástroje. Ostatní nástroje se za ní skrývají.
Kterýkoli nástroj, který jste použili dříve, bude ten, který se objeví na panelu Nástroje. Ostatní nástroje se za ní skrývají.
Klikněte nástrojem pro výběr cesty kdekoli uvnitř tvaru, který chcete vybrat. V mém případě chci vybrat psa, takže na něj kliknu. Kolem tvaru se objeví pevné kotevní body, které vás informují o tom, že byl vybrán:
 Vyberte tvar kliknutím na něj pomocí nástroje pro výběr cesty.
Vyberte tvar kliknutím na něj pomocí nástroje pro výběr cesty.
Krok 10: Použijte bezplatnou transformaci k přesunutí nebo změně velikosti tvaru
S vybraným tvarem přejděte v horní části obrazovky do nabídky Úpravy a zvolte Volná transformační cesta, nebo stiskněte Ctrl + T (Win) / Command + T (Mac) a vyberte Volnou transformaci pomocí klávesové zkratky:
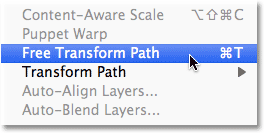 Přejděte na Úpravy> Cesta transformace zdarma.
Přejděte na Úpravy> Cesta transformace zdarma.
Tím se otevře box aplikace Photoshop Free Transform Path a úchytky kolem tvaru. Chcete-li změnit velikost tvaru, jednoduše přetáhněte kteroukoli ze čtyř rohových úchytů . Chcete-li zachovat poměr stran tvaru při jeho změně velikosti, podržte klávesu Shift a táhněte za úchyty. Chcete-li tvar přesunout, klepněte kdekoli uvnitř ohraničovacího rámečku a přetáhněte jej myší. Tvar můžete také v případě potřeby otočit kliknutím kdekoli mimo ohraničovací rámeček a potom přetažením myší.
Až budete hotovi, stiskněte Enter (Win) / Return (Mac), abyste přijali změny a opustili příkaz Free Transform Path:
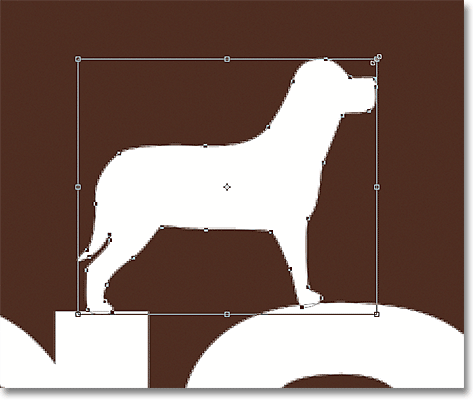 Pomocí bezplatné transformační cesty změňte velikost a přesuňte tvar podle potřeby.
Pomocí bezplatné transformační cesty změňte velikost a přesuňte tvar podle potřeby.
Totéž udělám s tvarem psího tisku, který jsem použil k vyříznutí díry v písmenu „o“. I když se tvar psího tisku používá k odečtení oblasti od písmene, samotný tvar je stále plně upravitelný. Nejprve to vyberu kliknutím kdekoli uvnitř nástroje pro výběr cesty. Pak stisknu Ctrl + T (Win) / Command + T (Mac), abych rychle vytvořil pole Free Transform Path a úchyty kolem tvaru, a upravím jeho velikost přetažením jedné z rohových úchytů. Tvar také trochu posunu doprava, takže celkový design dopisu vypadá spíše jako design ostatních písmen:
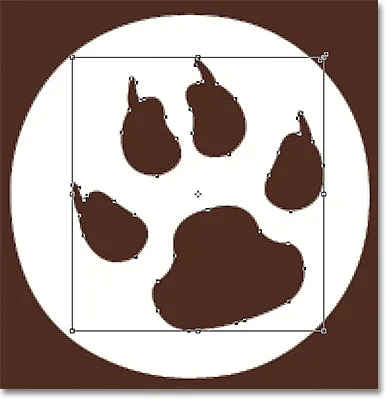 Tvary používané k vyřezávání děr z jiných tvarů lze přesouvat a měnit jejich velikost stejně jako jakýkoli jiný tvar.
Tvary používané k vyřezávání děr z jiných tvarů lze přesouvat a měnit jejich velikost stejně jako jakýkoli jiný tvar.
Až budu hotov, abych přijal změny a uzavřel příkaz Free Transform Path, stisknu Enter (Win) / Return (Mac) a hotovo! Zde je můj konečný text „psů“:
 Konečný výsledek.
Konečný výsledek.