V tomto tutoriálu se naučíme základy kreslení vektorových tvarů ve Photoshopu CS6 pomocí snadno použitelných nástrojů pro tvarování !
Začneme tím, že se naučíme kreslit základní geometrické tvary pomocí nástroje Obdélník, Oblý obdélník, Ellipse, Polygon a Linka . Naučíme se, jak vybrat barvy výplně a tahu pro tvary, jak změnit vzhled tahu, jak upravit tvary později díky flexibilitě vrstev tvarů a další! Je toho hodně na pokrytí, takže se tento tutoriál zaměří na vše, co potřebujeme vědět o těchto pěti nástrojích geometrického tvaru. V dalším tutoriálu se naučíme, jak přidat složitější tvary do našich dokumentů pomocí nástroje Custom Shape Tool Photoshopu!
Tento výukový program je určen uživatelům aplikace Photoshop CS6 . Pokud používáte starší verzi Photoshopu, měli byste si prohlédnout původní výukový program Shapes And Shape Layers Essentials.
Většina lidí považuje Photoshop za editor obrázků založený na pixelech a pokud byste chtěli někoho požádat, aby doporučil dobrý vektorový kreslicí program, Adobe Illustrator by obvykle byl na začátku seznamu. Je pravda, že Photoshop nesdílí všechny funkce Illustratoru, ale jak uvidíme v tomto a dalších tutoriálech v této sérii, díky různým tvarovým nástrojům je Photoshop více než schopný přidávat k našim návrhům a rozvržením jednoduchou vektorovou kresbu!
Pokud si nejste jisti, jaký je vektorový tvar a jak se liší od obrazce založeného na pixelech, nezapomeňte se podívat na předchozí tutoriál této série, Kreslení vektoru vs Pixel Shapes in Photoshop CS6.
Kreslení vektorové tvary ve Photoshopu
Nástroje tvaru
Photoshop nám nabízí šest tvarových nástrojů, z nichž si můžete vybrat - nástroj Obdélník, Nástroj Zaoblený obdélník, Nástroj Ellipse, Nástroj Polygon, Nástroj Linka a Nástroj Vlastní tvar, a všechny jsou vnořeny společně na stejném místě v Panel nástrojů . Ve výchozím nastavení je nástroj Obdélník ten, který je viditelný, ale pokud na ikonu nástroje klikneme a podržíme, zobrazí se rozbalovací nabídka s dalšími nástroji, ze kterých si můžeme vybrat:
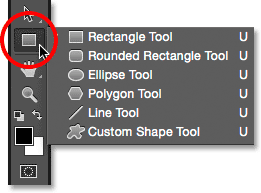
Kliknutím a podržením ikony nástroje Obdélník zobrazíte další nástroje tvaru, které se skrývají za ním.
Začnu výběrem prvního v seznamu, nástroje Obdélník :
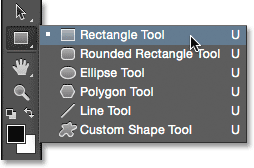
Výběr nástroje Obdélník.
Tvary, pixely nebo cesty
Než nakreslíme jakékoli tvary, musíme nejprve Photoshopu říct, jaký tvar chceme nakreslit. Je to proto, že nám Photoshop umožňuje kreslit tři velmi odlišné druhy tvarů. Můžeme kreslit vektorové tvary, cesty nebo obrazce pixelů . Podrobněji se podíváme na rozdíly mezi těmito třemi v jiných tutoriálech, ale jak jsme se již dozvěděli v tutoriálu Kreslení vektoru vs Pixel Shapes, ve většině případů budete chtít kreslit vektorové tvary. Na rozdíl od pixelů jsou vektorové tvary flexibilní, škálovatelné a nezávislé na rozlišení, což znamená, že je můžeme nakreslit libovolnou velikost, kterou chceme, upravit a upravit je, jak chceme, a dokonce je vytisknout v jakékoli velikosti bez ztráty kvality! Ať už je prohlížíme na obrazovce nebo v tisku, okraje vektorových tvarů zůstávají vždy ostré a ostré.
Chcete-li se ujistit, že kreslíte vektorové tvary, nikoli cesty nebo pixely, vyberte v nabídce Režim nástrojů na panelu Možnosti v horní části obrazovky možnost Tvar.
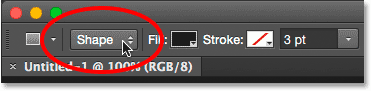
Nastavení možnosti Režim nástroje na Tvar.
Vyplnění tvaru Barvou
Další věc, kterou obvykle chceme udělat, je vybrat barvu pro tvar a ve Photoshopu CS6 to uděláme kliknutím na políčko Vyplnit barvu na panelu Možnosti:
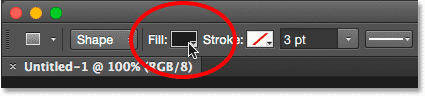
Klepnutím na vzorek barvy výplně.
Otevře se pole, které nám umožní vybrat ze čtyř různých způsobů, jak vyplnit tvar, z nichž každý představuje jedna ze čtyř ikon nahoře. Počínaje zleva, máme ikonu Žádná barva (ta s červenou diagonální čarou přes ni), Ikona Jednobarevná, Ikona Přechod a Ikona Vzor :
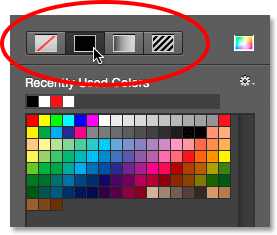
Čtyři možnosti vyplnění tvaru (bez barvy, plné barvy, přechodu a vzorku).
Žádná barva
Jak název napovídá, výběrem Žádná barva vlevo zůstane tvar zcela prázdný. Proč byste chtěli nechat tvar prázdný? V některých případech můžete chtít, aby váš tvar obsahoval pouze obrys tahu. Uvidíme, jak přidat tah za pár okamžiků, ale pokud chcete, aby váš tvar obsahoval jen tah, bez barvy výplně, vyberte No Color:
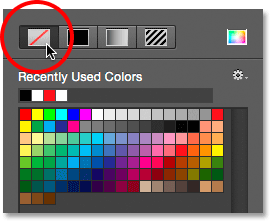
Možnost Žádná barva ponechá tvar prázdný.
Zde je rychlý příklad, jak vypadá tvar bez barvy výplně. Vše, co vidíme, je základní obrys tvaru, známý jako cesta . Cesta je viditelná pouze ve Photoshopu, takže pokud byste si měli dokument vytisknout nebo uložit svou práci ve formátu jako JPEG.webp nebo PNG, cesta by nebyla viditelná. Abychom ji zviditelnili, musíme do ní přidat tah, který se naučíme, jak postupovat poté, co jsme se zabývali možnostmi výplně:
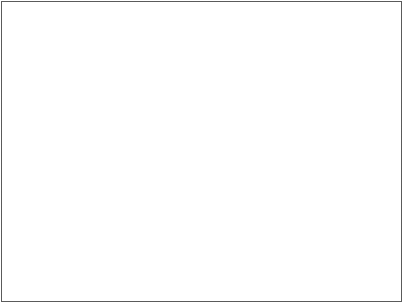
Je-li výplň nastavena na Bez barvy, je viditelná (pouze ve Photoshopu) pouze cesta tvaru.
Jednobarevná
Chcete-li vyplnit svůj tvar plnou barvou, vyberte možnost Plná barva (druhá zleva):
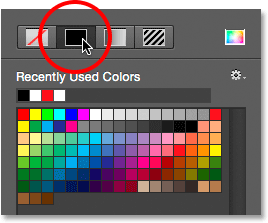
Klepnutím na možnost Výplň plné barvy.
Je-li vybrána možnost Jednobarevná, vyberte barvu pro tvar kliknutím na některou z políček barvy . Barvy, které jste nedávno použili, se objeví v řádku Nedávno použité barvy nad hlavními políčky:
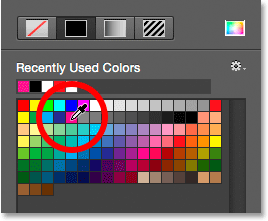
Výběr barvy kliknutím na vzorek.
Pokud požadovaná barva v žádném políčku nenachází, klikněte na ikonu Výběr barvy v pravém horním rohu pole:
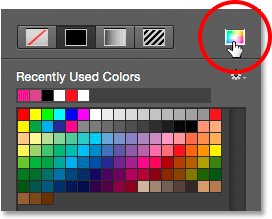
Klepnutím na ikonu Výběr barvy.
Poté vyberte barvu, kterou potřebujete, v nástroji Color Picker. Po dokončení klepnutím na tlačítko OK ukončíte výběr barvy:
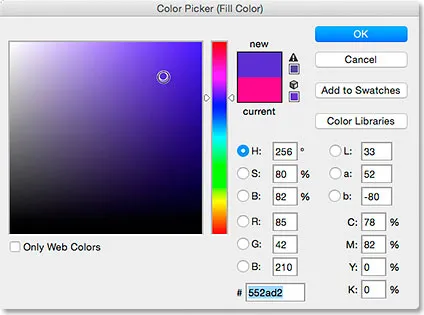
Výběr barvy výplně pro tvar z nástroje Color Picker.
Tady je stejný tvar jako dříve, tentokrát plný plné barvy:
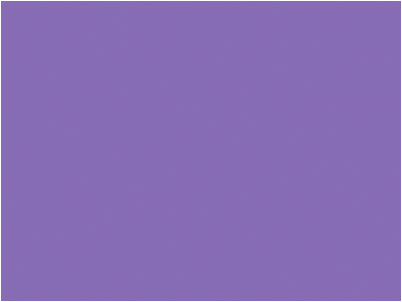
Základní tvar plný plné barvy.
Spád
Chcete-li vyplnit svůj tvar přechodem, vyberte možnost Přechod . Poté klikněte na jednu z miniatur a vyberte přednastavený gradient, nebo použijte vlastní možnosti pod miniaturami. Vše o vytváření a úpravách přechodů se naučíme v samostatném tutoriálu:
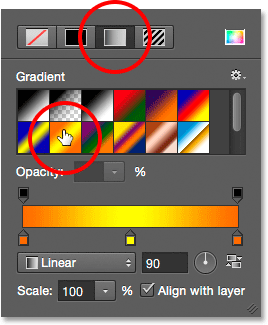
V horní části vyberte možnost Přechod a poté vyberte přednastavený přechod.
Tady je stejný tvar vyplněný přechodem:
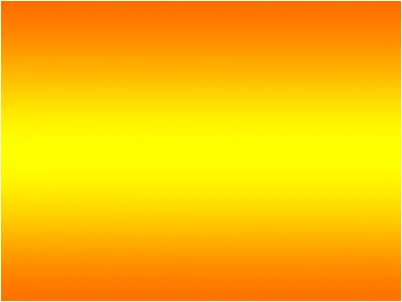
Tvar se naplnil jedním z přednastavených přechodů Photoshopu.
Vzor
Nakonec výběrem možnosti Vzor nám umožní vyplnit tvar vzorem. Kliknutím na jednu z miniatur vyberte přednastavený vzor. Photoshop nám na začátku neposkytuje mnoho vzorů, ale pokud jste si vytvořili vlastní nebo si stáhli některé z internetu, můžete je načíst kliknutím na malou ikonu ozubeného kola (pod ikonou Výběr barvy) a výběrem Načíst Vzory z nabídky:
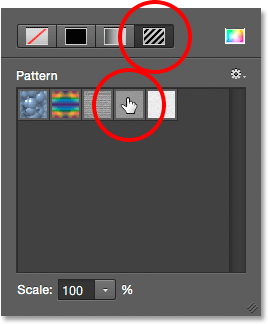
Vyberte možnost Vzor a poté vyberte přednastavený vzor.
Tady je tvar, jak vypadá, naplněný jedním z přednastavených vzorů Photoshopu. Chcete-li po dokončení vyplnit pole Možnosti výplně barvy, stiskněte klávesu Enter (Win) / Return (Mac) na klávesnici nebo klikněte na prázdné místo na panelu Možnosti. Pokud si nejste jisti, jakou barvu, sklon nebo vzor potřebujete pro svůj tvar, nebojte se. Jak uvidíme, vždy se můžete kdykoli vrátit a změnit:
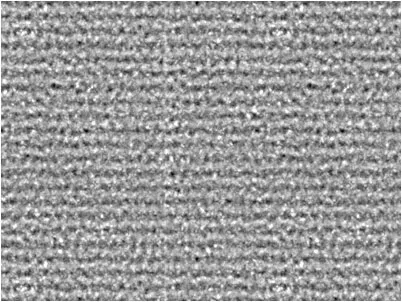
Tvar vyplněný přednastaveným vzorem.
Přidání tahu kolem tvaru
Ve výchozím nastavení Photoshop nepřidá tah na okraje vašeho tvaru, ale přidání jednoho je stejně snadné jako přidání barvy výplně. Možnosti aplikace Stroke a Fill in Photoshop CS6 jsou ve skutečnosti stejné, takže již víte, jak je používat!
Chcete-li přidat tah, klikněte na vzorek barvy tahu na panelu Možnosti:
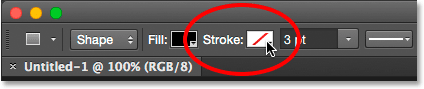
Klepnutím na vzorek barvy tahu.
Tím se otevře pole, které nám dává stejné možnosti, jaké jsme viděli s barvou výplně, s výjimkou této doby, kdy volíme barvu pro náš tah. Nahoře máme stejné čtyři ikony pro výběr mezi Bezbarvá, Jednobarevná, Přechod nebo Vzor . Ve výchozím nastavení je vybrána možnost Žádná barva. Jako barvu tahu vyberu černou barvu a poté ji vyberu ze vzorníku. Stejně jako u barvy výplně, pokud není v políčcích vzorníku nalezena požadovaná barva, klikněte na ikonu Výběr barvy v pravém horním rohu a ručně vyberte požadovanou barvu:
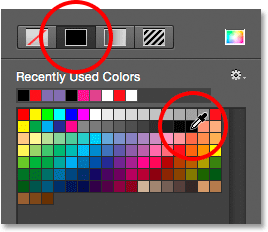
Vyberte možnost Jednobarevná pro tah a poté vyberte barvu ze vzorníku.
Změna šířky tahu
Chcete-li změnit šířku tahu, použijte možnost Šířka tahu přímo napravo od vzorníku barev tahu v pruhu voleb. Ve výchozím nastavení je nastavena na 3 pt. Chcete-li změnit šířku, můžete buď zadat konkrétní hodnotu přímo do pole (stiskněte Enter (Win) / Return (Mac) na klávesnici, až budete hotovi, abyste ji přijali), nebo klikněte na malou šipku napravo od hodnotu a přetáhněte jezdec:
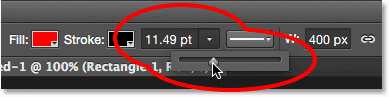
Změna šířky tahu.
Možnost Zarovnat hrany
Pokud se podíváte dále vpravo na panelu Možnosti, zobrazí se možnost nazvaná Zarovnat okraje . Když je tato volba zapnutá (zaškrtnuto), Photoshop zajistí, aby okraje vašeho vektorového tvaru byly zarovnány s mřížkou pixelů, což je udržuje ostré a ostré:

Obvykle budete chtít zkontrolovat, zda je zaškrtnuto zarovnání hran.
Aby však funkce Zarovnání hran fungovala, je třeba ji nejen vybrat, ale také nastavit šířku tahu v pixelech (px), nikoli bodech (pt) . Protože moje šířka tahu aktuálně používá body (výchozí typ měření), vrátím se a zadejte novou šířku 10 px:
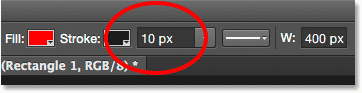
Aby zarovnání hrany fungovalo, nastavte šířku tahu v pixelech (px).
Zde je příklad tahu černé, 10 pixelů aplikovaného na tvar:
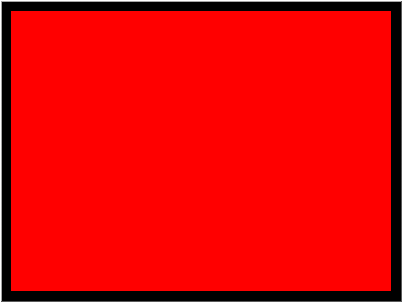
Jednoduchý tvar s černým tahem, který jej obklopuje.
Nyní, když jsem přidal tah, pokud se vracím zpět a kliknu na vzorek barvy výplně v pruhu voleb a změním výplň na Žádná barva, zbude mi jen obrys tahu. Vnitřek tvaru je prázdný. Vypadá to, že je plná bílá, protože pozadí mého dokumentu je bílé, takže to, co skutečně vidíme, je pozadí dokumentu:
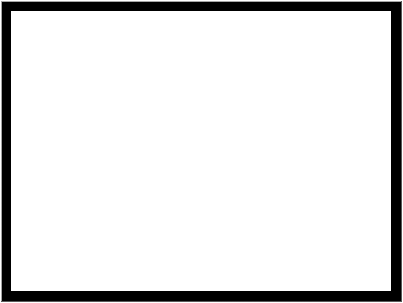
Stejný tvar, nyní s výplní nastavenou na Bez barvy.
Další možnosti tahu
Ve výchozím nastavení Photoshop nakreslí tah jako plnou čáru, ale můžeme to změnit kliknutím na tlačítko Možnosti tahu na panelu Možnosti:

Klepnutím na tlačítko Možnosti tahu.
Otevře se okno Možnosti tahu. Odtud můžeme změnit typ tahu z plné čáry na přerušovanou nebo tečkovanou . Možnost Zarovnat nám umožňuje zvolit, zda by tah měl spadnout do obrysu cesty, mimo cestu nebo být na cestě vystředěn . Můžeme nastavit možnost Caps na Butt, Round nebo Square a změnit rohy na Mitre, Round nebo Bevel . Kliknutím na tlačítko Další možnosti v dolní části se otevře podrobnější pole, ve kterém můžete nastavit konkrétní hodnoty pomlček a mezer a dokonce uložit nastavení jako předvolbu:
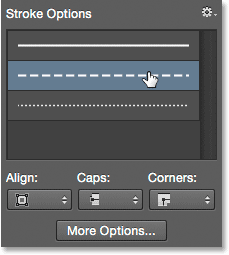
Možnosti tahu.
Tady je stejný tah jako předtím, tentokrát spíše jako přerušovaná než pevná čára:
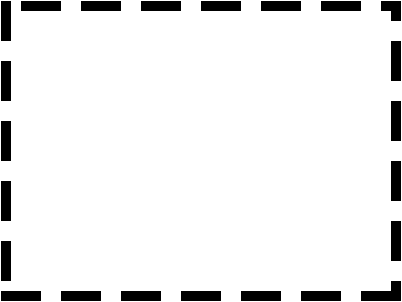
Typ tahu se změnil z plného na přerušovaný.
Plugin pro krátké kódy, akce a filtry: Chyba v krátkém kódu (ads-basics-middle)
Nástroj Obdélník
Nyní, když víme, jak vybrat různé nástroje tvarů Photoshopu z panelu Nástroje, jak vybrat barvu výplně a tahu a jak změnit vzhled tahu, naučme se, jak skutečně kreslit vektorové tvary! Začneme prvním nástrojem v seznamu, nástrojem Obdélník . Vyberu to z panelu Nástroje stejně jako dříve:
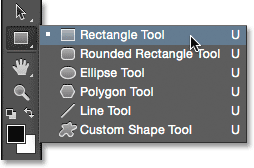
Výběr nástroje Obdélník.
Nástroj Obdélník umožňuje kreslit jednoduché čtyřstranné obdélníkové tvary. Chcete-li jednu nakreslit, začněte kliknutím v dokumentu a nastavte počáteční bod pro tvar. Poté držte stisknuté tlačítko myši a táhněte diagonálně, abyste nakreslili zbytek tvaru. Při tažení uvidíte pouze tenký obrys (známý jako cesta ), jak bude tvar vypadat:

Tažení obdélníkového tvaru. Při tažení se zobrazí pouze obrys tvaru.
Když uvolníte tlačítko myši, Photoshop vyplní tvar barvou, kterou jste vybrali na panelu Možnosti:
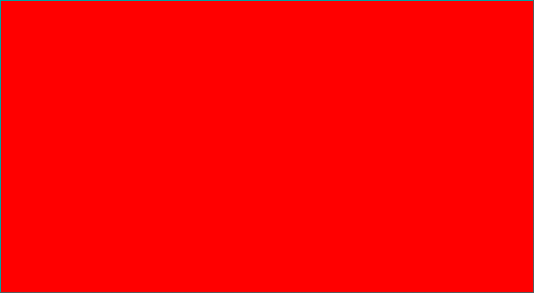
Když uvolníte tlačítko myši, Photoshop vyplní tvar barvou.
Změna velikosti tvaru poté, co jste jej nakreslili
Po nakreslení původního tvaru se jeho aktuální rozměry objeví v polích Šířka ( W ) a Výška ( H ) na panelu Možnosti. Zde vidíme, že můj tvar byl nakreslen na šířku 533 px a na výšku 292 px:
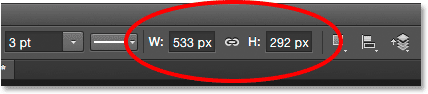
Panel Možnosti zobrazující počáteční šířku a výšku tvaru.
Pokud potřebujete změnit tvar poté, co jste jej nakreslili (a to funguje pro všechny nástroje tvaru, nejen pro nástroj Obdélník), jednoduše zadejte požadované rozměry do polí Šířka (W) a Výška (H). Řekněme například, že to, co jsem opravdu potřeboval, bylo, aby byl můj tvar přesný na 500 pixelů. Vše, co musím udělat, je změnit hodnotu šířky na 500 px . V případě potřeby bych také mohl zadat určitou výšku. Pokud chcete změnit šířku nebo výšku, ale původní poměr stran vašeho tvaru zůstane zachován, nejprve klikněte na malou ikonu odkazu mezi hodnotami šířky a výšky:
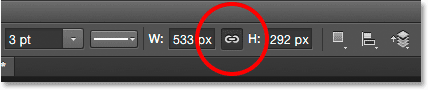
Pomocí ikony odkazu můžete při změně velikosti zachovat poměr stran tvaru.
Když je vybrána ikona odkazu, zadání nové šířky nebo výšky řekne Photoshopu, aby automaticky změnil druhou, aby zachoval poměr stran. Zde jsem ručně zadal novou šířku 500 px a protože jsem měl ikonu odkazu vybrán, Photoshop změnil výšku na 273 px:
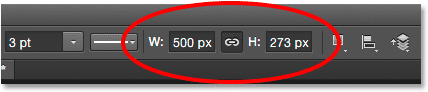
Změna velikosti tvaru.
Výběr velikosti před nakreslením tvaru
Pokud náhodou znáte přesnou šířku a výšku, kterou potřebujete pro svůj tvar, než jej nakreslíte, tady je trik. S vybraným nástrojem pro tvar klikněte jednoduše do dokumentu. Photoshop otevře dialogové okno, ve kterém můžete zadat hodnoty šířky a výšky. Klepnutím na OK zavřete dialogové okno a Photoshop automaticky nakreslí tvar pro vás:
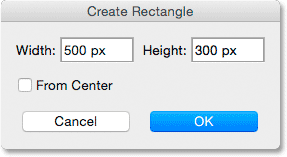
Klikněte jednou do dokumentu a zadejte šířku a výšku a nechte Photoshop nakreslit tvar.
Kreslení tvaru z jeho středu
Zde je několik jednoduchých, ale velmi užitečných klávesových zkratek. Pokud stisknete a podržíte klávesu Alt (Win) / Option (Mac) na klávesnici při vytahování tvaru, nakreslíte ji spíše ze středu než z rohu. Funguje to s jakýmkoli z tvarových nástrojů Photoshopu, nejen s nástrojem Obdélník. Je však velmi důležité, abyste před stisknutím klávesy Alt / Option počkali, až začnete přetahovat, a aby tlačítko drželi stisknuté, dokud neuvolníte tlačítko myši, jinak to nebude fungovat:
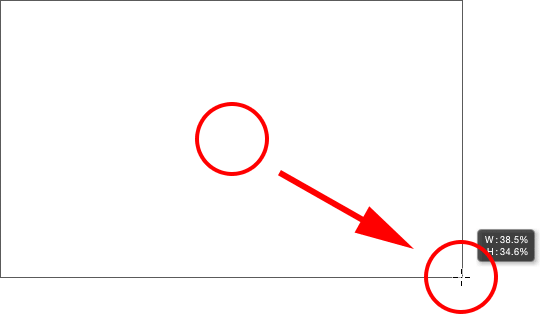
Stisknutím a podržením Alt (Win) / Option (Mac) nakreslíte obrazec z jeho středu.
Kreslení čtverců
Chcete-li pomocí nástroje Obdélník nakreslit dokonalý čtverec, kliknutím uvnitř dokumentu nastavte počáteční bod a začněte táhnout jako obvykle. Jakmile začnete přetahovat, stiskněte a podržte klávesu Shift na klávesnici. Toto vynutí obdélník do dokonalého čtverce. Opět se ujistěte, že počkáte, až začnete táhnout, než stisknete klávesu Shift, a držte ji stisknutou, dokud po uvolnění tlačítka myši nebude fungovat. Tyto dvě klávesové zkratky můžete také zkombinovat stisknutím a přidržením kláves Shift + Alt (Win) / Shift + Option (Mac) při tažení pomocí nástroje Obdélník, který vynutí tvar do dokonalého čtverce a vykreslí jej ze středu :
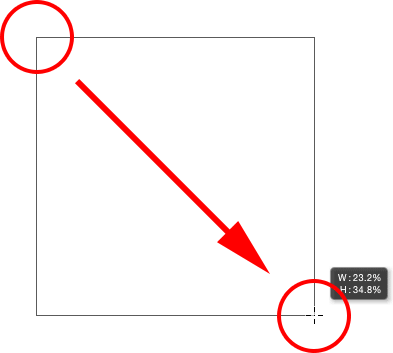
Stisknutím a podržením klávesy Shift při tažení nakreslíte čtverec.
Při přetahování uvidíte opět jen obrys cesty, ale když uvolníte tlačítko myši, Photoshop jej vyplní vybranou barvou:
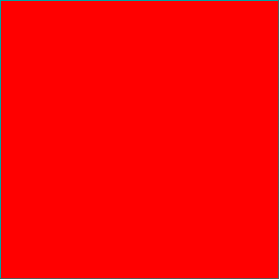
Photoshop vždy čeká, dokud neuvolníte tlačítko myši, než vyplní obrazec barvou.
Možnosti tvaru
Pokud se podíváte na panel Možnosti, vlevo od možnosti Zarovnat hrany uvidíte ikonu ozubeného kola . Kliknutím na tuto ikonu se otevře pole s dalšími možnostmi pro kterýkoli nástroj tvaru, který jste si vybrali:
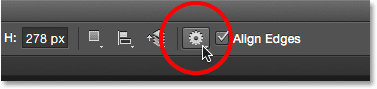
Klepnutím na ikonu ozubeného kola.
Protože mám vybrán nástroj Obdélník, kliknutím na ikonu ozubeného kola se zobrazí možnosti nástroje Obdélník. S výjimkou nástroje Polygon Tool a Line Line, na které se podíváme později, se s touto nabídkou nebudete příliš často setkávat, protože jsme se již naučili, jak získat přístup k většině těchto možností z klávesnice. Například možnost Neomezené nám umožňuje volně kreslit tvary v libovolných rozměrech, ale protože je to výchozí chování nástrojů pro tvarování, není třeba ji vybírat. Možnost Čtverec nám umožňuje nakreslit dokonalé čtverce pomocí nástroje Obdélník, ale to už můžeme udělat stisknutím a podržením klávesy Shift . A ze středu nakreslí tvar ze svého středu, ale opět to můžeme udělat stisknutím a podržením Alt (Win) / Option (Mac).
Pokud vyberete možnost Pevná velikost nebo Proporcionální a zadáte hodnoty šířky a výšky, budou mít vliv na další tvar, který nakreslíte, nikoli na ten, který jste již nakreslili. Také si musíte pamatovat, abyste se po dokončení vrátili a znovu vybrali možnost Bez omezení, jinak bude každý tvar, který od tohoto okamžiku nakreslíte, nastaven na stejnou velikost nebo proporce:
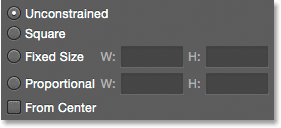
Možnosti, které vidíte, budou záviset na tom, který tvarový nástroj je vybrán.
Úpravy vrstev tvarů
Dříve jsme se dozvěděli, že pro kreslení vektorových tvarů ve Photoshopu se musíme ujistit, že máme na panelu Možnosti nastavenou možnost Režim nástrojů nastavenou na Tvary (na rozdíl od cesty nebo pixelů). Když nakreslíme vektorový tvar, Photoshop jej automaticky umístí na speciální typ vrstvy známé jako vrstva Shape . Pokud se podíváme na panel Vrstvy, zjistíme, že tvar, který jsem nakreslil pomocí nástroje Obdélník, sedí na vrstvě tvaru s názvem „Obdélník 1“. Název vrstvy se změní v závislosti na tom, který tvarový nástroj byl použit, takže kdybych nakreslil tvar s, řekněme, nástrojem Ellipse, jmenoval by se „Ellipse 1“:
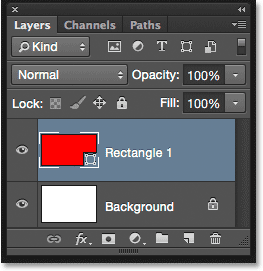
Každý nový vektorový tvar, který nakreslíte, se objeví ve své vlastní vrstvě tvaru.
Snadný způsob, jak poznat rozdíl mezi vrstvou Shape a normální vrstvou pixelů, je, že vrstvy Shape mají malou ikonu tvaru v pravém dolním rohu miniatury náhledu :
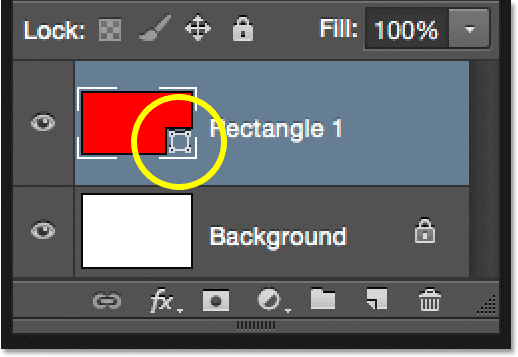
Ikona v náhledu nám říká, že je to vrstva Shape.
Hlavní rozdíl mezi vrstvou Shape a normální vrstvou pixelů spočívá v tom, že vrstvy Shape zůstávají plně upravitelné. Zpět, když jsme se učili, jak vybrat barvy výplně a tahu pro naše tvary, jsem zmínil, že se můžeme vždy vrátit a změnit barvy poté, co jsme nakreslili tvar. Vše, co musíme udělat, je zajistit, aby byla v panelu Vrstvy vybrána vrstva Tvar a že z nástroje Nástroje stále máme vybrán náš tvarový nástroj . Poté jednoduše klikněte na vzorek výplně nebo tahu v pruhu voleb a vyberte jinou barvu. V případě potřeby můžete také změnit šířku tahu a další možnosti tahu. Kliknu na můj vzorník barvy výplně:

Kliknutím na vzorek barvy výplně vyberete vrstvu Shape.
Pak vyberu jinou barvu pro svůj tvar z políček vzorníku:
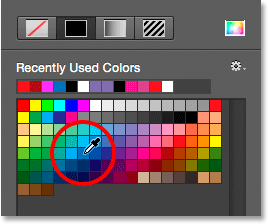
Kliknutím na vzorník modré barvy.
Jakmile kliknu na vzorek, Photoshop okamžitě aktualizuje tvar novou barvou:
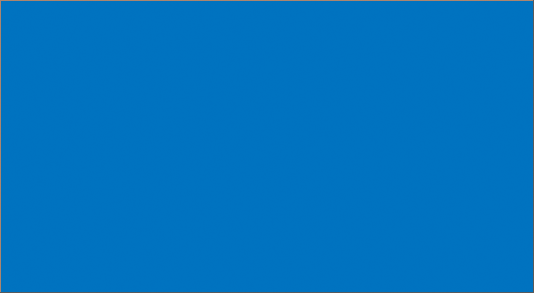
Barva tvaru byla změněna, aniž byste jej museli překreslovat.
Pokud se znovu podíváme na panel Vrstvy, zjistíme, že miniatura náhledu pro vrstvu Tvar byla také aktualizována o novou barvu:
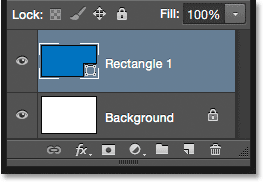
Náhled změn v panelu Vrstvy se také aktualizuje, když provedeme změny.
Nástroj Zaoblený obdélník
Podívejme se na druhý z tvarových nástrojů Photoshopu, nástroj Zaoblený obdélník . Vyberu to z panelu Nástroje:

Výběr nástroje Zaoblený obdélník.
Nástroj Zaoblený obdélník je velmi podobný standardnímu nástroji Obdélník kromě toho, že nám umožňuje nakreslit obdélníky se zaoblenými rohy. Zaoblení rohů ovládáme pomocí možnosti Poloměr na panelu Možnosti. Čím vyšší hodnota, tím více se zaoblené rohy objeví. Před nakreslením tvaru musíte nastavit hodnotu poloměru, takže nastavím důl na 50 px:
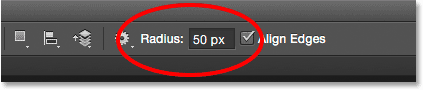
Pomocí možnosti Poloměr můžete ovládat zaoblení rohů.
Jakmile nastavíte svůj poloměr, nakreslení zaobleného obdélníku je úplně stejné jako nakreslení normálního obdélníku. Začněte kliknutím uvnitř dokumentu a nastavte počáteční bod pro tvar, pak držte tlačítko myši stisknuté a tažením diagonálně nakreslete zbytek. Jak jsme viděli s nástrojem Obdélník, Photoshop zobrazí při tažení pouze obrys cesty tvaru:
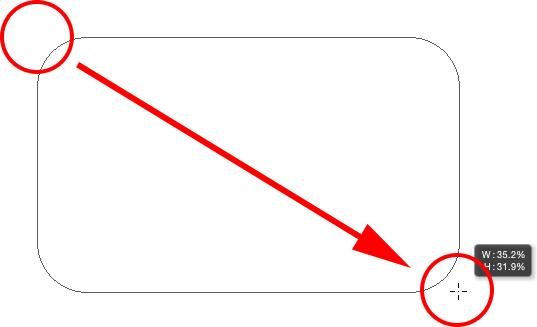
Tažením zaokrouhleného obdélníku po nastavení hodnoty poloměru na panelu Možnosti.
Když uvolníte tlačítko myši, Photoshop dokončí tvar a vyplní jej barvou:
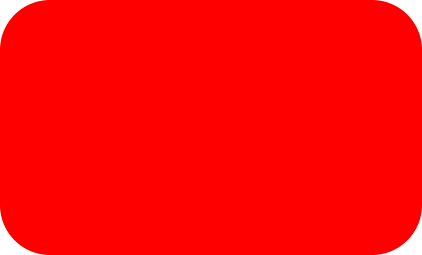
Když uvolníte tlačítko myši, je tvar vyplněn barvou.
Tady je další příklad zaobleného obdélníku, tentokrát s hodnotou Radius nastavenou na 150 px, dostatečně velkou (v tomto případě stejně), aby se celá levá a pravá strana obdélníku objevily zakřivené:
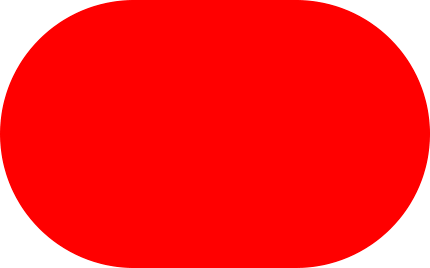
Vyšší hodnota poloměru vytváří zaoblenější rohy.
A tady je obdélník, ale s mnohem nižší hodnotou poloměru pouhých 10 px, což mi dává velmi malé zaoblené rohy:
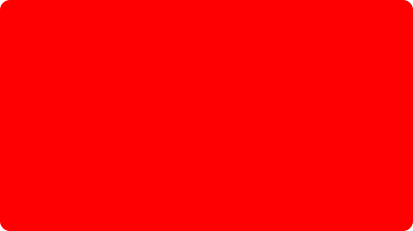
Menší hodnota poloměru nám dává méně zaoblené rohy.
Ve Photoshopu CS6 bohužel neexistuje způsob, jak si před nakreslením obdélníku ukázat, jak se zaoblené rohy objeví s naší vybranou hodnotou poloměru. Rovněž nemůžeme upravovat hodnotu poloměru za běhu, zatímco kreslíme tvar, a Photoshop nás nenechá vrátit a provádět změny hodnoty poloměru poté, co byla nakreslena. To vše znamená, že nakreslení zaoblených obdélníků je do značné míry situací „pokusu a omylu“.
Pokud nakreslíte zaoblený obdélník a rozhodnete se, že nejste spokojeni s zaoblením rohů, vše, co můžete opravdu udělat, je přejít na nabídku Úpravy na liště nabídek v horní části obrazovky a vybrat možnost Zpět nástroj pro zaoblené obdélníky (nebo stiskněte Ctrl + Z (Win) / Command + Z (Mac) na klávesnici), čímž odstraníte zaoblený obdélník z dokumentu. Poté do lišty voleb zadejte jinou hodnotu poloměru a akci opakujte:
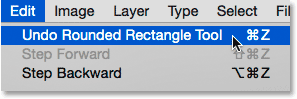
Přejděte na Úpravy> Vrátit zpět nástroj Zaoblený obdélník.
Stejné klávesové zkratky, o kterých jsme se dozvěděli pro standardní nástroj Obdélník, platí také pro Nástroj Zaoblený obdélník. Chcete-li vynutit tvar do dokonalého čtverce (se zaoblenými rohy), začněte přetahovat tvar a poté stiskněte a podržte klávesu Shift . Klávesu Shift uvolněte až po uvolnění tlačítka myši.
Chcete-li nakreslit zaoblený obdélník spíše ze středu než z rohu, začněte přetahovat tvar a poté stiskněte a podržte klávesu Alt (Win) / Option (Mac). Nakonec stisknutí a přidržení kláves Shift + Alt (Win) / Shift + Option (Mac) vynutí tvar do dokonalého čtverce a vytáhne jej ze středu. Uvolněte klíče až po uvolnění tlačítka myši.
Nástroj elipsy
Nástroj Elipsa ve Photoshopu nám umožňuje kreslit eliptické nebo kruhové tvary. Vyberu to z panelu Nástroje:
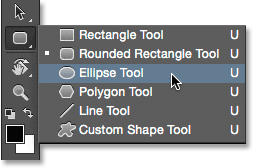
Výběr nástroje Ellipse.
Stejně jako u ostatních tvarových nástrojů, na které jsme se podívali, nakreslete eliptický tvar, kliknutím do dokumentu nastavíte počáteční bod, poté podržíte tlačítko myši stisknuté a diagonálně přetáhnete zbytek:
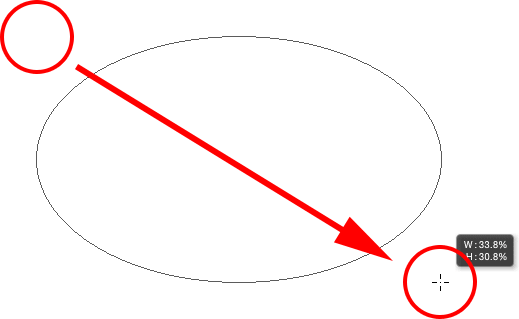
Kreslení eliptického tvaru pomocí nástroje Elipsa.
Uvolněním tlačítka myši dokončíte tvar a necháte jej Photoshopem vyplnit zvolenou barvou:
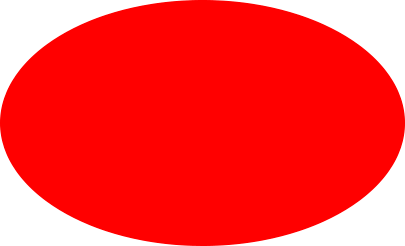
Tvar vyplněný barvou.
Chcete-li pomocí nástroje Ellipse nakreslit dokonalý kruh, začněte přetahovat tvar a poté stiskněte a podržte klávesu Shift . Chcete-li nakreslit eliptický tvar z jeho středu, stiskněte a podržte Alt (Win) / Option (Mac) po zahájení tažení. Stisknutím a přidržením kláves Shift + Alt (Win) / Shift + Option (Mac) nakreslíte ze středu dokonalý kruh. Jako vždy uvolněte klíče až po uvolnění tlačítka myši:
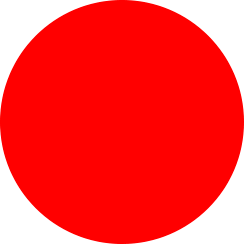
Kruh nakreslený nástrojem elipsa.
Nástroj Mnohoúhelník
Nástroj Mnohoúhelník je místem, kde se věci začnou zajímat. Vyberu to z panelu Nástroje:
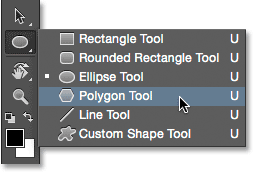
Výběr nástroje Mnohoúhelník.
Zatímco nástroj Photoshop Rectangle Tool je omezen na kreslení čtyřstranných mnohoúhelníků, Nástroj Polygon nám umožňuje kreslit polygonální tvary s tolika stranami, kolik se nám líbí! To nám dokonce umožní čerpat hvězdy, jak uvidíme za okamžik. Chcete-li nakreslit tvar pomocí nástroje Mnohoúhelník, zadejte nejprve požadovaný počet stran do možnosti Strany na panelu Možnosti. Můžete zadat libovolné číslo od 3 do 100. Nyní ponechám důl nastavený na výchozí hodnotu 5:

Do možnosti Strany zadejte požadovaný počet stran.
Jakmile zadáte počet stran, klikněte do dokumentu a přetáhněte svůj tvar. Photoshop vždy kreslí mnohoúhelníkové tvary z jejich středu, takže není třeba podržet klávesu Alt (Win) / Option (Mac). Přidržením klávesy Shift po zahájení tažení omezíte počet úhlů, ve kterých lze obrazec nakreslit, což může pomoci umístit tvar tak, jak jej potřebujete:

5stranný tvar nakreslený nástrojem Mnohoúhelník.
Nastavení možnosti Strany na 3 na panelu Možnosti nám umožňuje snadný způsob nakreslení trojúhelníku:
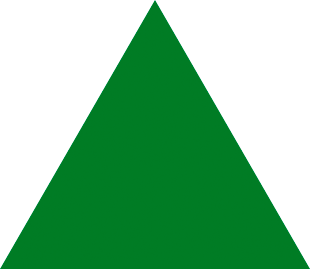
Jednoduchý trojúhelník nakreslený nástrojem Mnohoúhelník.
A zde je mnohoúhelníkový tvar se stránkami nastaveným na 12. Stejně jako u možnosti Poloměr u nástroje Zaoblený obdélník nám Photoshop nedovolí změnit počet stran, jakmile nakreslíme náš tvar, takže pokud uděláte chybu, budete potřebovat přejděte nahoru do nabídky Úpravy v horní části obrazovky a vyberte příkaz Zpět polygonový nástroj (nebo stiskněte klávesy Ctrl + Z (Win) / Command + Z (Mac)), poté do možnosti Strany zadejte jinou hodnotu a překreslete tvar:

Tvar dvanáctistranného mnohoúhelníku.
Kreslení hvězd nástrojem mnohoúhelník
Chcete-li nakreslit hvězdy pomocí nástroje Mnohoúhelník, klikněte na ikonu ozubeného kola na panelu Možnosti a poté vyberte Hvězda :
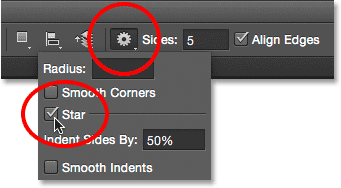
Kliknutím na ikonu ozubeného kola a výběrem Hvězdy.
Poté stačí kliknout dovnitř dokumentu a přetáhnout tvar hvězdy. Pokud je vybrána hvězdička, volba Strany na panelu Možnosti řídí počet bodů ve hvězdě, takže při výchozí hodnotě 5 dostaneme pěticípou hvězdu:
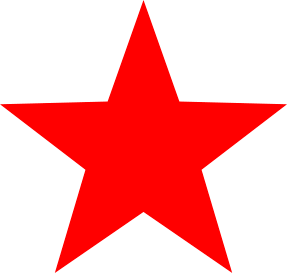
Pěticípá hvězda nakreslená nástrojem Mnohoúhelník.
Změnou hodnoty Sides na 8 získáte osmicípou hvězdu:
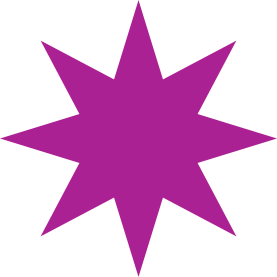
Řídit počet bodů pomocí možnosti Strany.
Tvar hvězdice můžeme vytvořit zvýšením možnosti Odsadit strany podle výchozí hodnoty 50%. Zvýším to na 90%. Také zvýším hodnotu Sides na 16:

Vytvoření hvězdice zvýšením hodnoty Indent Sides By.
A tady je výsledek:
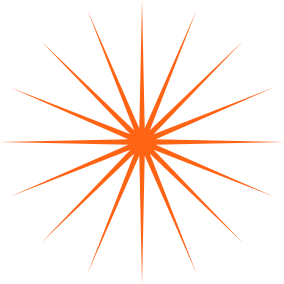
Hvězdice nakreslená nástrojem Mnohoúhelník.
Ve výchozím nastavení mají hvězdy na koncích svých bodů ostré rohy, ale můžeme je zaoblit výběrem možnosti Hladké rohy :
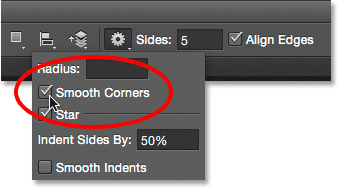
Zapnutí hladkých rohů.
Zde je standardní pěticípá hvězda s aktivovanou volbou Smooth Corners:
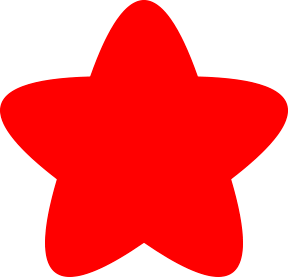
Možnost Hladké rohy poskytuje hvězdám zábavný a přátelský vzhled.
Rovněž můžeme vyhladit odsazení a provést jejich zaoblení výběrem možnosti Hladké odsazení :
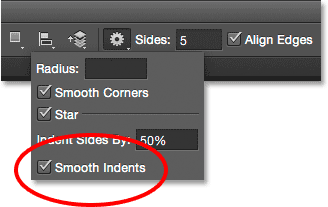
Zapnutí hladkých odsazení.
Když jsou vybrány Smooth Rohy a Smooth Indents, získáme více tvaru hvězdice:
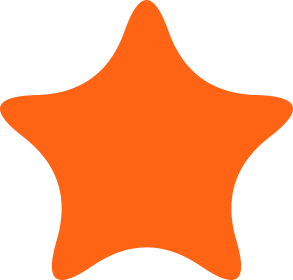
Byla zapnuta hvězda s hladkými rohy a hladkými odrážkami.
Nástroj Line
Posledním ze základních nástrojů geometrického tvaru Photoshopu je nástroj Čára . Vyberu to z panelu Nástroje:
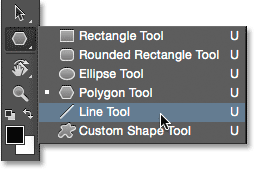
Výběr nástroje Čára.
Nástroj Čárka nám umožňuje nakreslit jednoduché přímky, ale můžeme je také použít k nakreslení šipek. Chcete-li nakreslit přímku, nejprve nastavte tloušťku čáry zadáním hodnoty v pixelech do pole Hmotnost na panelu Možnosti. Výchozí hodnota je 1 px. Zvýším to na 16 px:
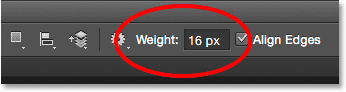
Možnost Hmotnost řídí tloušťku nebo šířku čáry.
Poté, stejně jako u jiných nástrojů pro tvarování, klikněte dovnitř dokumentu a přetáhněte čáru. Chcete-li usnadnit nakreslení vodorovné nebo svislé čáry, podržte klávesu Shift po zahájení tažení a poté uvolněte klávesu Shift po uvolnění tlačítka myši:

Podržením Shift při tažení nakreslete vodorovné nebo svislé čáry.
Kreslení směrových šipek
Chcete-li nakreslit šipky, klepnutím na ikonu ozubeného kola na panelu Možnosti otevřete možnosti šipek. Zvolte, zda se má šipka zobrazovat na začátku čáry, na konci nebo na obou stranách (pokud chcete, aby šipka směřovala do stejného směru, ve kterém je čára nakreslena, zvolte Konec):
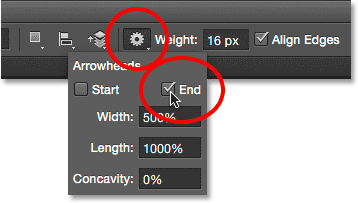
Klepnutím na ikonu ozubeného kola získáte přístup k možnostem šipky.
Tady je čára podobná té dříve nakreslené, tentokrát se šipkou na konci:
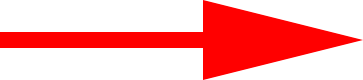
Čárový nástroj usnadňuje nakreslení směrových šipek.
Pokud pro vás výchozí velikost šipky nefunguje, můžete ji upravit změnou možností Šířka a Délka . Zvýšením možnosti Concavity můžete také zvýšit konkávitu šipky. Zvýším ji z výchozí hodnoty 0% na 50%:
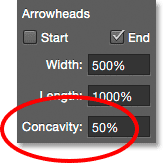
Změňte tvar šipky zvýšením její konkávnosti.
Tady je, jak nyní vypadá šipka. Před nakreslením tvaru se ujistěte, že jste změnili možnosti Nástrojů pro čáry, protože poté je nelze upravit (pokud potřebujete provést změny, musíte tvar vrátit zpět a začít znovu):

Šipka s hodnotou konkávnosti do 50%.
Skrytí obrysu cesty kolem tvaru
Jak jsme viděli v tomto tutoriálu, vždy, když nakreslíme tvar pomocí některého z nástrojů pro tvarování, Photoshop zobrazí pouze obrys cesty, zatímco se kreslí tvar. Když uvolníme tlačítko myši, Photoshop dokončí tvar a vyplní jej barvou. Problém je, pokud se po nakreslení tvaru pozorně podíváte, uvidíte, že obrys cesty je stále kolem něj. Zde vidíme tenký černý obrys obklopující tvar. To není velký problém, protože obrys se nevytiskne ani neobjeví v žádném uloženém formátu souboru, jako je JPEG.webp nebo PNG, ale přesto může být nepříjemné podívat se na něj, když pracujete.
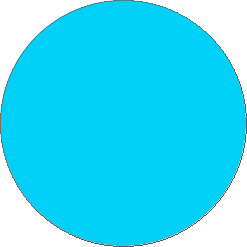
Obrys cesty je stále viditelný i po nakreslení tvaru.
Chcete-li skrýt obrys cesty ve Photoshopu CS6, jednoduše stiskněte klávesu Enter (Win) / Return (Mac) na klávesnici a zmizí:
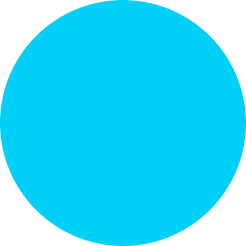
Stiskněte Enter (Win) / Return (Mac) a obrys zmizí.
Kam dál?
A tady to máme! To je podstata kreslení základních geometrických vektorových tvarů ve Photoshopu CS6 pomocí nástroje Obdélník, Zaoblený obdélník, Ellipse, Polygon a Linkový nástroj! V dalším tutoriálu se naučíme, jak přidat složitější a zajímavější tvary k vašim návrhům a rozvržením pomocí nástroje Custom Shape Tool Photoshopu! Navštivte naši sekci Photoshop Basics, kde se dozvíte více o Photoshopu!