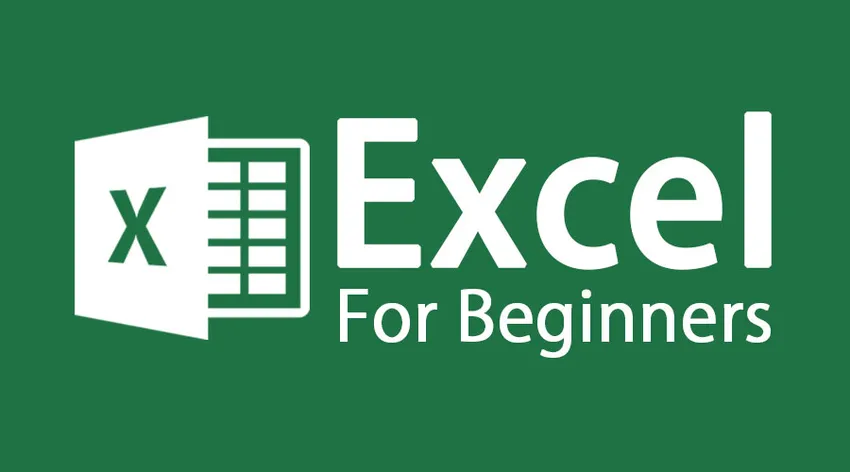
Jak používat základní funkce aplikace Excel
Excel Základní funkce pro začátečníky a definice Excelu - Microsoft Excel je tabulka. Je to výkonná aplikace, která uživatelům umožňuje provádět výpočty, vytvářet tabulky a grafy bez námahy. Ty se mohou pohybovat od jednoduchých vzorců po složité funkce a matematické modely. Pomohlo jednotlivci efektivně pracovat a řídit svůj čas. Abyste mohli začít pracovat na Excelu, musíte nejprve otevřít sešit aplikace Excel na ploše. Svůj sešit Excel můžete otevřít buď dvojitým kliknutím na tuto ikonu
Ikona Office Excel
NEBO
Pokud nenajdete ikonu, můžete soubor otevřít otevřením nabídky Start a jakmile uvidíte ikonu Excel, klikněte na ikonu levým tlačítkem myši
Nabídka Start
Po kliknutí na ikonu aplikace Excel se otevře sešit aplikace Excel. Podívejme se na rozdíl mezi excelovým sešitem a excelovým listem.
Excel Základní funkce - Excel Excel
- Soubor aplikace Excel se nazývá sešit
- Každý sešit zpočátku sestává ze 3 pracovních listů (pracovní listy můžete podle potřeby přidávat a odebírat)
Excel Základní funkce - Excel list
- Každý list se skládá ze sloupců a řádků, které se protínají do polí označovaných jako buňky, do kterých zadáváte text a čísla
- Karty ve spodní části sešitu (označené List1, List2 atd.) Umožňují listovat listem kliknutím myší
- Dvojité kliknutí na kartu vám umožní změnit název listu
Pojďme porozumět detailům okna Excel

Pruh listu Excel
Zde je několik důležitých nástrojů Excel pro začátečníky
| Nadpis | Excel pro figuríny - vysvětlení |
|---|---|
| Lišta menu |
|
| Panely nástrojů |
|
| Vzorec Bar |
|
| Název buňky |
|
| Editor buněk |
|
| Buňka |
|
| Nadpisy sloupců |
|
| Nadpisy řádků |
|
| Stavový řádek |
|
| Karty listu |
|
| Podokno úloh |
|
Pojďme porozumět různým základním navigačním panelům, které lze použít v Excelu pro začátečníky
| Chcete-li se přesunout | Příkaz |
|---|---|
| Jedna buňka nahoru, dolů, doleva nebo doprava | Jedna buňka |
| Na jednu obrazovku | (PAGE UP) |
| Jedna obrazovka dolů | (PAGE DOWN) |
| Levá obrazovka | (ALT) (PAGE UP) |
| Pravá jedna obrazovka | (ALT) (PAGE DOWN) |
| Na okraj listu (nebo aktuální blok dat) | (CTRL) (Relevantní klávesa se šipkou) |
| Do konkrétní buňky | (F5) poté zadejte požadovaný odkaz na požadovanou buňku a stiskněte Return |
| Do sloupce A v aktuálním řádku | (DOMOV) |
| Do buňky A1 | (CTRL) (HOME) |
Přechod mezi listy sešitu
- Každý nový sešit obsahuje listy nazvané listy 1 až 3. Název listu se objeví na kartě v dolní části okna sešitu
- Klikněte na příslušnou kartu
- Pokud požadovaný list není v zobrazení, pomocí tlačítek pro posouvání karet list zobrazte
- Stisknutím klávesy CTRL PAGE DOWN přejděte na další list nebo CTRL PAGE UP a přejděte na předchozí list
Číslo listu
Základní funkce Excelu - zadávání hodnot:
- ENTER - Po dokončení zadávání dat; aktivní buňka bude další buňkou dolů
- TAB - Zadejte text a přesuňte se na další buňku vpravo
- Klávesa se šipkou - Zadejte text a přesuňte se do jiné buňky
- ESC - Pokud jste udělali chybu a chcete zrušit zadání nebo upravit
- Data mohou být textová nebo číselná
- Text je definován jako jakákoli kombinace čísel a písmen.
- Číselné položky jsou omezeny na čísla
- Čísla mohou existovat jako nezávislé hodnoty nebo hodnoty odvozené od vzorce (vypočtené hodnoty)
Vyjmout, kopírovat, vložit
Chcete-li vyjmout nebo zkopírovat vložit data, vyberte buňku, kterou chcete vyjmout nebo zkopírovat, a přejděte do domovské nabídky a vyberte požadovanou možnost.
Chcete-li data vložit, vyberte buňku, do které chcete data vložit, a poté přejděte do domovské nabídky a vyberte možnost vložení.
Doporučené kurzy
- Online školení Excel 2010 zdarma
- Zdarma Microsoft Word 2010 Modeling Training
- Certifikační školení ve Excelu
Zde je několik úprav datového bodu pro Excel pro začátečníky
- Úpravy dat buňky se provádí kliknutím na buňku, kterou chcete upravit a zadat novou položku
- Pokud buňka, kterou chcete upravit, má existující položku, nahradí nová položka původní
- Data můžete připojit k existující položce buňky některým z následujících způsobů:
- Poklepáním na buňku upravte a zadejte další data
- Klikněte na buňku, kterou chcete upravit, a poté klikněte jednou na lištu vzorců. Vše, co zadáte do řádku vzorců, bude přidáno k datům existující buňky
- Klikněte na buňku pro editaci a stiskněte F2. Zadejte buňku přímo
K úpravě dat můžete použít různé možnosti z domovské nabídky
Panel nástrojů
Excel nápověda
Pokud jste přilepeni s jakoukoli funkcí v Excelu, můžete klepnutím na otazník získat pomoc s Excelem. můžete stisknout klávesu F1 z klávesnice pro nápovědu Excelu.
Zavřít panel
Uložte soubor a ukončete
Chcete-li soubor uložit, můžete použít buď ikonu Uložit nebo možnosti uložení ze souboru, pak můžete soubor Excel ukončit. Pokud opustíte soubor před uložením, aplikace Excel požádá o potvrzení, zda chcete ukončit bez uložení, takže můžete soubor uložit i v tomto okamžiku.
Uložit
Doporučené články
Zde je několik článků, které vám pomohou získat více podrobností o základních funkcích aplikace Excel pro začátečníky, proto stačí projít odkaz.
- 9 Úžasné kroky, jak používat dovednosti aplikace Microsoft Excel
- 8 Úžasných a užitečných funkcí sešitu aplikace Excel 2016
- Top 25 užitečných pokročilých vzorců a funkcí Excelu
- Jak zlepšit dovednosti aplikace Microsoft Excel?