
Sloupec pro přidání Excelu (obsah)
- Přidat sloupec v Excelu
- Jak přidat sloupec v Excelu?
- Jak upravit šířku sloupce?
Přidat sloupec v Excelu
Excel umožňuje uživateli přidat sloupec, ať už vlevo nebo vpravo od sloupce v listu, který se v Excelu nazývá Přidat sloupec. Existuje více než jeden způsob, jak provést úkol, jako ve všech programech společnosti Microsoft. Tyto pokyny se týkají toho, jak lze řádky a sloupce přidávat a upravovat v listu aplikace Excel pomocí klávesové zkratky a pomocí místní nabídky pravým tlačítkem.
Jak přidat sloupec v Excelu?
Přidání sloupce v Excelu je velmi snadné a pohodlné, kdykoli chceme přidat data do tabulky. Existují různé metody vkládání nebo přidávání sloupců, které jsou následující:
- Ručně to můžeme udělat tak, že klikneme pravým tlačítkem na vybraný sloupec> a poté klikneme na tlačítko Vložit.
- Pomocí klávesové zkratky Shift + Ctrl + + přidejte do Excelu nový sloupec.
- Karta Domovská stránka >> klikněte na Vložit >> Vyberte Vložit sloupce listu .
- Do listu Excel můžeme přidat N počet sloupců, uživatel musí vybrat tolik sloupců, kolik sloupců chce vložit.
Pojďme pochopit, jak přidat sloupec v Excelu s několika příklady.
Jak přidat sloupec mezi dva sloupce - Příklad č. 1
Uživatel má v knize1 samostatné údaje o prodeji, příjmech, PBDIT a zisku z každé čtvrtiny společnosti Maruti Suzuki India Pvt Ltd.
Tuto šablonu pro přidání sloupce Excel si můžete stáhnout zde - přidat šablonu pro sloupec ExcelKrok 1: Vyberte sloupec, do kterého chce uživatel přidat sloupec v pracovním listu aplikace Excel (nový sloupec bude vložen nalevo od vybraného sloupce, proto vyberte odpovídajícím způsobem)
Krok 2: Uživatel vybral sloupec D, kam chce vložit nový sloupec.

Krok 3: Nyní klikněte pravým tlačítkem a vyberte tlačítko Vložit nebo použijte zkratku Shift + Ctrl + +
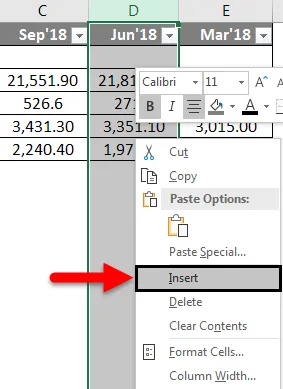
Nebo

Jak vidíme, že bylo nutné vložit nový sloupec mezi sloupce C a D, do výše uvedeného příkladu jsme přidali nový sloupec. Výsledkem bude přesunutí dat sloupce D do následujícího sloupce, který je E, a bude se konat u D.

Jak přidat více sloupců v Excelu - Příklad č. 2
Vezměme si stejná data pro analýzu tohoto příkladu. Uživatel chce vložit tři sloupce vlevo od sloupce B.
Krok 1: Vyberte sloupce B, C a D, kde chce uživatel vložit do tabulky nové 3 sloupce (Nový sloupec je vložen nalevo od vybraného sloupce, proto vyberte odpovídajícím způsobem)
Krok 2: Uživatel vybral sloupce B, C a D, kam chce vložit nový sloupec
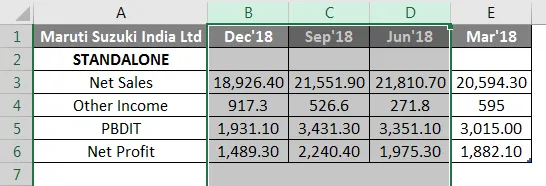
Krok 3: Nyní klikněte pravým tlačítkem a vyberte tlačítko Vložit nebo použijte zkratku Shift + Ctrl + +
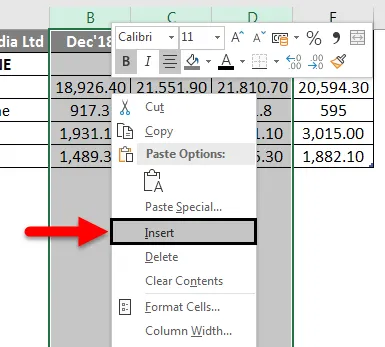
Nebo

Jak vidíme, že bylo nutné vložit nový sloupec vlevo od sloupců B, C a D, do výše uvedeného příkladu jsme přidali nový sloupec. Výsledkem bude přesunutí dat sloupců B, C a D do následujícího sloupce, kterým jsou E, F a G, bude nahrazen sloupcem B, C a D.

Jak přidat nový sloupec pomocí panelu nástrojů Domů Vložit - Příklad # 3
Krok 1: Přejděte na List >> vyberte záhlaví sloupce, do kterého chce uživatel vložit nový sloupec.
Krok 2: Klikněte na tlačítko Vložit .
Krok 3: Otevře se jedna rozevírací nabídka, klikněte na Vložit sloupce listu.
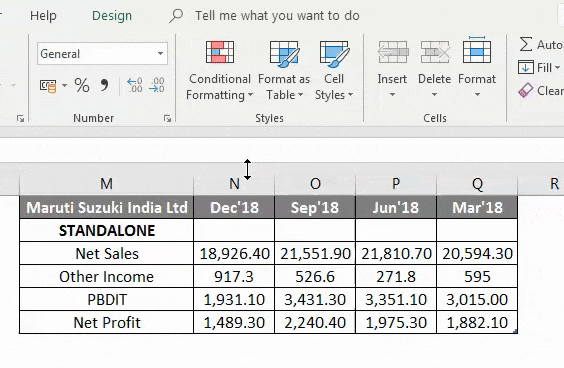
Protože uživatel chce pomocí panelu nástrojů Vložit vložit nový sloupec, jako ve výše uvedeném příkladu.

Jak může uživatel přidat nový sloupec v jakékoli verzi aplikace Excel - Příklad č. 4
Uživatel může vložit nový sloupec do libovolné verze aplikace Excel, ve výše uvedených příkladech vidíme, že jsme vybrali jeden nebo více sloupců v listu a potom> klikněte pravým tlačítkem na vybraný sloupec> a poté klikněte na tlačítko Vložit .
Přidání nového sloupce v listu aplikace Excel.
Klikněte do buňky vlevo nebo vpravo od místa, kam chcete přidat sloupec . Pokud chce uživatel přidat sloupec vlevo od buňky, postupujte následovně:
- Klikněte na sloupce tabulky vlevo od možnosti Vložit .
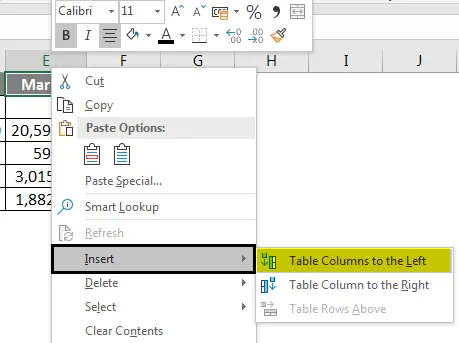
A pokud chce uživatel vložit sloupec napravo od buňky, postupujte následovně:
- Klepněte na sloupce tabulky vpravo od možnosti Vložit .
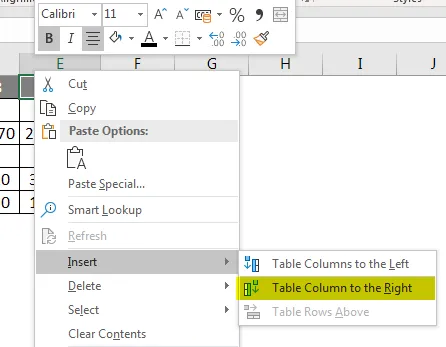
Jak upravit šířku sloupce?
Uživatel může upravit šířku libovolného sloupce. Vezměme si příklad, protože část obsahu ve sloupci A nelze zobrazit. Celý obsah můžeme zviditelnit změnou šířky sloupce A.
Krok 1: Umístěte myš nad řádek sloupce v záhlaví sloupce na Černý kříž. (Jak je ukázáno níže)
Krok 2: Klepnutím, podržením a přetažením myši zvětšíte nebo zmenšíte šířku sloupce.
Krok 3: Uvolněte myš. Šířka sloupce se změní.
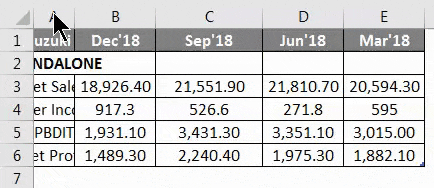
Uživatel může automaticky přizpůsobit šířku sloupce. Funkce AutoFit vám umožní nastavit šířku sloupce tak, aby se automaticky přizpůsobil jeho obsahu.
Krok 1: Umístěte myš nad řádek sloupce v záhlaví sloupce na Černý kříž.
Krok 2: Poklepejte na myš. Šířka sloupce se automaticky změní tak, aby odpovídala obsahu.
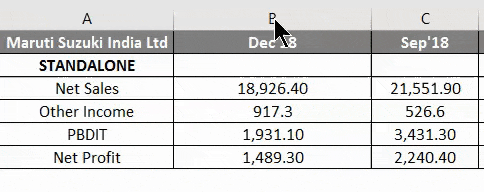
Důležité informace o přidání sloupce v Excelu
- Uživatel musí vybrat sloupec, do kterého chce nový sloupec vložit.
- Ve výchozím nastavení má každý řádek a sloupec stejnou výšku a šířku, ale uživatel může upravit šířku sloupce a výšku řádku.
- Uživatel může vkládat více sloupců najednou.
- Můžete také přizpůsobit šířku několika sloupců současně. Jednoduše vyberte sloupce, které chcete použít, a poté z rozbalovací nabídky Formát na domovské obrazovce vyberte příkaz Automatický přizpůsobení šířky sloupce. Tuto metodu lze použít také pro výšku řádku .
- Všechna pravidla budou použita také pro řádky, stejně jako pro vkládání sloupců.
- Excel umožňuje uživateli zalamování textu a slučování buněk.
- Pro smazání můžeme také přejít na kartu Domů >> Smazat >> Smazat sloupce listu, buď můžeme vybrat sloupec, který chceme odstranit, nebo >> Kliknout pravým tlačítkem >> kliknout na Odstranit.
- Po přidání sloupce vložení budou všechna data za tímto sloupcem posunuta na pravou stranu.
Doporučené články
Toto byl průvodce pro přidání sloupce v Excelu. Zde diskutujeme Jak přidat sloupec v Excelu pomocí různých metod a Jak upravit sloupec v Excelu spolu s praktickými příklady a stahovatelnou šablonou Excel. Můžete si také prohlédnout naše další doporučené články -
- Jak převést sloupce na řádky v Excelu?
- Jak odebrat (odstranit) prázdné řádky v Excelu?
- Průvodce porovnáním dvou sloupců
- Jak používat panel nástrojů Rychlý přístup v Excelu?
- Porovnejte dva seznamy v Excelu se šablonou