Filtr Oil Paint je zpět ve Photoshopu CC! Naučte se krok za krokem, jak možnosti štětce a osvětlení filtru Olejomalba usnadňují přeměnu jakékoli fotografie na mistrovské dílo namalované olejem!
Filtr Oil Paint byl poprvé představen jako oficiální filtr ve Photoshopu CS6. Ale z jakéhokoli důvodu zmizel v počátečním vydání Photoshopu CC. Naštěstí je od listopadu 2015 aktualizace Creative Cloud filtr Oil Paint zpět! A i když je to v zásadě stejný filtr, jaký byl v CS6 (což není špatná věc), verze CC nyní obsahuje mnohem menší, méně zastrašující dialogové okno, díky němuž se jeho používání jeví snadnější než kdy jindy.
Nyní budu první, kdo připouští, že nejsem malíř. A pokud jsi viděl něco, co jsem se pokusil malovat, budeš jako druhý přiznat, že nejsem malíř. Ale díky Photoshopu a jeho olejovému filtru nemusím být! Pořád mohu předstírat, že jsem příští Vincent van Gogh, bez toho, abych ho podpořil. A přestože efekt olejomalby Photoshoppedu nemusí oklamat žádného profesionálního dealera umění ani se kdy pověsit na zeď galerie, proměnit jednu z vašich fotografií v olejomalbu je stále spousta legrace a výsledky mohou vypadat velmi působivě.
Vzhledem k tomu, že olejový filtr byl nedávno přidán zpět do aplikace Photoshop CC, budete se chtít ujistit, že vaše kopie je aktuální, než budete pokračovat, jinak nemusí být filtr k dispozici.
Tady je obrázek, který budu používat. Stáhl jsem ji z Adobe Stock:

Původní obrázek.
A tady je návod, jak to bude vypadat po použití filtru Olejová barva:

Konečný efekt.
Jak používat olejový filtr
Krok 1: Převeďte vrstvu pozadí na inteligentní objekt
Existují dva způsoby, jak můžeme použít náš filtr na olejové barvy. Jeden je jako statický filtr, což znamená, že provedeme trvalé změny pixelů v obrázku. Druhým je inteligentní filtr, který udržuje nastavení filtrů nedestruktivní a plně upravitelné. Ve Photoshopu je vždy nejlepší pracovat nedestruktivně, takže použijeme filtr Oil Paint jako inteligentní filtr. Tímto způsobem se budeme moci snadno vrátit a vyzkoušet různá nastavení, dokud nedosáhneme efektu, který bude vypadat správně.
Když se podíváme na panel Vrstvy, uvidíme náš obrázek sedící na vrstvě Pozadí:
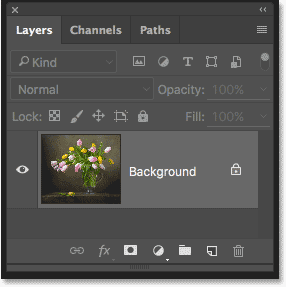
Panel Vrstvy zobrazující fotografii ve vrstvě Pozadí.
Chcete-li použít filtr olejové barvy jako inteligentní filtr, musíme jej použít nikoli na normální vrstvu, ale na inteligentní objekt, což znamená, že musíme nejprve převést naši vrstvu pozadí na inteligentní objekt. Klikněte na malou ikonu nabídky v pravém horním rohu panelu Vrstvy:
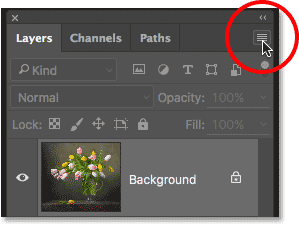
Klepnutím na ikonu nabídky Vrstvy.
Z zobrazené nabídky vyberte příkaz Převést na inteligentní objekt :

Výběr příkazu „Převést na inteligentní objekt“.
Nevypadá to, že by se s obrazem stalo cokoli, ale pokud se podíváme znovu na panel Vrstvy, nyní se v pravém dolním rohu miniatury náhledu vrstvy zobrazí malá ikona inteligentního objektu . To nás informuje, že vrstva byla úspěšně převedena na inteligentní objekt:
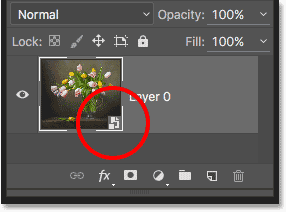
Panel Vrstvy zobrazující ikonu inteligentního objektu.
Krok 2: Vyberte filtr olejové barvy
S naší vrstvou nyní převedenou na inteligentní objekt jsme připraveni použít filtr olejové barvy. V horní části obrazovky přejděte na nabídku Filtr na panelu nabídek, vyberte Stylizovat a poté vyberte Olejová barva :
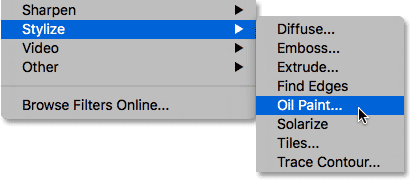
Přejděte na Filtr> Stylizovat> Olejová barva.
Otevře se dialogové okno Filtr olejové barvy. Ve Photoshopu CS6 dialogové okno zabralo celou obrazovku, ale nyní ve verzi Photoshop CC je mnohem menší a pěkně zapadá do zbytku rozhraní. Úplně nahoře máme okno s náhledem a pod ním jsou různé možnosti pro ovládání efektu olejomalby, na které se za chvíli podíváme:
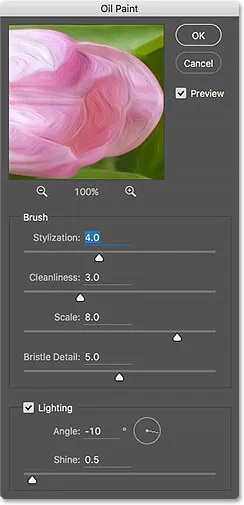
Nové dialogové okno Filtr olejové barvy ve Photoshopu CC.
Okno náhledu
Přestože nám Photoshop poskytuje živý náhled efektu olejomalby uvnitř samotného obrázku, většina obrázků v těchto dnech je příliš velká na to, aby se vešly úplně na obrazovku v jejich skutečné velikosti. To nás nutí, abychom je viděli na něčem menším, než je úroveň 100% přiblížení, což znamená, že nevidíme všechny pixely v obrázku, a to znamená, že nevidíme skutečně přesnou reprezentaci toho, jak obrázek vypadá.
Naštěstí okno náhledu v horní části dialogového okna filtru Olejová barva nám poskytuje snadný způsob, jak zobrazit a zkontrolovat různé oblasti obrazu při této důležité úrovni 100% zvětšení. Do okna náhledu se vejde pouze malá část obrázku, ale můžete snadno přeskočit do různých oblastí pouhým kliknutím na místo, které chcete prohlédnout.
Když umístíte kurzor myši na obrázek, uvidíte změnu kurzoru na malý čtvereček, který představuje hranice okna náhledu. Jednoduše klikněte na místo, které chcete prohlédnout. Tady kliknu na jeden ze žlutých květů:
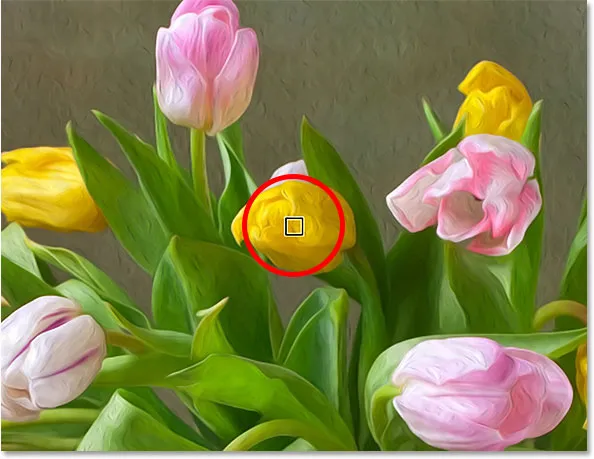
Kliknutím na jinou část obrázku.
Místo, na které jste klikli, je to, co uvidíte v okně náhledu:
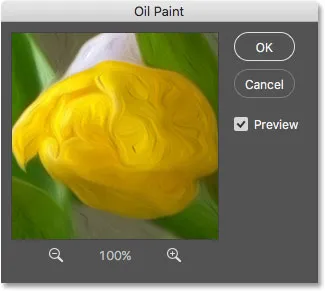
Okno náhledu nyní ukazuje oblast, kde jsem kliknul.
Pokud se podíváte přímo pod okno náhledu, zobrazí se aktuální úroveň přiblížení, která je ve výchozím nastavení nastavena na 100% . Ikony plus a mínus můžete použít na obou stranách úrovně přiblížení a změnit ji, ale obecně budete chtít ponechat 100% pro nejpřesnější zobrazení:
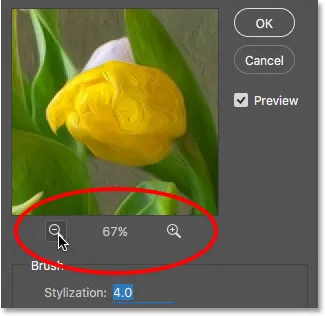
Aktuální úroveň přiblížení okna náhledu spolu s ikonami plus a mínus pro její změnu.
Konečně možnost Náhled napravo od okna řídí, zda vidíme živý náhled efektu olejomalby v samotném obrázku (na rozdíl od právě uvnitř okna náhledu v dialogovém okně). Ve většině případů se budete chtít ujistit, že je vybráno (zaškrtnuto), abyste viděli náhled živého obrázku, ale pokud chcete kdykoli vidět původní obrázek pro srovnání, jednoduše zrušte zaškrtnutí možnosti Náhled. Stisknutím tlačítka P na klávesnici můžete rychle zapnout a vypnout možnost Náhled.
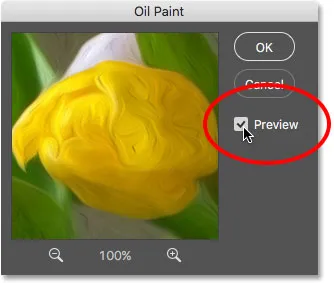
Možnost Náhled.
Možnosti štětce
Nyní, když víme, jak zobrazit náhled efektu olejomalby, pojďme se naučit, jak ji skutečně vytvořit. Možnosti v dialogovém okně jsou rozděleny do dvou hlavních částí. Nejprve máme možnosti štětce (Stylizace, Čistota, Měřítko a Detail štětin), které používáme k úpravě různých aspektů tahů štětce. Pod volbami štětce jsou možnosti osvětlení (úhel a lesk), které ovládají směr světelného zdroje, jakož i celkový kontrast účinku.
Začneme tím, že se podíváme na možnosti štětce. Ale dříve, než to uděláme, pro účely tohoto kurzu se ujistěte, že je zapnuta volba Osvětlení (zaškrtnuto). Důvod je ten, že bez světelných efektů nebudeme moci vidět naše tahy štětcem, což by vedlo k tomu, že učení, jak možnosti štětce fungují, jsou výzvou. Pokud je zapnutá volba Světla, zvyšte také hodnotu Shine (která ovládá kontrast efektu), abyste mohli na obrázku jasně vidět tahy štětce. Nemusíte to klikat příliš vysoko. Prozatím nastavím dolu na 2, 0. Znovu je to jen proto, abychom se naučili, jak fungují možnosti štětce. K možnostem osvětlení se vrátíme později:
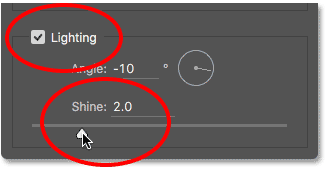
Ujistěte se, že je zaškrtnuto Osvětlení, a poté zvýšíte lesk, aby byly stopy štětce viditelnější.
Stylizace
První možnost štětce je Stylizace . Řídí styl tahů štětce, počínaje promyšleným pohledem na nejnižší nastavení až po velmi hladký tah při nejvyšším nastavení. Pokud přetáhnete jezdec Stylizace úplně doleva na jeho nejnižší hodnotu (0, 1):
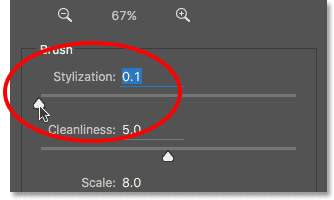
Přetažením jezdce Stylizace na nejnižší hodnotu.
Bude to vypadat, jako by byl váš obrázek namalován namočením štětce na plátno, což mu poskytne hrubý a detailní vzhled:

Efekt s použitím nejnižší hodnoty Stylizace.
Když zvýšíte hodnotu Stylizace přetažením posuvníku směrem doprava, začnete vyhlazovat tahy štětce. A pokud přetáhnete posuvník úplně doprava, na maximální hodnotu 10:
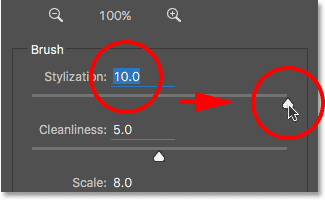
Zvyšování stylizace na maximální hodnotu.
Vytvoříte nejhladší možné tahy:

Efekt s nejvyšší hodnotou Stylizace.
Pro můj obraz si myslím, že něco mezi tím funguje nejlépe. Půjdu s hodnotou 4. Možná zjistíte, že pro vaši image funguje lépe jiná hodnota, ale nebojte se o její dokonalost. Pravděpodobně se budete chtít vrátit a upravit věci po nastavení dalších možností, protože všechny společně vytvářejí celkový efekt:
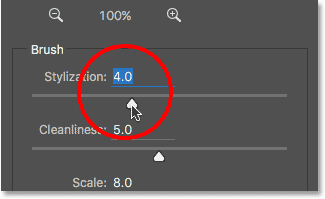
Nastavení hodnoty stylizace na 4.
Tady vypadá, jak moje tahy štětce vypadají. Při více stylizaci střední hodnoty mají tahy příjemnou směs plynulosti a detailu:

Efekt se stylizací nastaven na 4.
Čistota
Druhou možností štětce je Čistota . Řídí délku tahů štětce, od krátkých a trhaných v nejnižším nastavení po dlouhé a tekuté při nejvyšším. Krátké tahy štětcem dávají malbě více textury a detailů, zatímco dlouhé tahy jí dávají méně podrobný, čistší vzhled.
Přetáhnu jezdec Čistota úplně doleva na jeho nejnižší hodnotu (0):
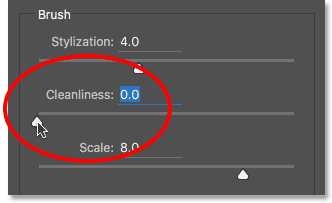
Přetažením jezdce Čistota na nejnižší nastavení.
To mi dává nejkratší možné tahy štětcem:

Účinek s čistotou nastaven na 0.
Pokud přetáhnu jezdec Čistota úplně doprava na maximální hodnotu 10:
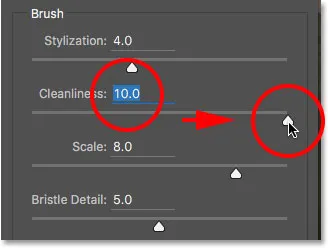
Zvyšování čistoty na maximální hodnotu.
Dostávám dlouhé, tekuté tahy, což má za následek mnohem čistší a méně detailní efekt:

Obraz s čistotou nastaven na 10.
Pro tento obrázek si myslím, že dlouhé pohyby tekutin fungují lépe, ale při maximální hodnotě Čistoty jsou příliš dlouhé. Chtěl bych přivést zpět trochu více podrobností, takže hodnotu snížím na přibližně 7. Opět může pro vaši image fungovat lépe jiná hodnota:
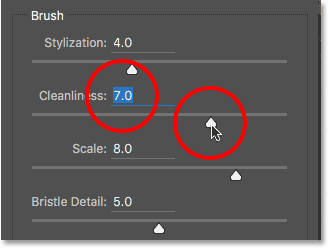
Nastavení hodnoty čistoty na 7.
Výsledek vypadá takto. Je důležité mít na paměti, že všechny možnosti v dialogovém okně filtru olejové barvy spolupracují na vytvoření vzhledu, který vidíme, takže tento výsledek není jen tím, čím se dostaneme, řekněme, nastavením hodnoty čistoty na 7 Čistota řídí pouze jeden aspekt malby (délka tahů štětcem), ale je to vše dohromady, což vytváří celkový efekt:

Snížením hodnoty čistoty na 7 se zkrátily tahy štětce, což přineslo zpět detaily.
Stupnice
Dosud jsme se dozvěděli, že Stylizace řídí hladkost tahů štětce, zatímco Čistota řídí jejich délku. Třetí možnost, Měřítko, řídí velikost nebo tloušťku samotného štětce. Nízké hodnoty měřítka použijte pro tenké, jemné kartáče nebo vyšší hodnoty pro větší, silnější kartáče.
Snižím svou hodnotu Scale až na minimální hodnotu (0, 1):
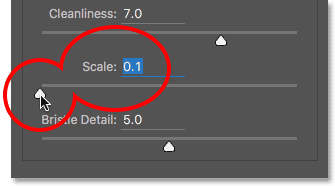
Přetažením posuvníku měřítka úplně doleva.
V nejnižší poloze vypadají tahy, jako by byly natřeny velmi tenkým jemným štětcem. Všimněte si také, že protože tenčí štětce mají tendenci používat méně barvy, vidíme na plátně tenké pobřeží barvy:

Účinek při nejnižší hodnotě Scale.
Pokud přetáhnu jezdec na opačný konec, zvětšuji měřítko na jeho maximální hodnotu (10):
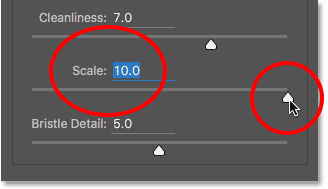
Přetažením posuvníku měřítka úplně doprava.
Nyní jsou tahy štětce mnohem silnější, jako by byl použit větší kartáč. A protože větší štětce mají tendenci používat více barvy, vyšší hodnota měřítka vytváří, co vypadá jako tlustší koule barvy na plátně, na rozdíl od tenké vrstvy, kterou jsme předtím viděli:
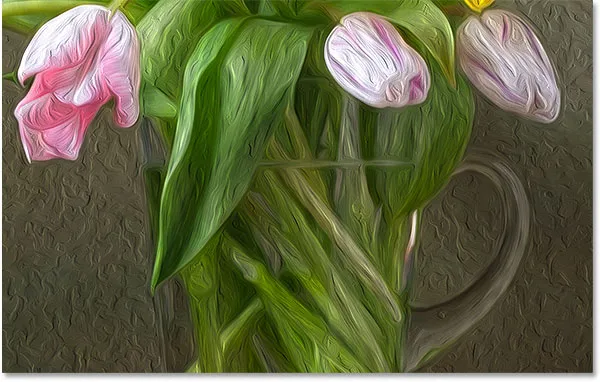
Efekt při nejvyšší hodnotě Scale.
Líbí se mi vzhled větších kartáčů pro tento obrázek, takže si ponechám svou hodnotu Scale poměrně vysokou a sníží ji z 10 na 7:
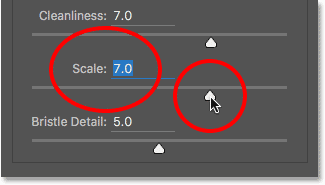
Nastavení měřítka na 7.
Zde je výsledek:

Účinek po zjemnění hodnoty Scale.
Detail Bristle
Čtvrtá možnost štětce je detail Bristle . Řídí sílu drážek vytvořených v barvě chloupky v kartáčku. Při nižších hodnotách se drážky objevují lehké a měkké, při zvyšování hodnoty jsou silnější a výraznější.
Podrobnosti o Bristle snížím na minimum (0):
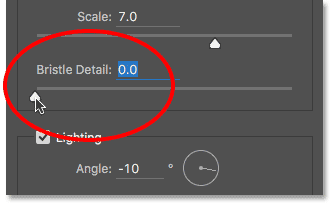
Přetažením posuvníku Detail Bristle zcela doleva.
Pro snazší vidění tohoto efektu se přiblížím na 200%. V nejnižším nastavení je ve způsobu štětin velmi málo:

Výsledek s detailem Bristle nastaveným na 0.
Přesto pokud zvýším možnost na maximální hodnotu 10:
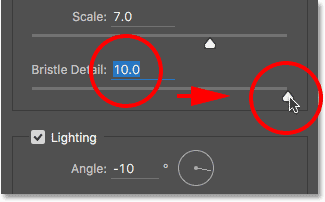
Přetažením posuvníku Detail Bristle úplně doprava.
Drážky jsou mnohem silnější a zřetelnější:
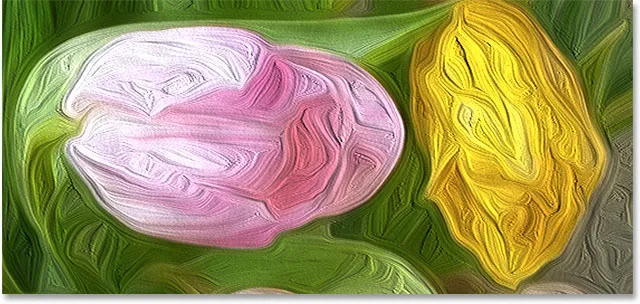
Efekt s detailem Bristle nastaveným na 10.
Rozdělím rozdíl a nastavím hodnotu Bristle Detail na 5:
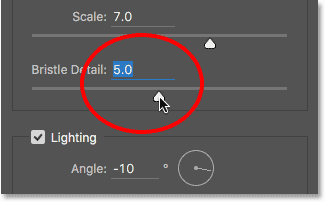
Nastavení podrobností Bristle na 5.
Zde je, jak můj efekt olejomalby vypadá po nastavení všech čtyř možností štětce:

Doposud.
Možnosti osvětlení
Pod volbami štětce jsou možnosti osvětlení . Přestože jsou pouze dva (Angle and Shine), hrají významnou roli v tom, jak se projevuje celkový efekt. Než budeme moci nastavit možnosti osvětlení, musíme je nejprve povolit zaškrtnutím políčka nalevo od slova „Osvětlení“. Podíváme se, proč byste mohli chtít vypnout osvětlení během několika okamžiků:
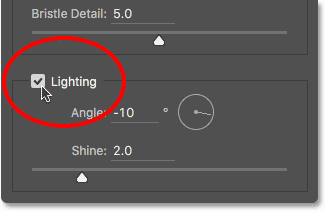
Klepnutím na zaškrtávací políčko zapnete a vypnete možnosti osvětlení.
Úhel
První z možností osvětlení, Úhel, řídí směr svítícího zdroje světla na obraze, který ovlivňuje směr stínů a světel vytvářených barvou. Chcete-li jej změnit, stačí kliknout a táhnout dovnitř kruhu a otočit číselníkem. V mém případě má samotný snímek světelný zdroj, který vypadá, že přichází zleva nahoře, takže otočím úhel tak, aby byl co nejpřesnější. Mělo by fungovat něco kolem 135 °:
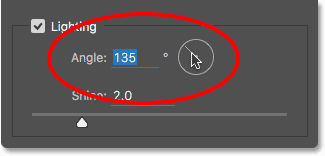
Kliknutím a tažením uvnitř kruhu změníte hodnotu úhlu.
Pro srovnání, zde je, jak obraz zpočátku vypadal před změnou úhlu osvětlení, zpět, když světlo přicházelo zprava dole. Dávejte pozor na stíny a světla:

Efekt olejomalby se světlem přicházejícím zprava dole.
Takto to vypadá po otočení úhlu směrem doleva. Zdá se, že některé oblasti, jako jsou bílé a žluté květy poblíž dna, po změně osvětlení ztratily detaily, zatímco jiné (jako žlutý květ poblíž středu) nyní ukazují větší detaily:

Stejná olejomalba po přesunutí světelného zdroje doleva nahoře.
Lesk
Nakonec volba Shine řídí intenzitu světelného zdroje, což ovlivňuje intenzitu stínů a světel (barvy, nikoli skutečného obrazu). Nastavením Shine na nejnižší hodnotu 0 se v podstatě vypne zdroj světla, což působí velmi plochým vzhledem, zatímco jeho otáčení až k maximální hodnotě 10 obvykle vytváří stíny a světla, která jsou příliš silná. Ve většině případů funguje nejlépe nízká hodnota Shine.
Pokud nastavím Shine na velmi nízkou hodnotu, něco jako 0, 5:
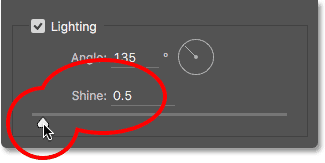
Přetažením posuvníku doleva získáte nízkou hodnotu Shine.
Vidíme, že stíny a světla v barvě vypadají velmi jemně a jemně:

Nízké hodnoty lesku vytvářejí měkké stíny a zvýraznění.
Pokud zvýším hodnotu Shine na polovinu (5):
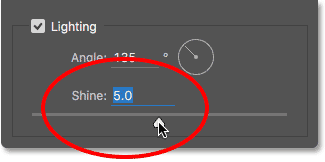
Zvýšení hodnoty Shine.
Intenzita světelného zdroje se zvyšuje a vytváří mnohem silnější světla a stíny:
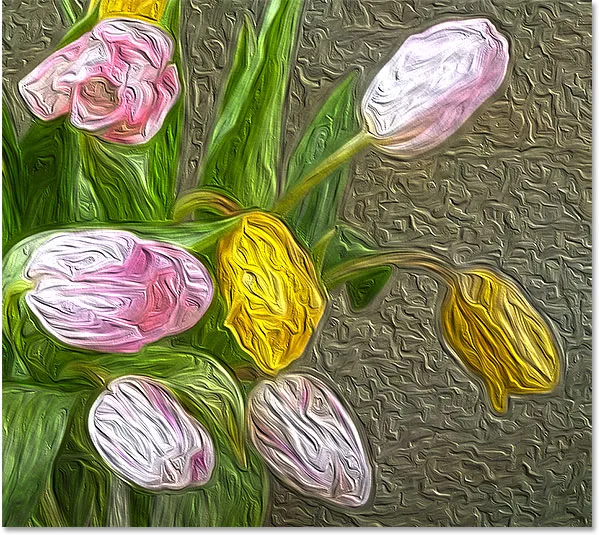
Vyšší hodnoty lesku produkují intenzivnější osvětlení.
U tohoto obrázku nastavím svou hodnotu Shine na přibližně 2, 5, což přidá pěkné množství detailů, aniž by to vypadalo příliš drsně:
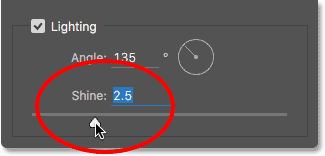
Nastavení lesku na 2, 5.
Zde je výsledek:

Účinek po změně měřítka hodnoty Shine.
Vypnutí možností osvětlení
Nyní, když jsme se podívali na možnosti osvětlení a jak důležité jsou pro celkový vzhled tahů štětce, proč byste někdy chtěli vypnout osvětlení? Zcela jednoduše byste to vypnuli, když nechcete vidět tahy štětce! Proč byste nechtěli vidět tahy štětce? S viditelnými tahy štětce získáme reliéfní efekt vytvořený stíny a světly, přičemž barva vypadá, jako by byla vrstvená na horní straně plátna. Vypnutím osvětlení se obraz vyrovná a výsledkem bude velmi čistý, měkký a hladký výsledek.
Chcete-li osvětlení vypnout, jednoduše zrušte zaškrtnutí hlavní možnosti Osvětlení . Tím se neskrývá celý efekt vytvořený filtrem olejové barvy. Vypne pouze osvětlení:
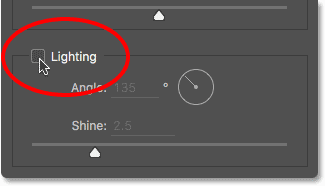
Vypnutí možností osvětlení.
Jakmile vypnete osvětlení, bude váš obraz vypadat velmi jemně a hladce. Pro srovnání, zde je efekt se zapnutým osvětlením:

Efekt s viditelnými tahy štětce.
A tady je to, jak to vypadá s vypnutým osvětlením. Stále to vypadá jako obraz, protože většina detailů z původního obrázku byla vyhlazena. Přesto bez stínů a zvýraznění detailů z tahů štětce získáme mnohem čistěji vypadající efekt. Možná budete chtít vrátit zpět ke svým možnostem štětce a změnit hodnoty stylizace a čistoty, pokud jste vypnuli osvětlení a upravili tak hladkost efektu. V tomto případě jsem zvýšil svoji hodnotu stylizace ze 4 na 6:

Efekt se vypnutým osvětlením.
Použití filtru olejové barvy
Chystám se zapnout možnosti osvětlení a nastavit hodnotu Stylizace zpět na 4. Když jste spokojeni s tím, jak vypadá efekt olejomalby, kliknutím na tlačítko OK v pravém horním rohu dialogového okna jej zavřete a použijete vaše nastavení. :
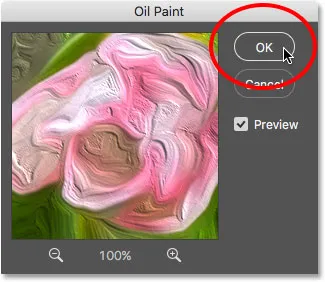
Klepnutím na OK použijete filtr Olejová barva.
Zde je můj konečný výsledek:

Výsledný efekt olejomalby.
Opětovná editace inteligentního filtru olejomalby
Předtím, než jsme použili filtr olejové barvy, jsme nejprve převedli vrstvu pozadí na inteligentní objekt. To nám umožnilo použít filtr jako inteligentní filtr. Podíváme-li se znovu na panel Vrstvy, uvidíme pod obrázkem filtr olejové barvy uvedený jako inteligentní filtr.
Hlavní výhodou inteligentních filtrů je to, že zůstávají plně upravitelné. Pokud potřebujete provést další změny nastavení filtru, jednoduše dvakrát klikněte na název „Olejová barva“. Photoshop znovu otevře dialogové okno filtru Olejové barvy, kde můžete provést potřebné změny:
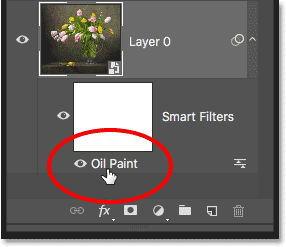
Poklepejte na inteligentní filtr olejové barvy kdykoli a upravte jeho nastavení.
A tady to máme! Takto můžete pomocí možností štětce a osvětlení ve filtru Olejová barva snadno proměnit jakoukoli fotografii v olejovou malbu s Photoshopem CC! Podívejte se na naši sekci Photo Effects, kde najdete další tutoriály s efekty Photoshopu! A nezapomeňte, že všechny naše výukové programy Photoshopu jsou připraveny ke stažení ve formátu PDF!